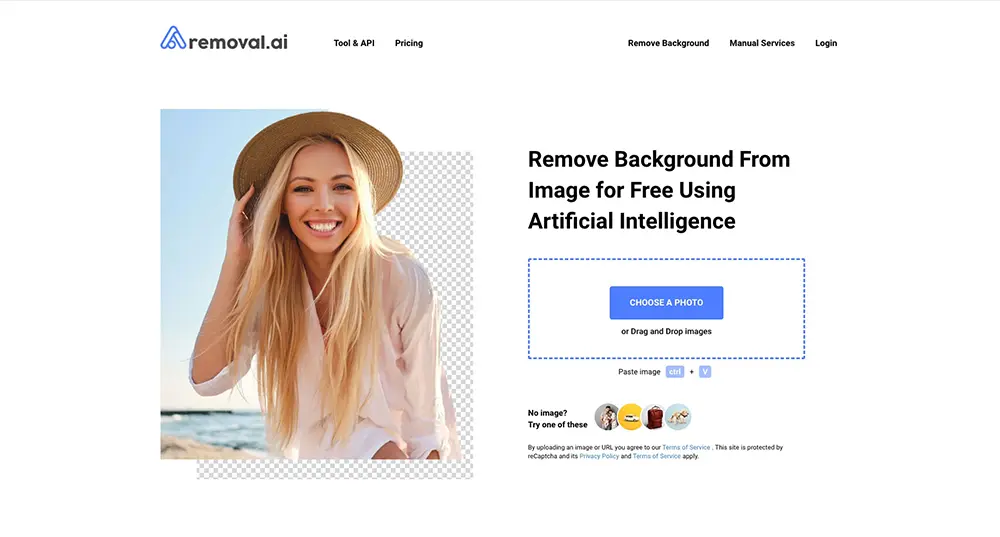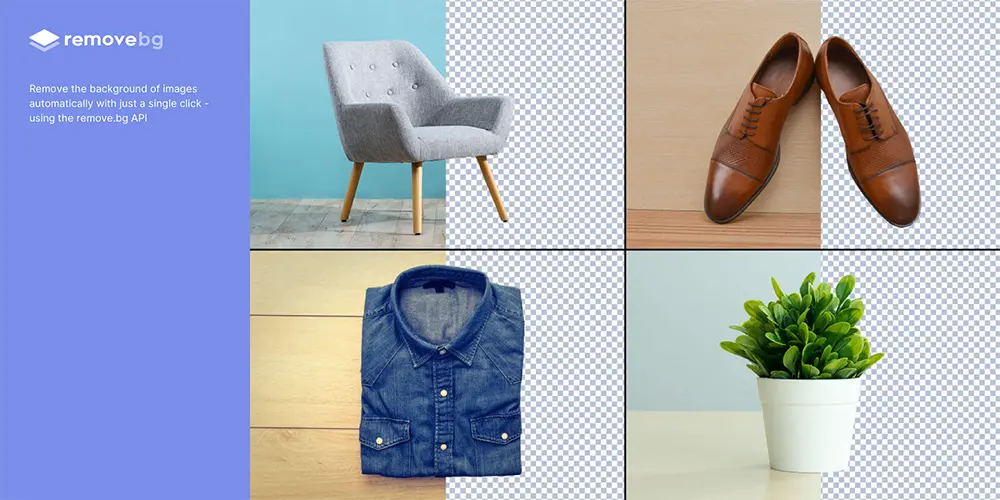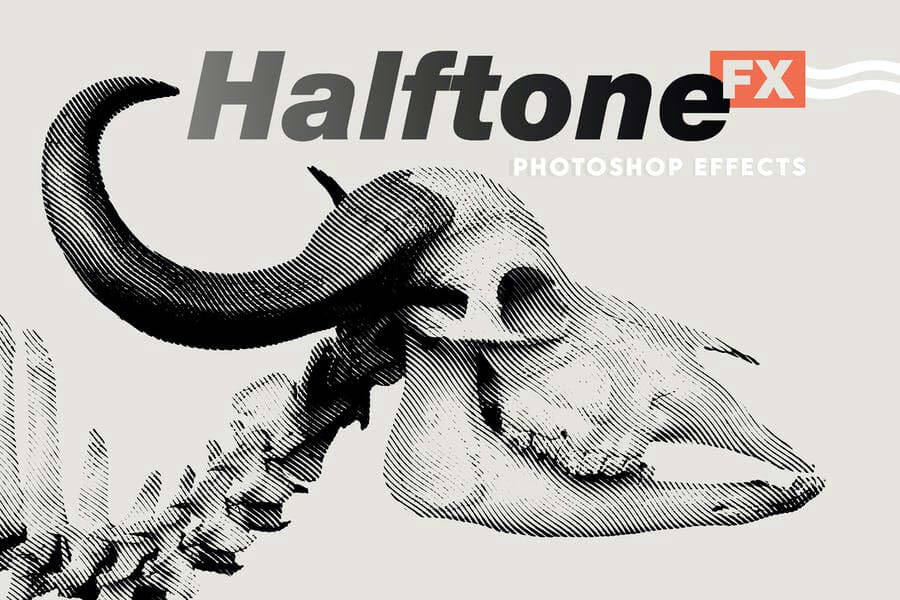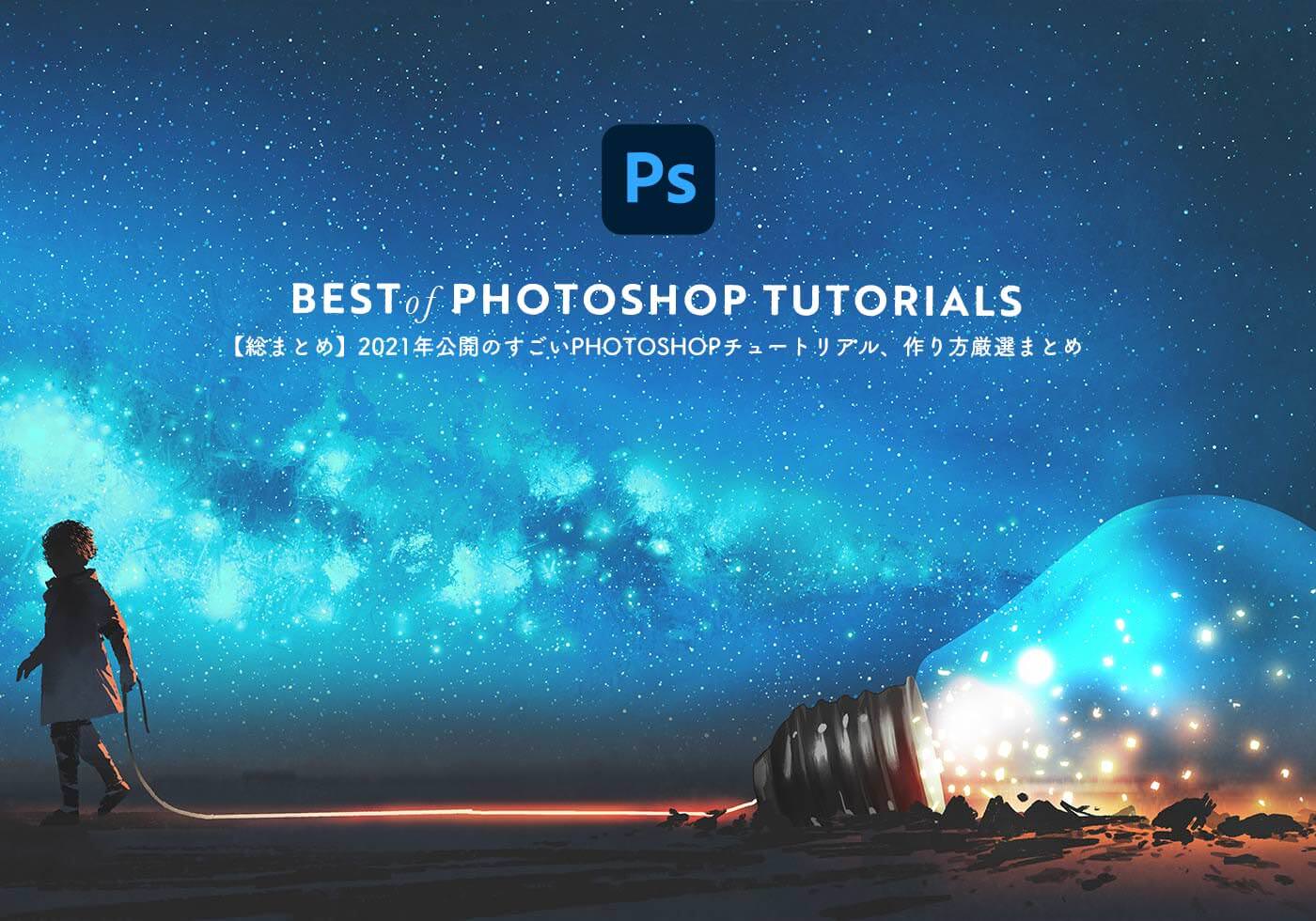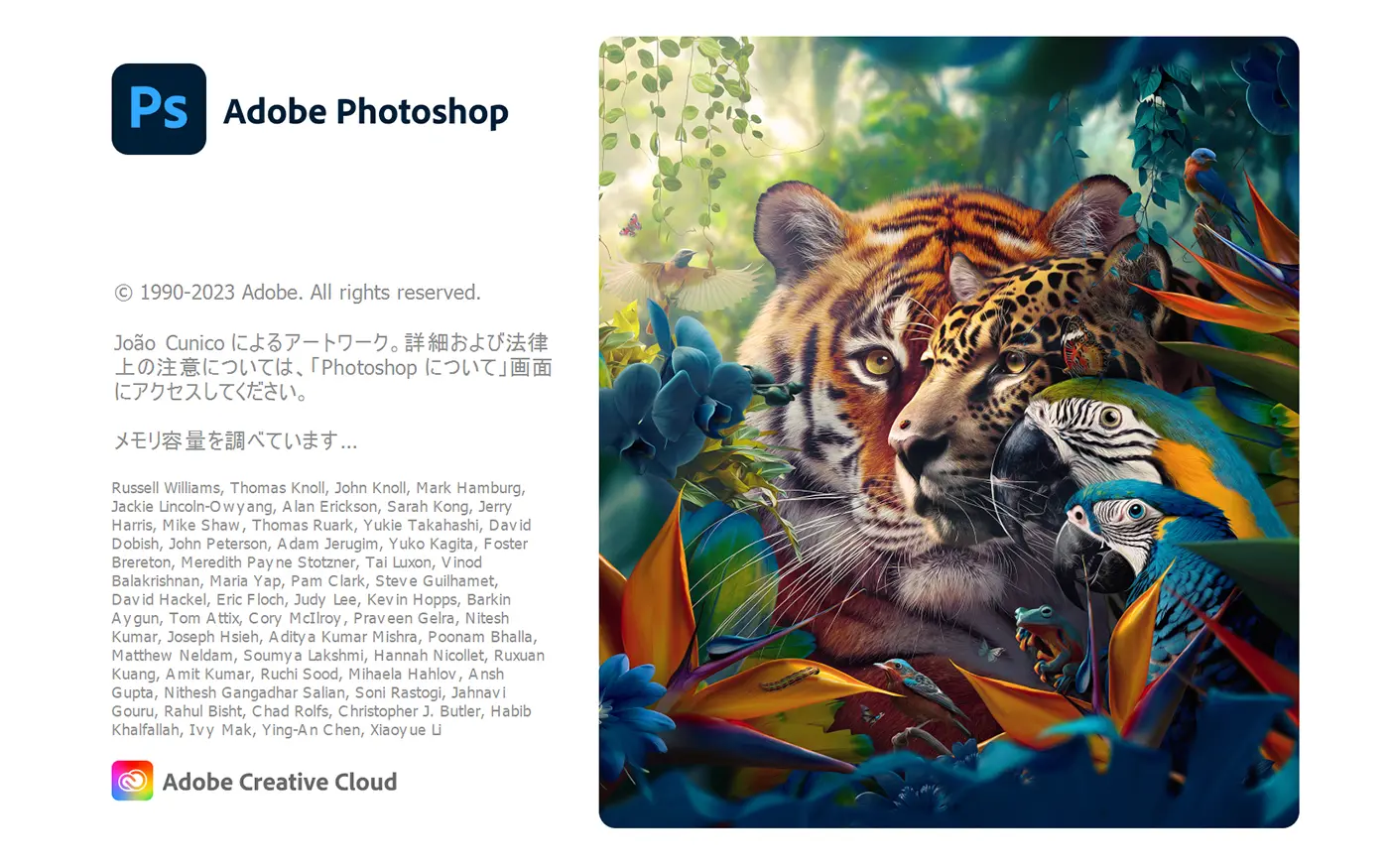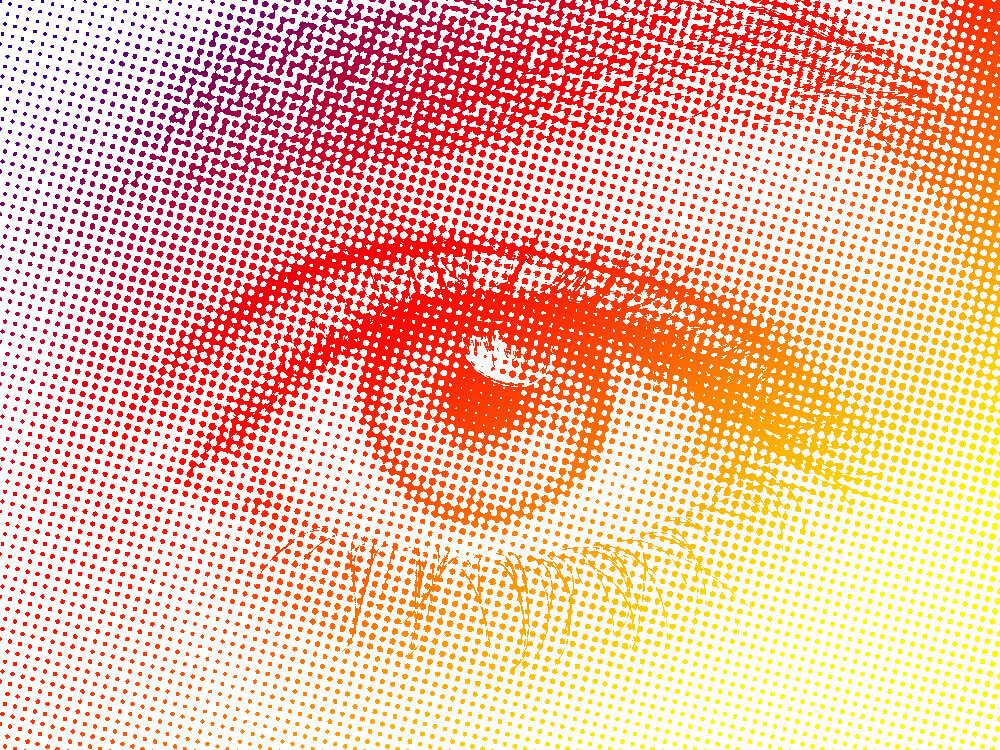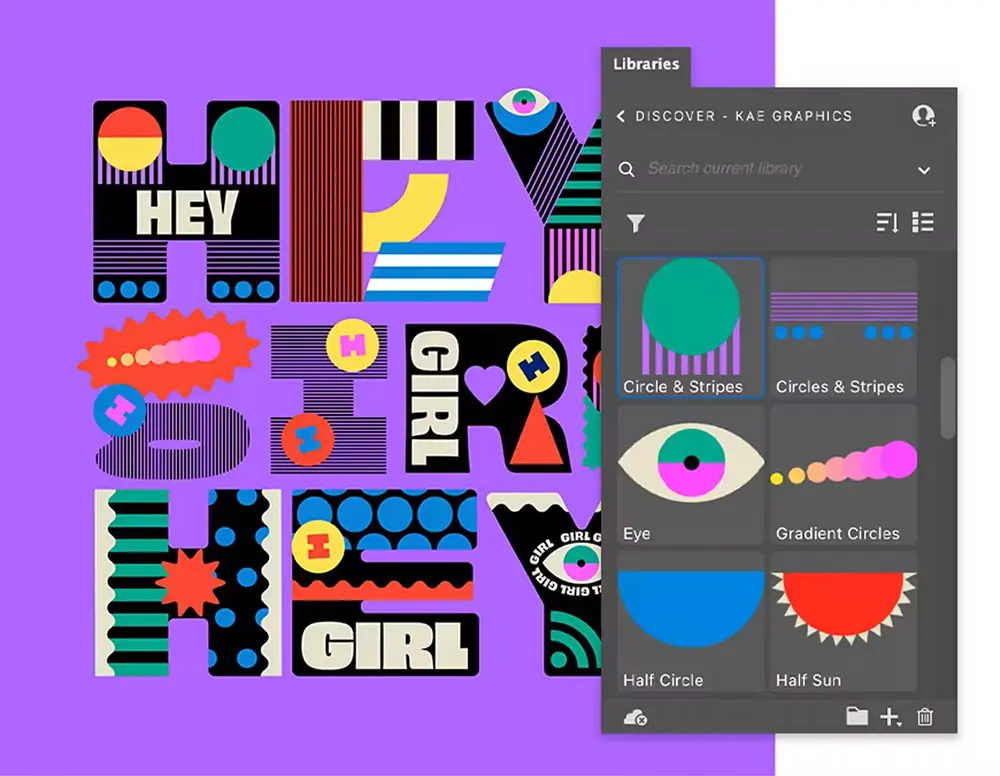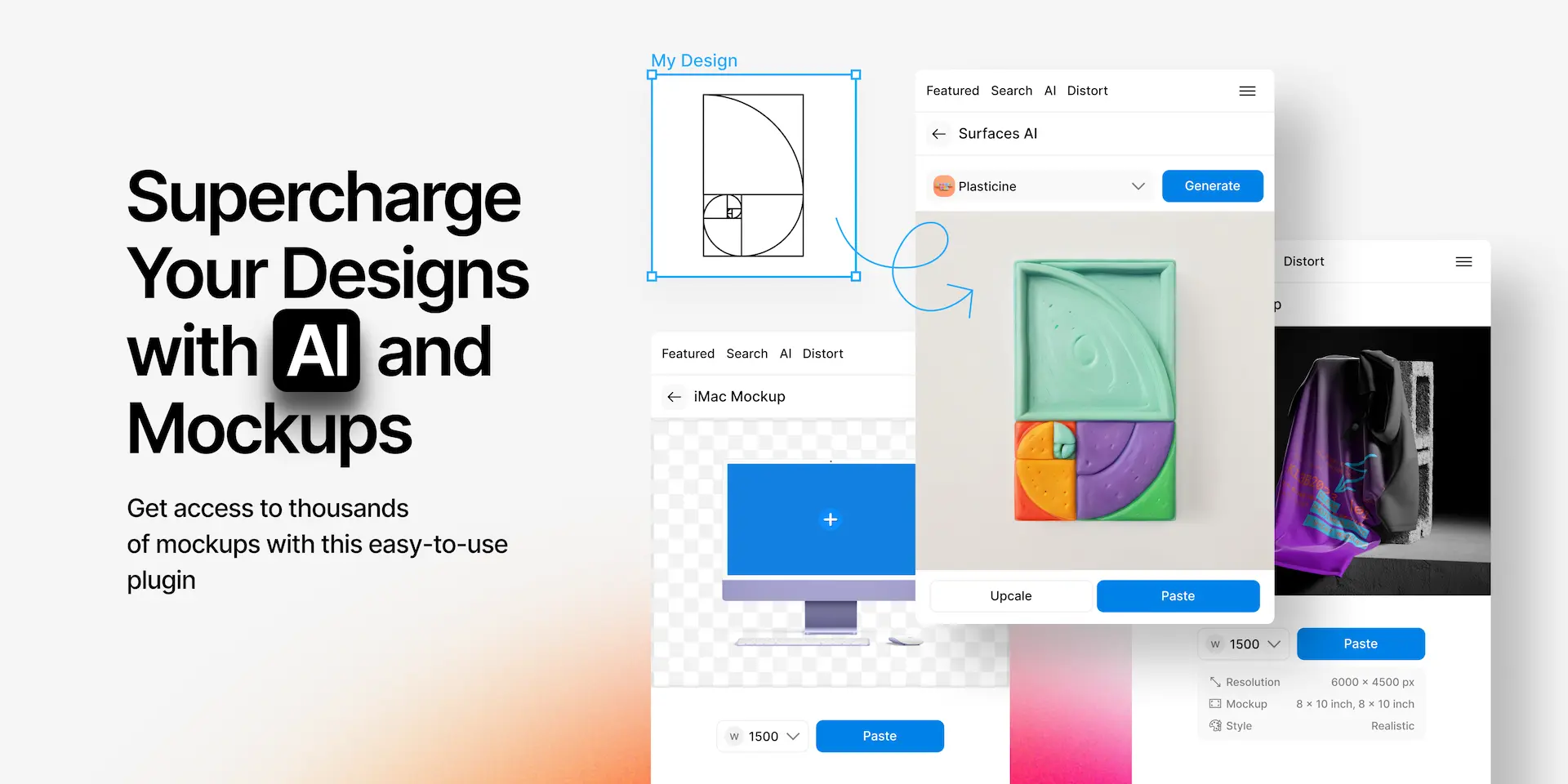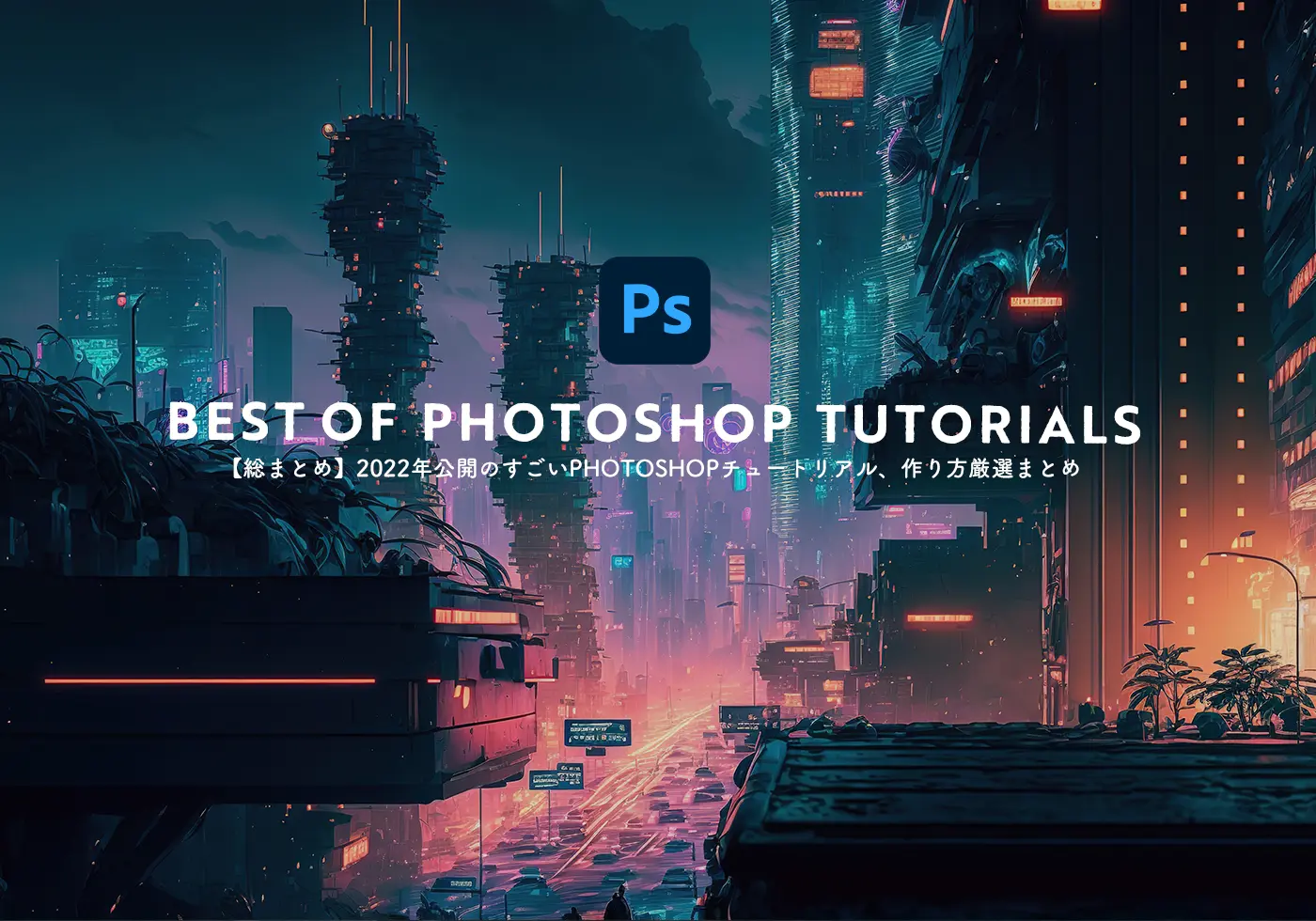Photoshopをつかって継ぎ目のないパターンテクスチャを作成するのは、なかなか面倒な作業で、時間もかかってしまいます。この記事では、繰り返しパターンをラクラク作成できるPhotoshop向け拡張プラグイン Adobe Textile Designer のインストール方法から詳しい使い方、利用上の注意点までまとめてご紹介します。
コンテンツ目次
- 1. Adobe Textile Designer プラグインとは?
- 2. 入手、インストール方法は?
- 3. 詳しいプラグインの使い方
- 4. 編集したアートファイルの保存について
- 5. Photoshopを使うならフォトプランがおすすめ
Adobe Textile Designer プラグインとは何?
Aodbe Textile Designer プラグインとは、継ぎ目のないパターンテクスチャを瞬時に作成できるAdobe謹製のフォトショップ拡張プラグインです。
もともと2018年10月にAdobeが発表したプロジェクト「プロジェクト・パラス(英: Project Paras)」から生まれ、ファッションとインテリア向けの新しいツールセットとして、ファブリックのプリントデザインプロセスを合理化する目的で開発されました。今回新しく Adobe Textile Designer プラグインと名前を変え、正式にプレリリースとなりました。
1. Photoshopでデザイン編集可能に
このプラグインを使えば、繰り返しパターンを手軽に作成できるのはもちろん、リピートパターンや色なども自由に編集、カスタマイズできます。デザイン途中で保存しておけば、いつでも作業に戻ることができ、素材を追加することもできます。

2. 継ぎ目のないリピートパターンを作成できる
作成できる継ぎ目のないパターンをレンガ状に並べたり、グリッド状に配置したり、ワンクリックで編集できるのも魅力です。

3. 分版の定義が自動処理で
実際にファブリック生地に印刷するとき、フルカラー対応ではなく、CMYK4色など各色に分けて重ねて印刷することがあります。そんな面倒な分版も、Photoshopがボタン操作ひとつで行ってくれます。

4. 印刷に使用する染料または顔料を「カラーウェイ」で指定できる
できたパターンの印刷を注文するときに、「Pantone®カラーを使いたい」など使用する染料を指定したいときに便利な、あらゆるカラーウェイ(英: Colorway)が揃っています。

5. 印刷注文用にエクスポートできる
印刷準備が完了したらエクスポートしましょう。印刷の細かい設定については後ほど紹介しています。

プラグインの入手方法、インストールについて
まずはプラグインをPhotoshopにインストールしましょう。次のページにアクセスし、「Sign up for Beta」ボタンをクリックします。

Adobe Creative Cloud メンバーであれば「プレリリース」ページへ移動するかと思います。プラグインのダウンロードには、プロフィール画面で会社名を入力しておく必要があるのでお忘れなく。

Beta版のためすべて英語となりますが、プラグインのダウンロードリンクはページ下の方に、WindowsとMac用として用意されています。あとはダウンロードしたファイルに従って、インストールを進めれば完了です。ここでPhotoshopを一度再起動しておきましょう。

プラグインの使い方は?
ではAdobe Textile Designer プラグインを使って、実際にリピートパターンを作成していきましょう。
フォトショップを開いた状態では、プラグイン用パネルは表示されていません。メインメニューより「ウィンドウ」>「エクステンション」>「Adobe Textile Designer」よりパネルを表示することができます。

今回は、以下のデザイン素材を利用してリピートパターンを作成していきます。
Powered by Creative Market
Photoshopで新規ファイルを開きます。Adobe Textile Designer プラグインに対応しているファイルは、PNGとJPGのみとなっています。Previewerパネルの下にあるつまみを左右に移動させると、すでに継ぎ目のないパターンになっているのを確認できます。
Adobe Textile Designer(Pattern)パネルの「Tile Type(タイルの種類)」より、デザインの並び方を変更することができます。

並び方を色々試してみた様子がこちら。パーツが見事にずれて表示されているのを、リアルタイムプレビューで確認できます。
さらにパーツを追加していきましょう。右下端に配置すると、一部分が欠けてしまっています。
そんなときはAdobe Textile Designer(Pattern)パネルを開き、欠けてしまったレイヤーを選択した状態で「Wrap this Layer」にチェックを入れましょう。

するとあら不思議。欠けていた部分が見事に再現され、右上と左下にもパターンが繰り返されています。ここが個人的に一番驚いた機能でした。
さらに魚のデザインパーツを追加した様子がこちら。ドラッグ&ドロップで素材を放り込むだけのお手軽さ。ほんの数分で、複雑な繰り返しパターンを作成できました。

ウェブサイトやグラフィックデザインではここまでで十分ですが、実際にファブリック生地やポスターなどとして印刷する場合、使用する染料の数や種類を指定する必要があります。色数が多いと印刷コストがかさみ、染料によって色に大きな違いが生まれてしまいます。
Adobe Textile Designer(Colorway)パネルは、本格的なプリント印刷にまで対応した色指定が可能となります。まずは、Step1より印刷する色数を決めましょう。色数が「Create Separation」ボタンをクリック、ここでは8色を選択しています。自動でカラーリングが瞬時に提案されました。
次に印刷に使用する染料を決めましょう。Step2の「Color Reference」より色を選択します。ここでは「PANTONE solid coated」を選択しました。プレビューではわかりにくいですが、PANTONE solid coatedの配色に自動で置き換えられています。
気に入った色が出たら、Adobe Textile Designer(Previewer)の左下にあるカメラ型のアイコン![]() 「Create new snapshot」をクリックしてスナップショットを撮影しておきましょう。
「Create new snapshot」をクリックしてスナップショットを撮影しておきましょう。
Adobe Textile Designer(Colorway)パネルに表示された配色をクリックすると、自由に変更することもできます。同時にプレビュー画面も変更したカラーリングが反映されています。こちらのスナップショットも撮影しておきましょう。
青色の配色もオレンジ色に変更してみました。こちらでも最後にスナップショットを撮影。
背景の色も変えてみましょう。ここでは、やさしいピンク色を試してみました。そしてスナップショット撮影。
たまったスナップショットをクリックすると、それぞれのカラーリングにすぐに戻ることができます。色に悩んでしまったときに大変便利な機能です。
配色も決まってあとは印刷のみという段階で、急遽デザインに変更を加えたいというケースもあるでしょう。ここでは、ヒトデを追加しました。すると、プレビュー画面も元のオリジナルに戻ってしまいました。スナップショットにも警告の赤アイコンが表示されています。
そんなときも大丈夫。Adobe Textile Designer(Previewer)の左下にある![]() 「Sync all snapshots」ボタンをクリックすると、追加した素材も含めて、配色カラーリングが自動で再作成されます。すごすぎます、フォトショップ。
「Sync all snapshots」ボタンをクリックすると、追加した素材も含めて、配色カラーリングが自動で再作成されます。すごすぎます、フォトショップ。
印刷するデザインが決まったらエクスポートしましょう。Adobe Textile Designer(Colorway)パネルより「Export」ボタンをクリックすると、いくつかの詳細設定が表示されます。
作成したカラーウェイインクをレイヤーやスポットチャンネルとしてエクスポートしたり、新規ドキュメントにカラーパレットをエクスポート、ミルシートとしてエクスポートなど用途に応じて使い分けることができます。

エクスポートされたカラーパレットがこちら。色の最終チェックにも便利な機能です。

スナップショットごとに設定をエクスポートすることもできる点はポイント。今回印刷用に作成した4つのカラーリングがこちら。

プラグインで編集したアートファイルの保存について
Adobe Textile Designerおプラグインで作成したアートファイルは、「Colorway」と「Pattern」パネル内の「Save as(別名で保存)」より保存しましょう。これでファイルを開けば、いつでも作業に戻ることができます。
メインメニューより「ファイル」>「保存」では機能が保持されないのでご注意ください。また、日本語名で保存すると文字化けしてしまうので、今後のアップデートに期待。

Photoshopを使うならフォトプランがおすすめ
Photoshopをはじめて利用するひとは、無料で7日間利用できる体験版からはじめてみると良いでしょう。
フォトプランは980円/月〜(年間プラン|月々払い)と、他のCreative Cloudプランに比べてお得になっているのも嬉しいポイント。ちなみに、最近一部の海外向けフォトプランでは値上げが行われ、980円プランがなくなってしまったと話題になっていました、。

さいごに。
継ぎ目のないパターンの作成ってむずかしそうと感じていましたが、実際にAdobe Textile Designerプラグインを使ってみると、特別なスキルや使い方なども必要なく、簡単にデザインパターンを描くことができ、印刷を想定した高度なカスタマイズも可能でした。自分だけのオリジナルパターンを作成してみましょう。では、デザインを楽しんで。
参照元リンク : Introducing Adobe Textile Designer plugin for Adobe Photoshop
参照元リンク : Adobe Textile Designer Plugin for Photoshop – Adobe Blog