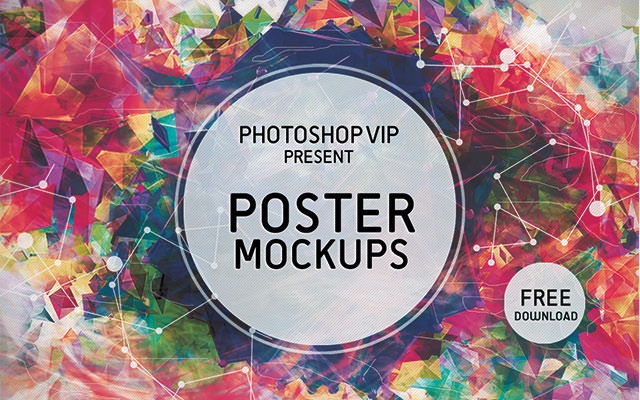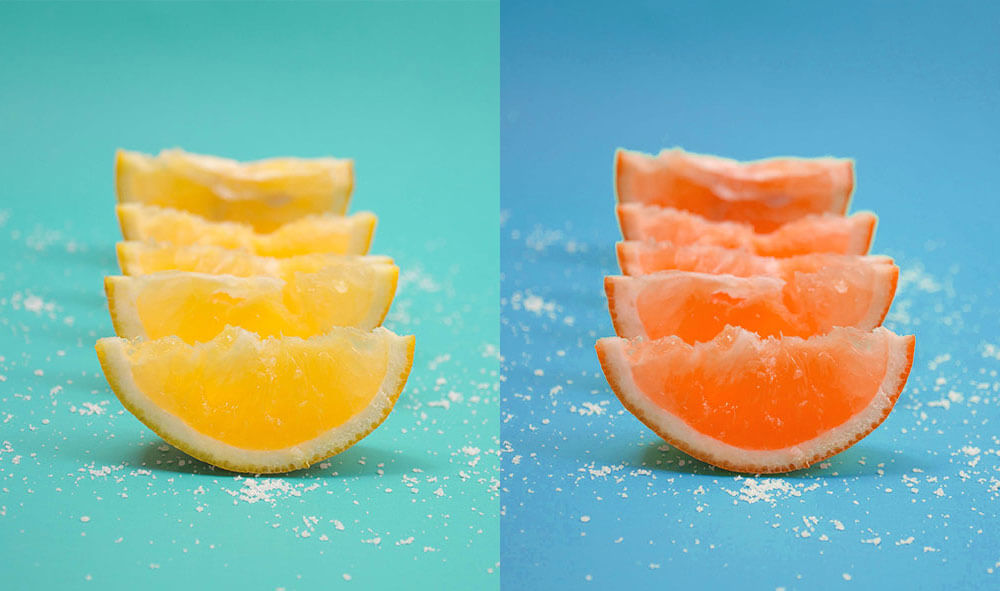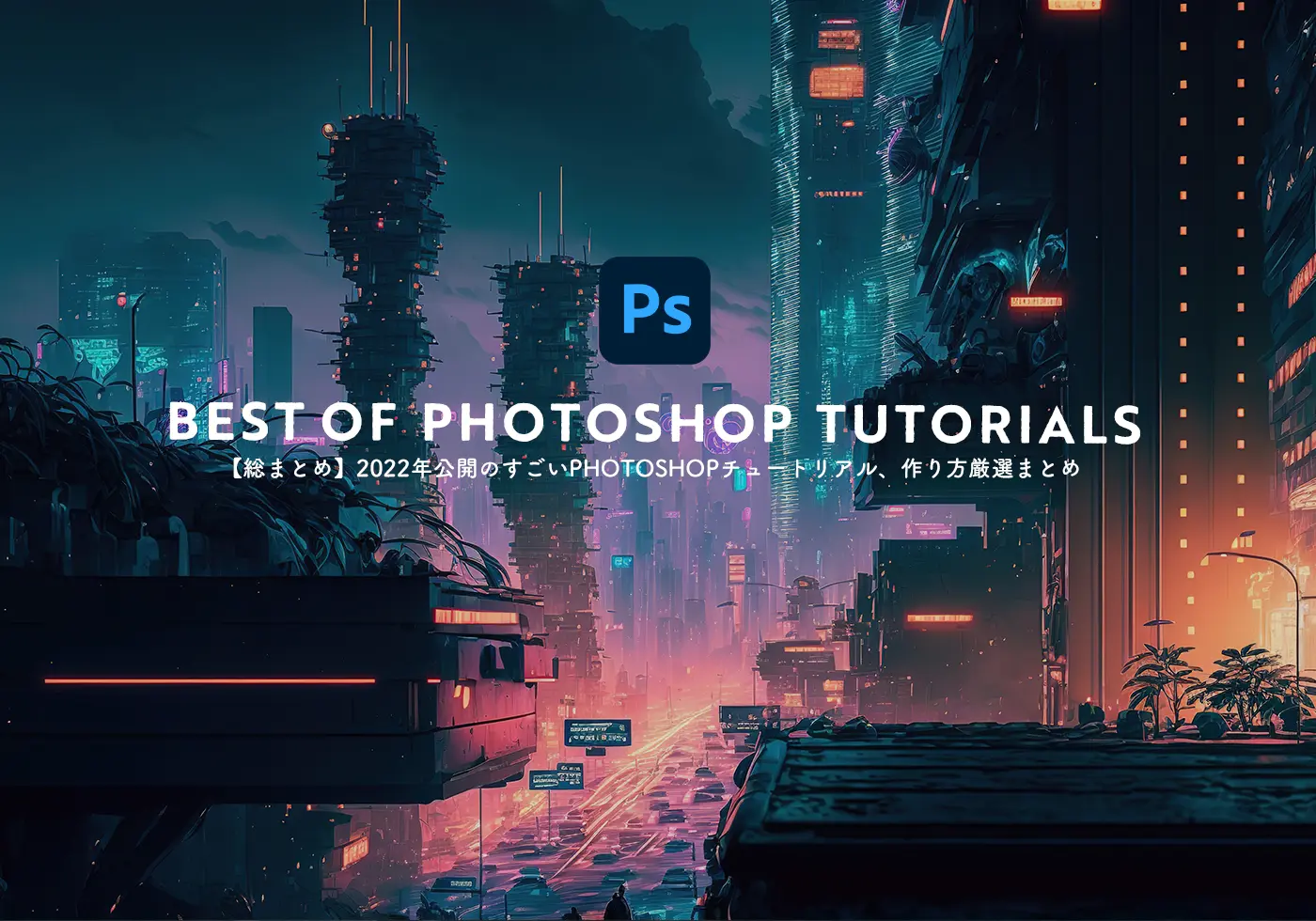今回は、フォトショップでオーロラが輝く地平線に太陽が沈む様子を描く方法をご紹介します。
色鮮やかなオーロラが輝く夜空に反射した光がまぶしい位の太陽を描いています。
このチュートリアルでは、「レイヤーマスク」機能を多用しているので、今まであまり使わなかったかたにはよいチャンスかもしれません。
オーロラの色も自由自在に変更することができるので、自分だけのダイナミックなデザインを作ることができます。
チュートリアルを始める前に、今回使用するテクスチャ素材を以下からダウンロードしてください。
テクスチャ画像1
http://www.sxc.hu/photo/986801
テクスチャ画像2(5枚目のテクスチャを使用します。)
https://photoshopvip.net/archives/1523
STEP 1
メインメニューよりファイル>新規を選択し、ドキュメントを開きます。
このチュートリアルでは、カンバスの大きさを1280x1024pxの72px/inchとします。

「背景レイヤー」をメインメニューより「編集」>「塗りつぶし」を選択し、描画色「黒」(#000000)で塗りつぶします。
次に新しいレイヤーを作成し、ツールボックスより「長方形選択ツール」を選択し、図のような選択範囲を指定します。
続けて、メインメニューより「編集」>「塗りつぶし」>「50%グレー」で塗りつぶします。
「背景」レイヤーの「目玉マーク」をクリックして、非表示にしたら、メインメニューより「編集」>「ブラシを定義」を設定し、ブラシを保存します。
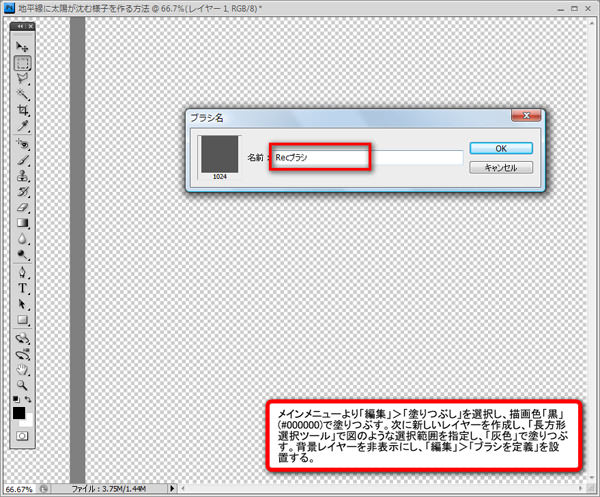
STEP 2
ツールボックスより「ブラシツール」を選択し、先ほど作成したブラシ「Recブラシ」を選択します。
次に、オプションバーより、「ブラシパネルの切り替え」を選択し、以下のように設定します。
ブラシ先端のシェイプ
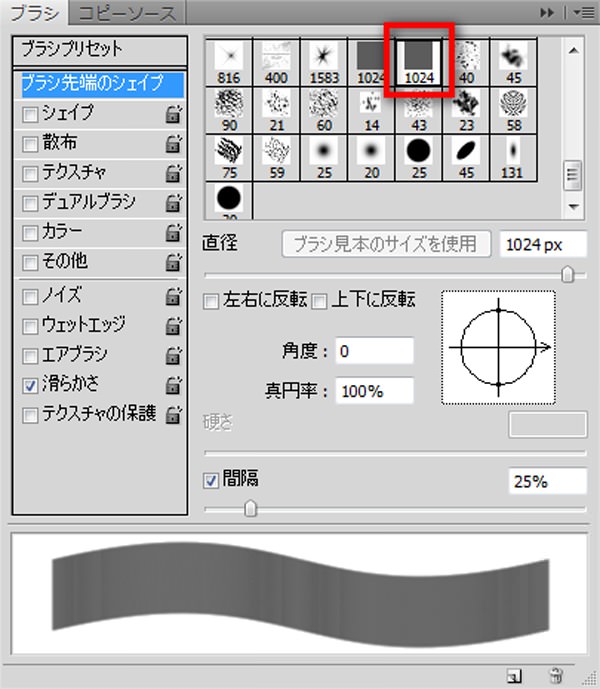
シェイプ
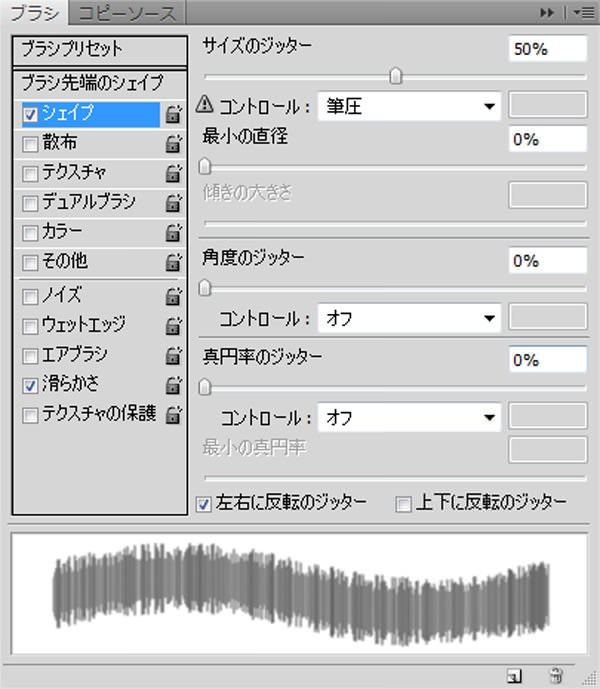
散布
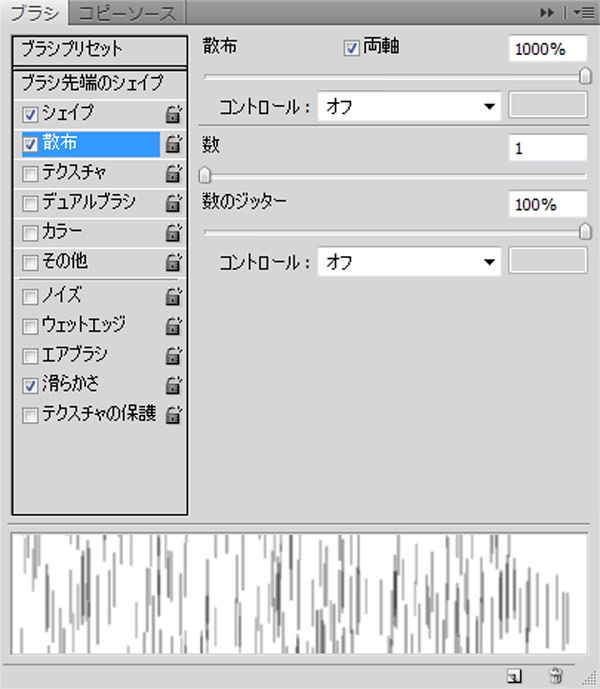
カラー

その他
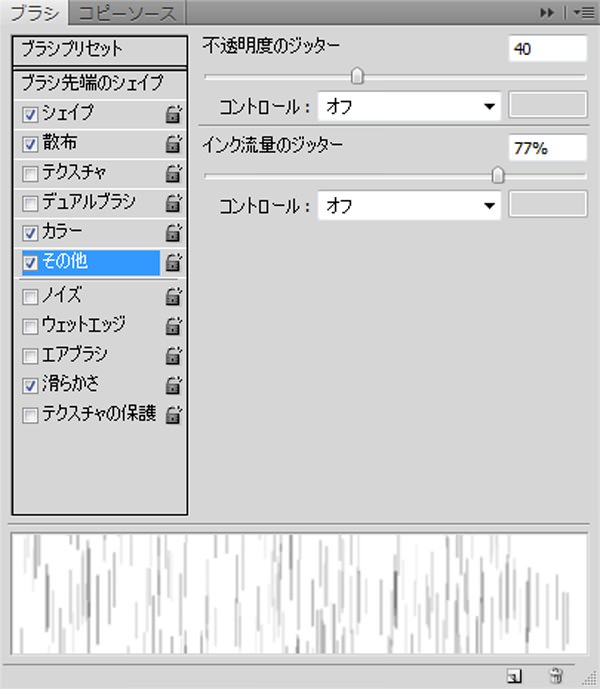
STEP 3
新しいレイヤーを一番上に作成し、設定したブラシを使って、図の様にペイントしていきます。
メインメニューより「レイヤー」>「レイヤースタイル」を以下のように適用します。
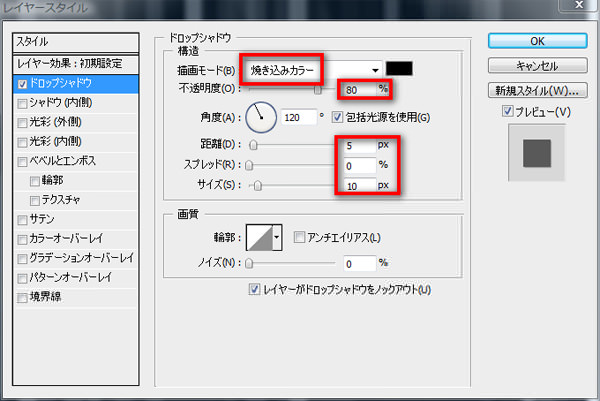

もう一度、新しいレイヤーを作成し、図の様にペイントしていき、「レイヤースタイル」を適用します。
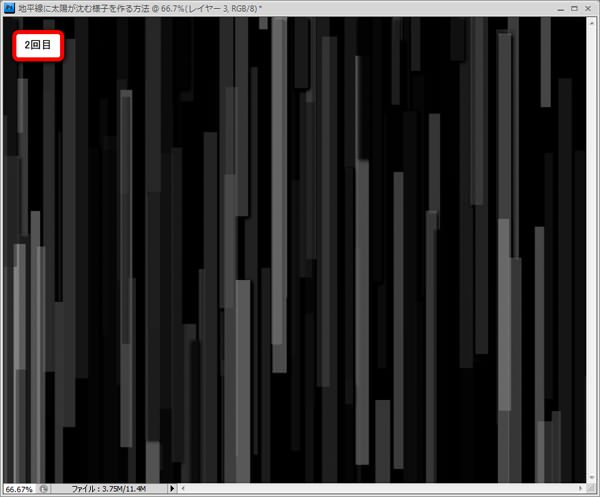
全部で3回このステップを繰り返しましょう。
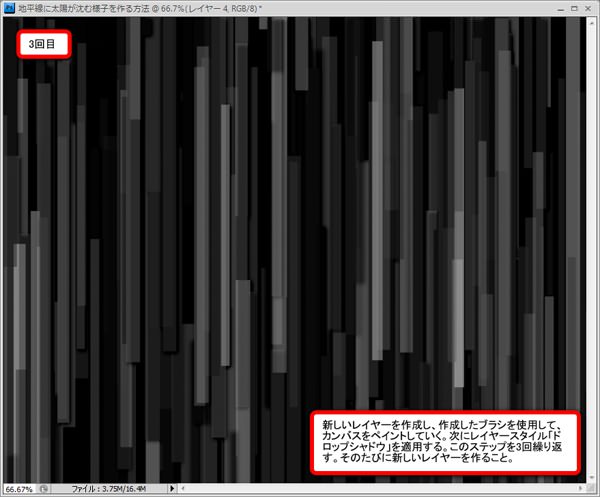
STEP 4
レイヤーパレット上でCtrlキーを押しながら(MacはCommandキー)STEP 3で作成した3つのレイヤーをクリックし、まとめて選択します。
メインメニューより「編集」>「変形」>「自由変形」を適用して、水平方向に縮小して移動させます。
このときにCtrlキー+T(MacはCommandキー+T)で「自由変形」のショートカットになります。

3つのレイヤーを選択している状態で、レイヤーパレットで右クリック>「レイヤーを結合」を選択します。
出来上がったレイヤーを「オーロラ」と名前変更しておきましょう。

メインメニューより「フィルタ」>「ぼかし」>「ぼかし(移動)」を以下のように適用します。

STEP 5
ツールボックスより「楕円形ツール」を選択し、描画色「黒」(#000000)で大きな地平線を図の様に描きます。
名前を「地平線」と変更しておきましょう。
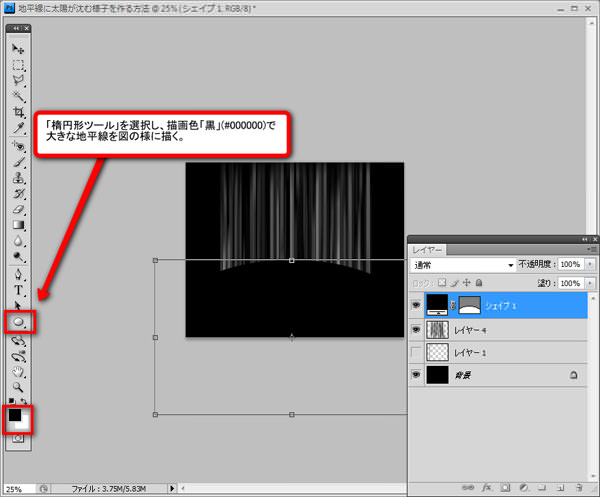
STEP 6
「地平線」レイヤーを選択した状態で、メインメニューより「レイヤー」>「レイヤーマスク」>「すべての領域を表示」を適用します。
次に「ブラシツール」を選択し、描画色「黒」(#000000)の「200pxソフトブラシ」を使い、図の①~④までをクリックしてペイントします。

次に「オーロラ」レイヤーを選択し、メインメニューより「レイヤー」>「レイヤーマスク」>「すべての領域を表示」を適用します。
先ほど同様に⑤~⑪までを「黒」のソフトブラシでクリックしてペイントしていきます。
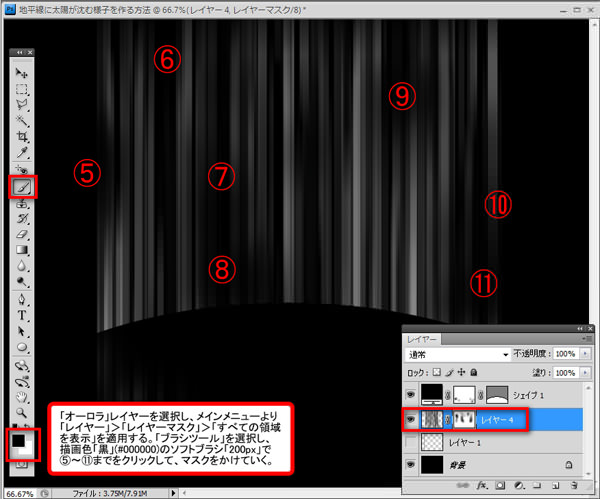
STEP 7
メインメニューより「レイヤー」>「新規塗りつぶしレイヤー」>「グラデーション」を選択し、以下のようにグラデーションを設定します。
次にレイヤーの描画モードを「オーバーレイ」に変更しましょう。
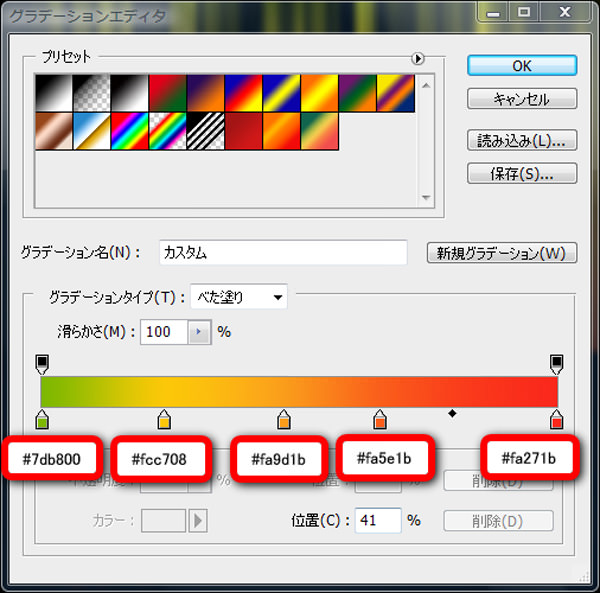

STEP 8
新しいレイヤー「フレア」を作成し、メインメニューより「編集」>「塗りつぶし」を選択し、描画色「黒」(#000000)で塗りつぶします。
続けてメインメニューより「フィルタ」>「描画」>「逆行」を以下のように設定したら、レイヤーの描画モードを「スクリーン」に変更します。

明るさを抑えるためにメインメニューより「イメージ」>「レベル補正」を選択し、以下のように設定します。

STEP 9
あらかじめダウンロードしておいたテクスチャ素材2をカンバスの一番上に配置します。
メインメニューより「編集」>「変形」>「自由変形」を選択し、図の様に縮小して配置します。
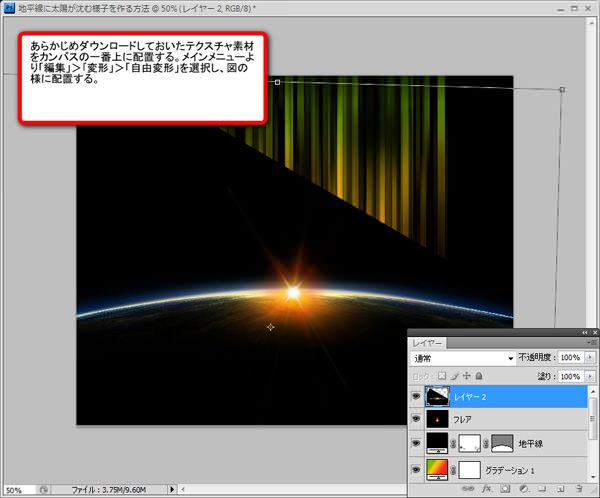
「テクスチャ素材」レイヤーの描画モードを「スクリーン」に変更します。
STEP 6同様に、メインメニューより「レイヤー」>「レイヤーマスク」>「すべての領域を表示」を選択します。
ツールボックスより「ブラシツール」」を選択し、描画色「黒」(#000000)のソフトブラシで図の様に不要な部分をペイントしていきます。
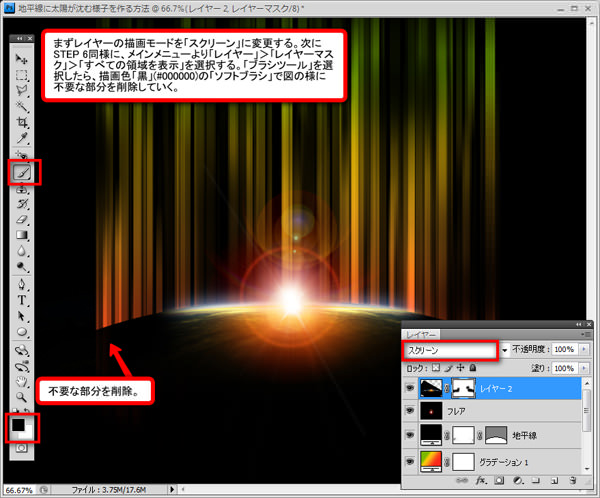
STEP 10
「地平線」レイヤーを選択した状態で、メインメニューより「レイヤー」>「レイヤースタイル」を以下のように適用します。
次に新しいグループ「地平線」を作成し、「地平線」レイヤーを収納します。
「地平線」グループにレイヤーマスクを適用したら、描画色「黒」(#000000)のソフトブラシで地平線のサイド部分をペイントしていきましょう。
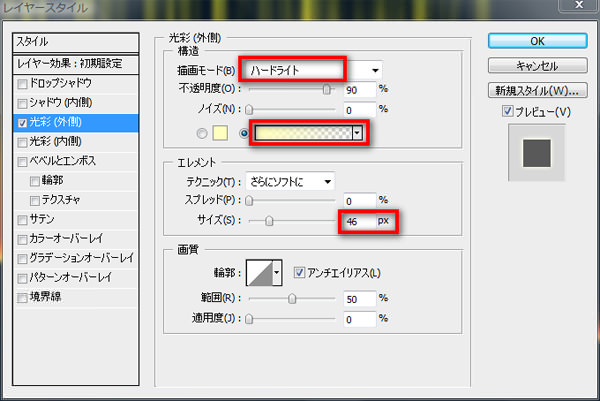
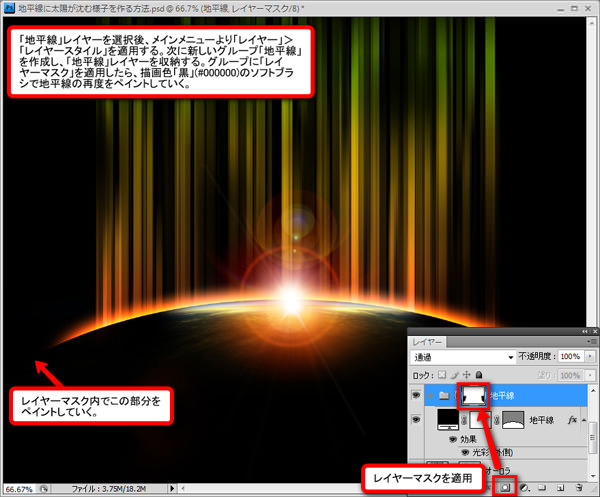
STEP 11
新しいレイヤー「ノイズ」をすべてのレイヤーの上に作成し、メインメニューより「編集」>「塗りつぶし」を選択し、描画色「黒」(#000000)で塗りつぶします。
続けてメインメニューより「フィルタ」>「テクスチャ」>「粒状」を以下のように設定します。
最後に「ノイズ」レイヤーの描画モードを「ソフトライト」、不透明度「60%」に変更しましょう。
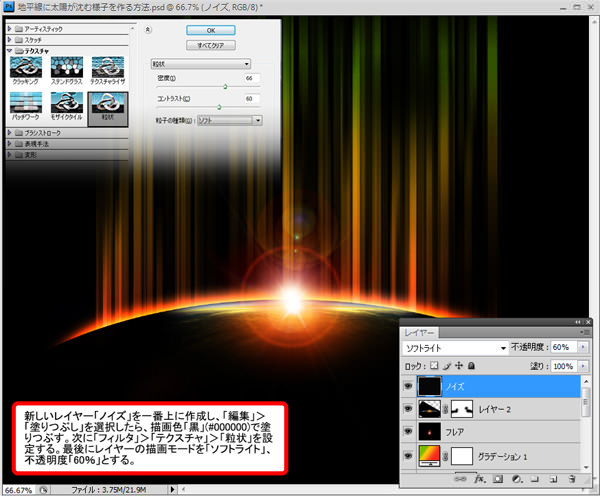
STEP 12
あらかじめダウンロードしておいたテクスチャ素材2を「フレア」レイヤーと「グラデーション1」レイヤーの間に配置します。
次にメインメニューより「イメージ」>「色彩補正」>「階調の反転」を適用します。
続けてレイヤーの描画モードを「オーバーレイ」、不透明度「10%」に設定します。
これによって、「オーロラ」レイヤーに質感が加わります。

完成
いかがでしたでしょうか。
「逆光」フィルタとテクスチャ素材を使うことによって「太陽」をあらわすことができました。
また、レイヤーマスクを適用することによって、不要な部分を隠すことが出来るのが便利です。
STEP 7でグラデーションの色を変更すれば、また違う印象になりますよ。