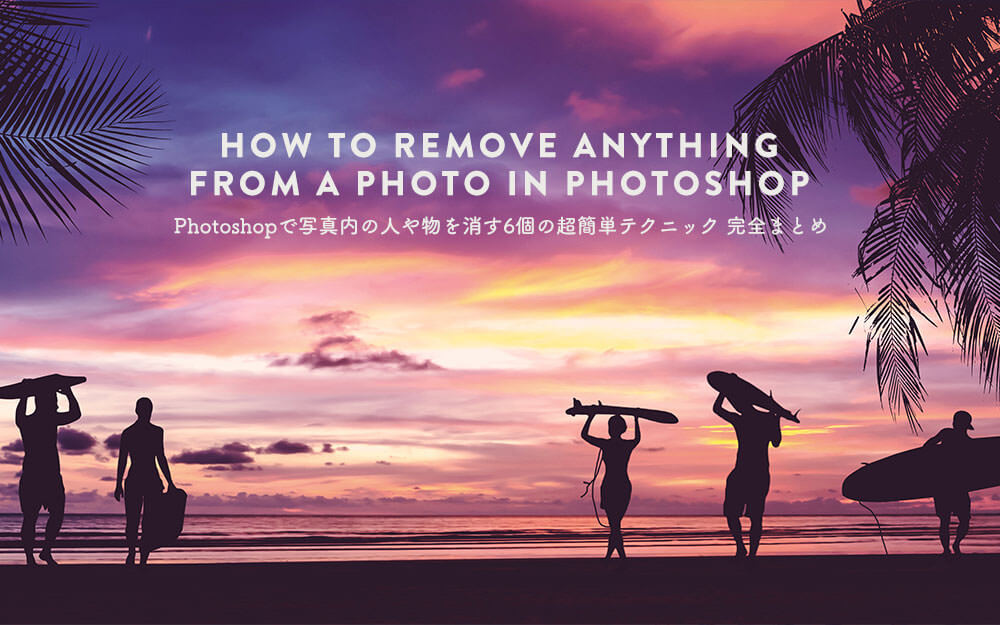
最終更新日: 2022年10月3日
Photoshopで画像から人や物などのオブジェクトを除去する方法は、デザイン制作において重要なテクニックです。しかし、用途に応じてツールを使い分け、除去レタッチ作業を行っているというひとは、どれだけいるでしょう。
今回は、Photoshopの各種ツールを駆使した除去、消去テクニックと、いつその技を使うのがベストなのか、各サンプルと一緒にまとめてご紹介します。これらの方法を実践することで、写真に写り込んでしまった不要なモノを、2〜3分の短時間で、スピーディーに除去することができるので、フォトショップ初心者のひとにもオススメです。
除去、消去テクニックをえらぶ
※ 左上のナビメニューより各ツールの詳細へ移動することもできます。
テクニック1 塗りつぶし「コンテンツに応じる」
まずは消去したいエリアを大まかに選択しましょう。ツールバーより「なげわツール 」(ショートカット: L)などお好みのツールで選択します。メインメニューより「編集」>「塗りつぶし」を選択し、「カラー適用」にチェックを入れ、内容「コンテンツに応じる」を適用しましょう。
」(ショートカット: L)などお好みのツールで選択します。メインメニューより「編集」>「塗りつぶし」を選択し、「カラー適用」にチェックを入れ、内容「コンテンツに応じる」を適用しましょう。
あとはCommand/Ctrl + Deleteで選択を解除すれば完了です。尚、この機能はPhotoshop CS5以降で利用できます。
「なげわツール」で描いた選択範囲は、メインメニューより「選択範囲」>「選択範囲を変更」より「拡張」または「縮小」を選択することで、より詳細な選択範囲を指定できます。もし選択範囲が広がりすぎてしまった場合は、Option/Altを押しながら、ペイントすることで、範囲を削除することができます。
このツールを利用するタイミングは?
背景が複雑すぎる場合は、うまくコンテンツに応じた塗りつぶしができないときがあります。選択範囲を適用するときは、画像がスマートオブジェクトになっていないか、きちんと画像が選択されているかを確認しましょう。
テクニック2 新「コンテンツに応じた塗りつぶし」
新しく追加された機能「コンテンツに応じた塗りつぶし」では、より細かい調整を行うことができ、ナチュラルでリアルな見た目を表現できます。メインメニューより「編集」>「コンテンツに応じた塗りつぶし」を選択しましょう。表示されたワークスペース用パネルには、新しいツールが用意されており、これらをつかって、サンプリング領域を自由にカスタマイズできます。
まず、ツールバーより「なげなわツール 」を選択したら、Option/Altを押しながら、不要な部分を削除していきましょう。同時にプレビューをリアルタイムで確認でき、間違ってしまってもCommand/Ctrl+Zで作業を戻ることもできます。
」を選択したら、Option/Altを押しながら、不要な部分を削除していきましょう。同時にプレビューをリアルタイムで確認でき、間違ってしまってもCommand/Ctrl+Zで作業を戻ることもできます。
さらに、ツールバーより「サンプリングブラシツール 」を選択したら、サンプリングに不要な部分を削除することができます。Option/Altを押しながら、ペイントすることで、サンプリング領域を追加します。
」を選択したら、サンプリングに不要な部分を削除することができます。Option/Altを押しながら、ペイントすることで、サンプリング領域を追加します。
サンプリング領域の変更中は、ローディングアイコンが表示され、三角の注意アイコンは解像度が低く表示されている状態を示しています。なお、出力時には通常の解像度となっているので、問題はありません。
最後に「出力設定」で、出力先を決めることもできます。ここでは、「新規レイヤー」としています。
完成がこちら。コンテンツに応じて塗りつぶした部分のみ、新しいレイヤーとして作成され、見事に女性モデルを写真から消すことができました。
このツールを利用するタイミングは?
人工知能Adobe Senseiを駆使した新しい機能のひとつで、アップデートのたびに精度が増しています。より高度で複雑な写真にも対応でき、1分以内の短い作業時間で、魔法のような驚くべき加工が可能となっています。より詳しい説明については、以下の記事も参考にしてみると良いでしょう。
テクニック3 パッチツール

「パッチツール 」を使って不要なモノを大胆に消去できるテクニックのひとつ。ツールボックスよりツールを選択したら、まずはツールバーよりパッチ「コンテンツに応じる」、構造「7」、カラー「10」となっているのを確認しましょう。
」を使って不要なモノを大胆に消去できるテクニックのひとつ。ツールボックスよりツールを選択したら、まずはツールバーよりパッチ「コンテンツに応じる」、構造「7」、カラー「10」となっているのを確認しましょう。
そのまま消去したいオブジェクトの周りを選択したら、選択範囲をドラッグしながら左右に移動させてみましょう。このときに、水平線が周りの風景とマッチするように移動させるのがポイントです。
一発で人物を消去することができました。パッチツールの適用範囲が広い場合は、気になる部分に再度パッチツールを適用することで、より自然な仕上がりを表現できます。
このツールを利用するタイミングは?
調整したい範囲がより狭い場合は、ツールバーより「パッチツール 」の「構造」を小さくしてみましょう。また、画像を複製コピーしておくことで、元の画像を編集しない「非破壊編集」が可能となります。
」の「構造」を小さくしてみましょう。また、画像を複製コピーしておくことで、元の画像を編集しない「非破壊編集」が可能となります。
テクニック4 修復ブラシツール

「修復ブラシツール 」を使った消去テクニック。まずは元の画像を残しておくために、新規レイヤーを作成しておきましょう。次にツールバーよりツールの設定を行います。このときにソース「サンプル」、サンプル「現在のレイヤー以下」となっているか確認しておきましょう。こうしておくことで、元の画像を残した非破壊編集が可能になります。
」を使った消去テクニック。まずは元の画像を残しておくために、新規レイヤーを作成しておきましょう。次にツールバーよりツールの設定を行います。このときにソース「サンプル」、サンプル「現在のレイヤー以下」となっているか確認しておきましょう。こうしておくことで、元の画像を残した非破壊編集が可能になります。
ここでのポイントは、コントラストの高いところをサンプルすることです。たとえばこのサンプル例では、波際がもっともコントラストが高くなっているので、ブラシサイズを調整しながら、サンプルしたい範囲をOption/Altを押しながらクリックし、消去したい部分をペイントしていきましょう。
このテクニックを繰り返すことで、不要な部分をすべて消去することができました。
このツールを利用するタイミングは?
サンプルする範囲は、適用したい大きさに応じて調整しましょう。コントラストの高い範囲を選択することで、よりナチュラルな仕上がりとなります。また、作成したレイヤー上で加工を行うことで、元の画像をそのまま残すことができます。
テクニック5 コピースタンプツール
除去したいエリア周辺に、同様のパターンがあるときに活用したい、「コピースタンプツール 」を使ったお手軽テクニック。
」を使ったお手軽テクニック。
ここでは、中央に配置されている白い窓を除去していきます。窓全体をカバーできるように、写真の左端をサンプルすると良いでしょう。あとは、サンプルしたパターン、模様を背景に合わせながらペイントすれば完了です。
まるではじめから何も無かったかのように、手軽に背景をペイントすることができました。
このツールを利用するタイミングは?
コピースタンプツールで画像をなぞるだけで、直感的にオブジェクトを消去できるので、制作時間が限られた急いでいる状況でも応用しやすいと言えるでしょう。
テクニック6 遠近スタンプツール
遠近感のある画像の一部を消去、除去する新テクニック。こちらも「コピースタンプツール 」を利用しますが、まずは遠近感をきちんと計測しましょう。
」を利用しますが、まずは遠近感をきちんと計測しましょう。
ツールバーよりより「フィルタ」>「Vanishing Point」を選択し、プロパティパネルを表示します。「面作成ツール」を使って、建物全体をグリッドで囲みましょう。
同プロパティ上で「スタンプツール」に切り替え、Option/Altを押しながら、サンプルしたい範囲をクリックしましょう。あとは、不要なオブジェクトに沿ってなぞるだけで完了となります。
特に立体的な範囲を消去、除去したいときに活用できるテクニック。サンプルしたパターンの柄を合わせることで、よりリアルに表現できます。
このツールを利用するタイミングは?
これまで諦めていた立体的な画像でも、見事にオブジェクトを消去できるテクニックで、遠近感を保ったまま編集できる優れもの。