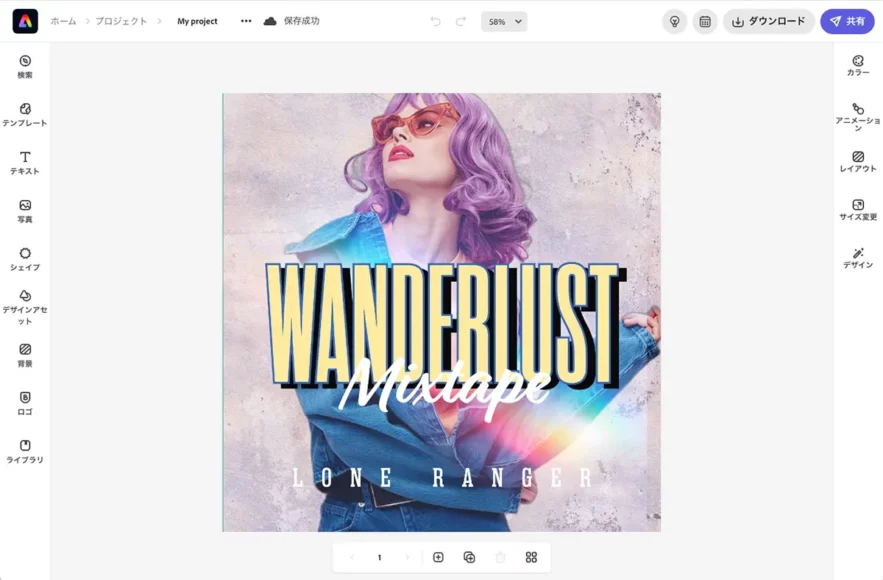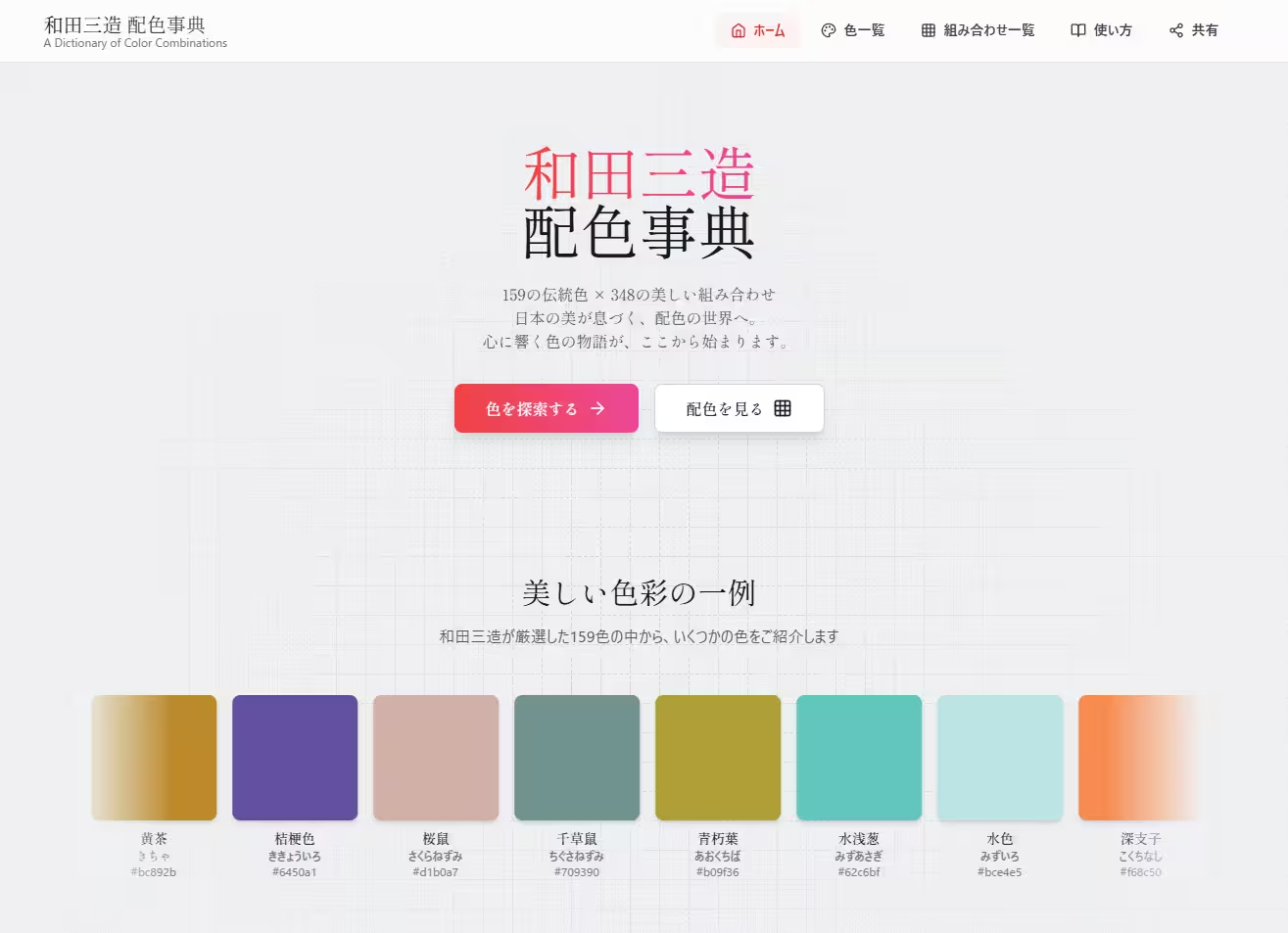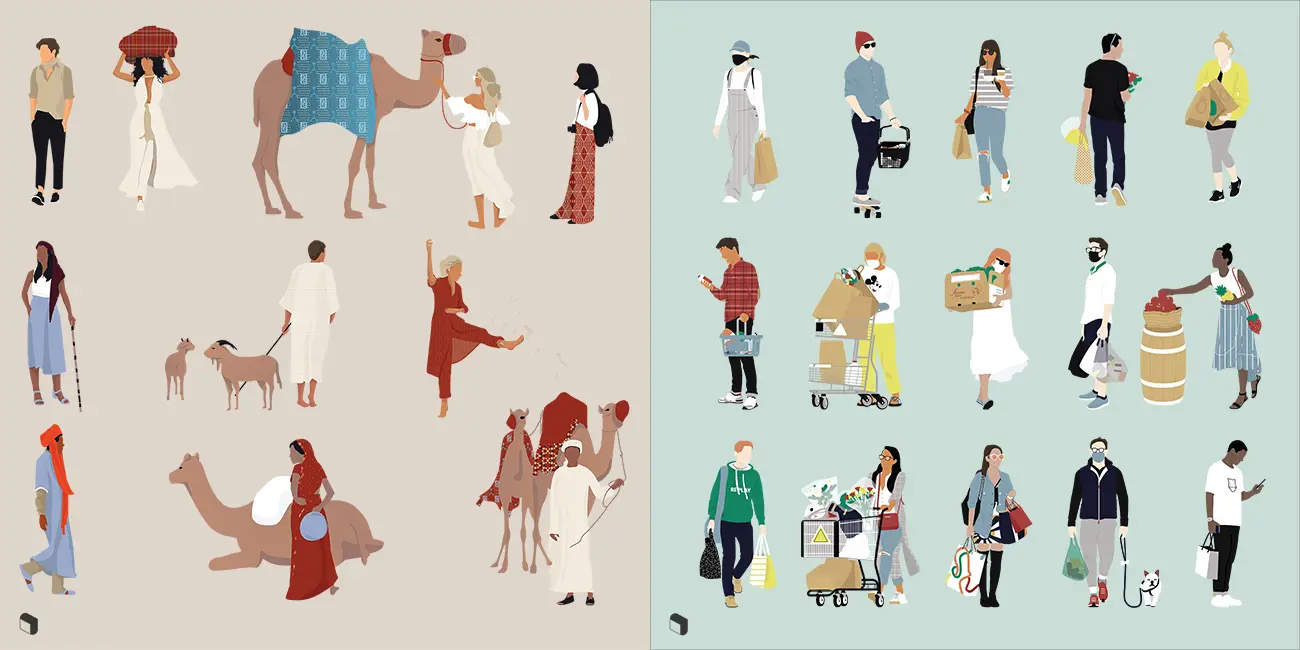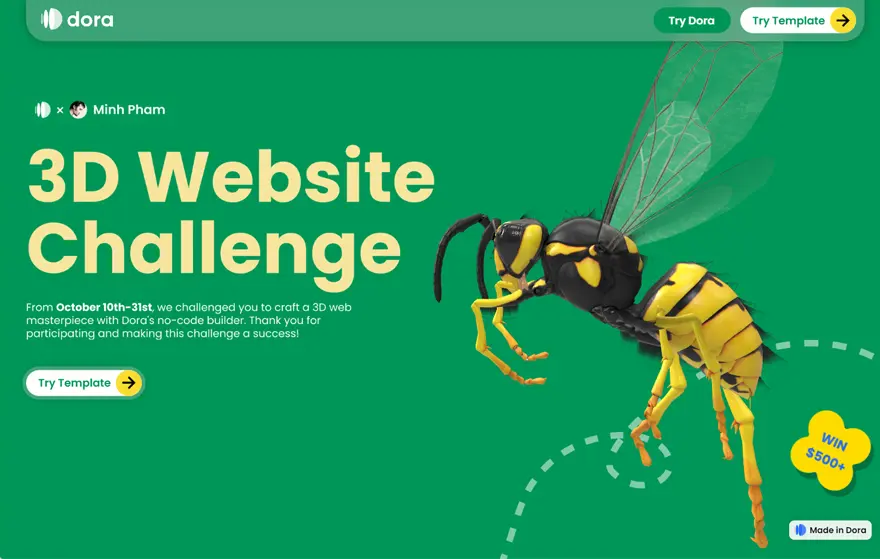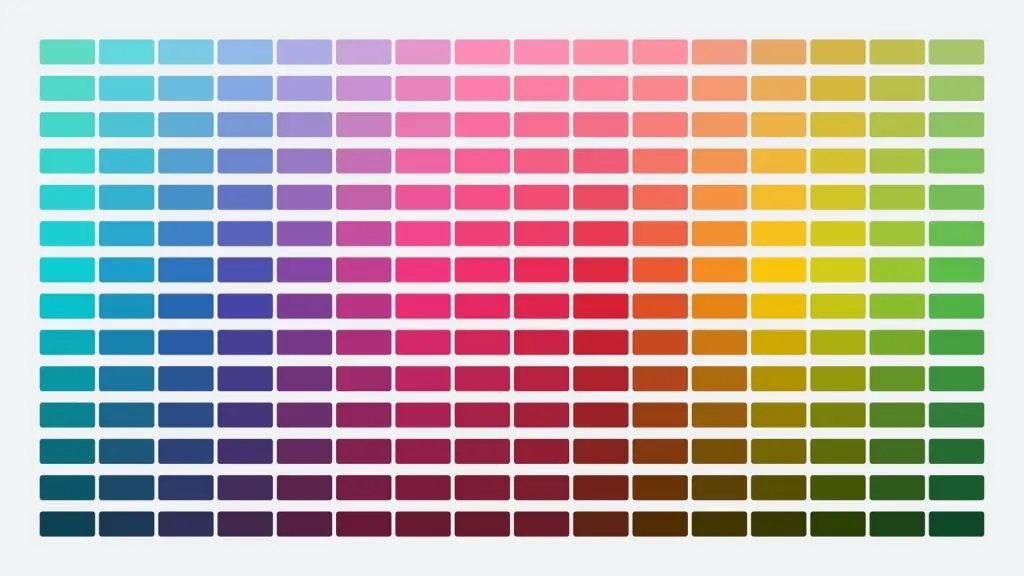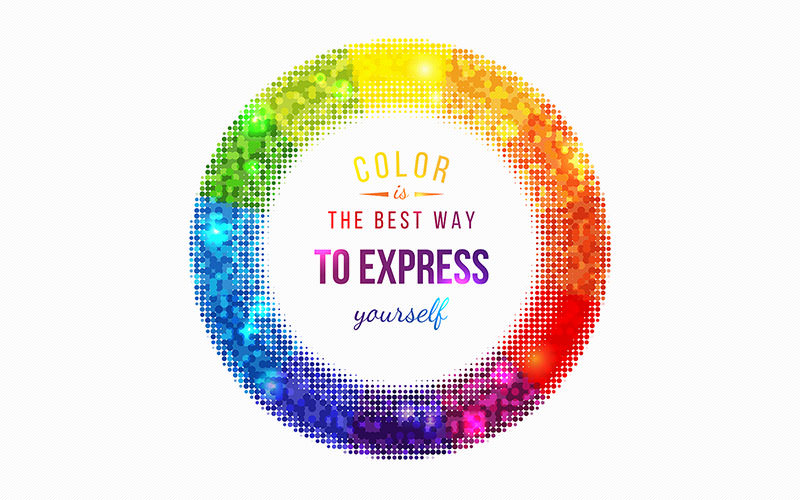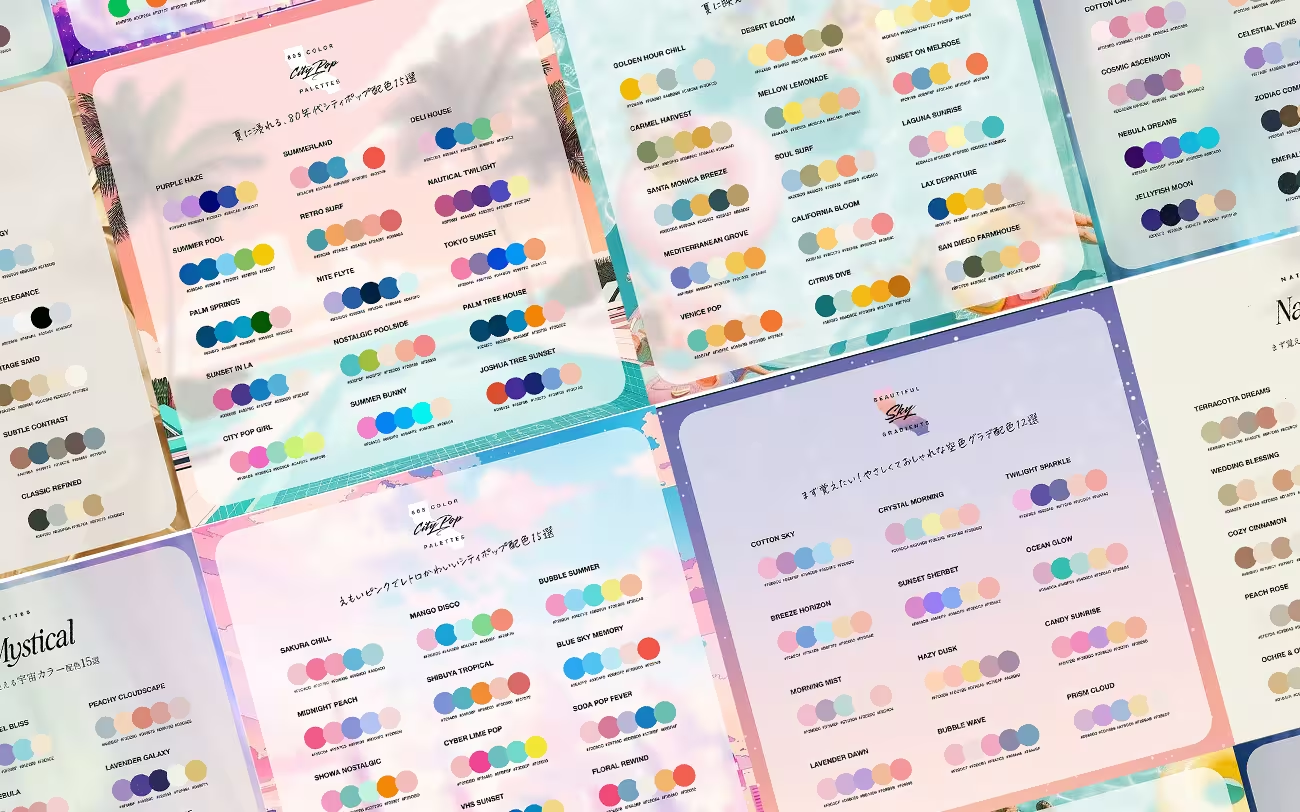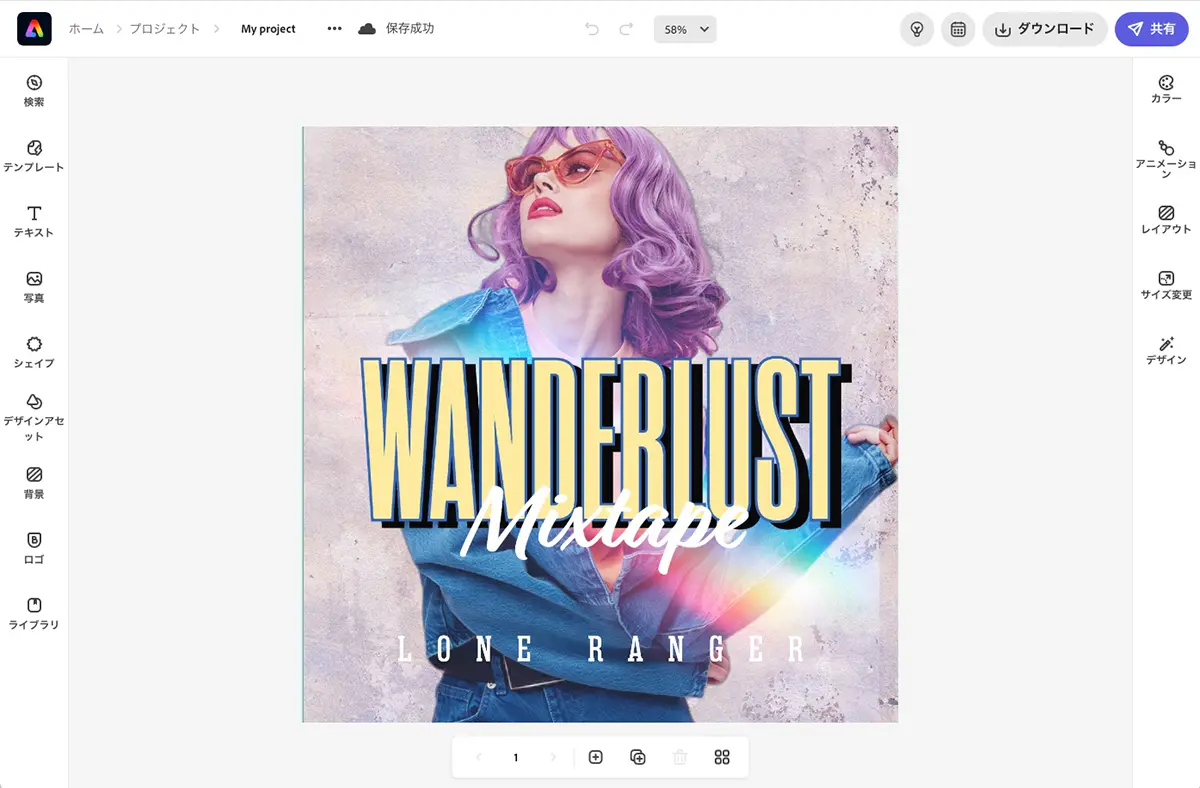
デザインがはじめての人でも、数タップで完成。
印象的で魅力的なグラフィックやビデオ、Webページを簡単に、しかも無料で作成できるAdobe Express。
SNSなどで差をつける、Adobe Expressの使い方と、押さえておきたい便利な機能をまとめてご紹介します。
コンテンツ目次
- 1分でわかるAdobe Expressの使い方
- レスポンシブデザイン
- クイックアクション
- おすすめフォントと配色
- SNS投稿スケジュールの管理
- 配色の自動変更
- 背景の削除も無料
- スマホでも使える
- Adobe Stock画像、使い放題
- 直感的なレイヤー機能
- Adobe Fontsも、使い放題
- デザインアセットは無限大
- 効果のシャッフル機能
- 背景透明のPNGをダウンロード
- Adobe各種アプリも利用可能
- 文字の大文字化&フィット
- 自由でフレキシブルな背景設定
- 独自のブランディング機能
- 多彩なアニメーション
- ファイルの結合
- Webサイトの作成
- さあ、はじめよう
1分でわかるAdobe Expressの使い方

もし、あなたがAdobe CCユーザーであれば、Adobe Expressはパッケージに含まれ、すべてのプレミアム機能も利用可能です。
オンライン上で利用でき、インストールする必要もなく、使い方はとてもカンタンです。
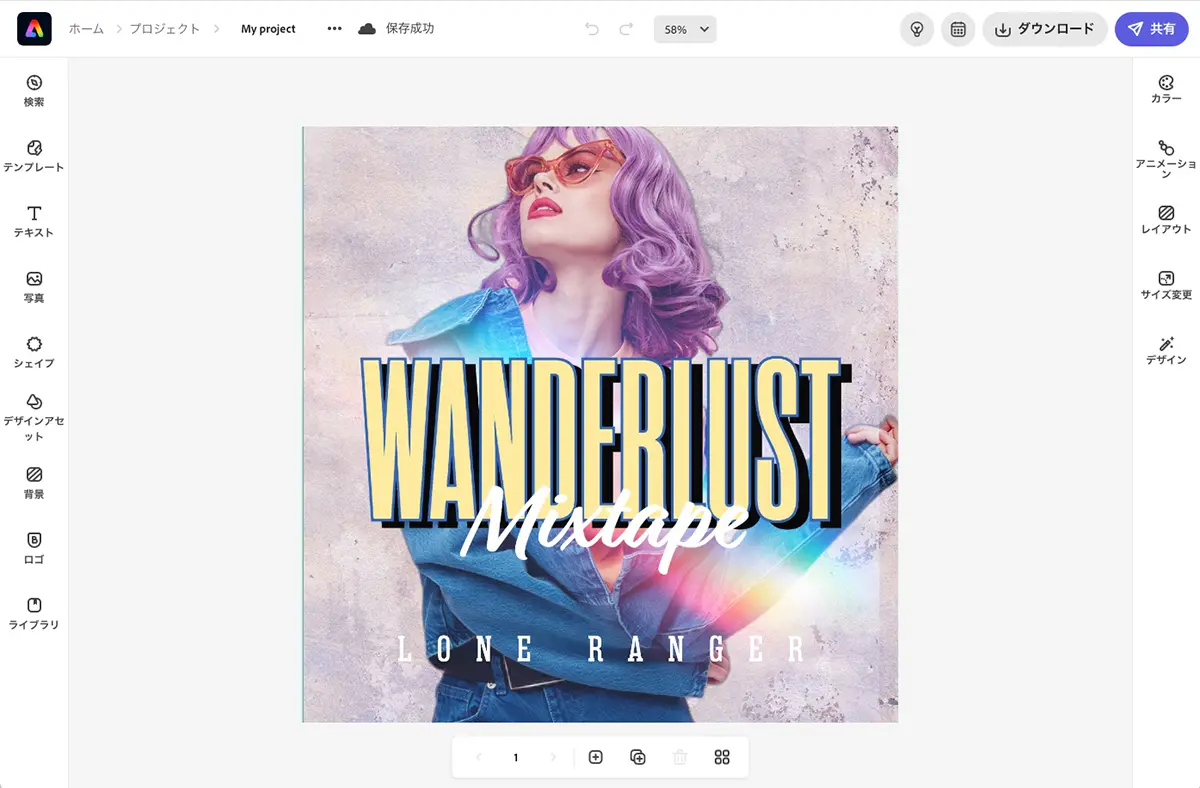
左側は、テンプレート、テキスト、デザインアセット、背景など、なにか追加したいとき。
右側は、アニメーションの追加、サイズ変更、デザイン・レイアウトの変更など、なにか「編集」したいとき。
覚えておくのは、たったこれだけです。

ためしに、背景👆を変えてみましょう。
左側の「背景」タブをクリックすると、細かくカテゴリ別に整理されているので、お好みの背景を見つけましょう。
無料で利用できる素材も、ずらり豊富に揃っています。
背景をくっきりさせたいので、右側より「効果」>「色調補正」をクリックし、コントラストを下げれば完成です。
たとえば、図形を追加したいときは、「デザインアセット」をクリックし、サイズ調整やレイヤーの重なり順を変更することもできます。
さらに文字テキストを強調してみましょう。
先ほど学んだように、なにか編集したいときは、右側のパネルから。
テキストを選択し、「効果」の「シャドウ」と「アウトライン」を適用するだけで、プロのようなデザインの完成です。
ここがすごい、Adobe Expressでできること
ここからは、Adobe Expressでできる、見逃せない便利な機能をご紹介します。
1. レスポンシブデザイン
すべてのデザインは、驚くほど自由にレイアウトを変更できます。
たとえば、Instagram投稿用に、1×1サイズのデザインを作成したとします。
ストーリー用に9×16の長方形にしたいときは、右側の「サイズ変更」をクリックし、お好みのサイズを選択するだけで完成です。
多くのソーシャルメディアに対応しており、カスタムで自由なサイズに変更可能。
2. クイックアクション
デザイン制作でよく利用する機能も、ひとまとめになっており、どれも無料で利用できます。

画像サイズの変更や、GIFやMP4に変換したり、QRコードやPDFファイルの作成なども、無料で行うことができます。
たとえば、クイックアクションより「背景を削除」をえらび、切り抜きたい画像をアップロードするだけで、きれいに背景を削除することができました。
3. おすすめフォントと配色

デザインをしているときに、どんなフォントや配色にしたらよいか、迷ってしまうことも多いでしょう。
しかし、Adobe Expressなら、デザインが苦手なひとでも大丈夫。
文字テキストを選択すると、右側のパネルに「おすすめフォント」が表示されるので、気に入った書体を選ぶだけでOKです。
4. SNS投稿スケジュールの管理

作成したデザインを、ソーシャルメディアに投稿するのも、事前に予約、スケジュールしておきましょう。
シェアしたいSNSを選択し、文字キャプションを入力し、公開日と時間を決めたら、あとはAdobe Expressが自動で行ってくれます。
5. 配色の自動変更
デザイン全体の配色を変更できる、オススメ機能のひとつ。
文字テキストや背景の色などを、ひとつずつ変更するのではなく、右側のパネルより「カラー」を選択します。
シャッフルボタンをクリックすると、現在の配色をシャッフルできます。
また、他の配色カラーパレットも、ボタンひとつで適用することができます。
6. 背景の削除も無料
Photoshopのテクノロジーを駆使した、背景の切り抜きをワンクリックで行うことができます。
背景の切り抜きツールの多くが、サイズ制限があったり、有料プランのみダウンロード可能、ということも多いなか、Adobe Expressは、完全無料で利用OK。
画像を追加し、右側のパネルより「背景を削除」ボタンをクリックするだけで、見事に人物のみを切り抜くことができました。
7. スマホでも使える

Adobe Expressは、スマホ用アプリもあるので、いつでもデザインをはじめることができます。
アイデアが浮かんだ瞬間にスマホでデザインを開始し、デスクトップで作業を引き継いでフィニッシュ、そんな使い方も。
8. Adobe Stock画像、使い放題

Adobe Expressでは、通常は毎月のサブスク費用が必要な、Adobe Stockもすべて無料で利用できます。
Adobe Creative Cloudメンバーまたは、お得なサブスクユーザーは、Adobe Stockの1億6,000万点を超える、ロイヤリティフリー写真の全コレクションにアクセスできます。
さらにダウンロード枚数制限もなく、使い放題です。
ただし、Adobe Stockの写真のコレクションに、プレミアムコンテンツとエディトリアルコンテンツは含まれません。Webページおよび動画作成機能では、Adobe Stockの一部の機能のみを使用できます。
9. 直感的なレイヤー機能
レイヤーの重なりもわかりやすく、直感的でシンプルなUIが特長です。
たとえば、人物を文字の後ろにしたい、そんなときもドラッグするだけのラクラク操作で完了です。
10. Adobe Fontsも、使い放題
Adobe製品も利用する、もっとも大きなメリットが、Adobe全体のサービスとの連携でしょう。
通常は、Adobe CCユーザーのみアクセスできる、プロフェッショナルなAdobe Fontsにもアクセスし放題です。
20,000以上の高品質なフォントを使い放題で、日本語フォントも600以上と、充実の内容です。
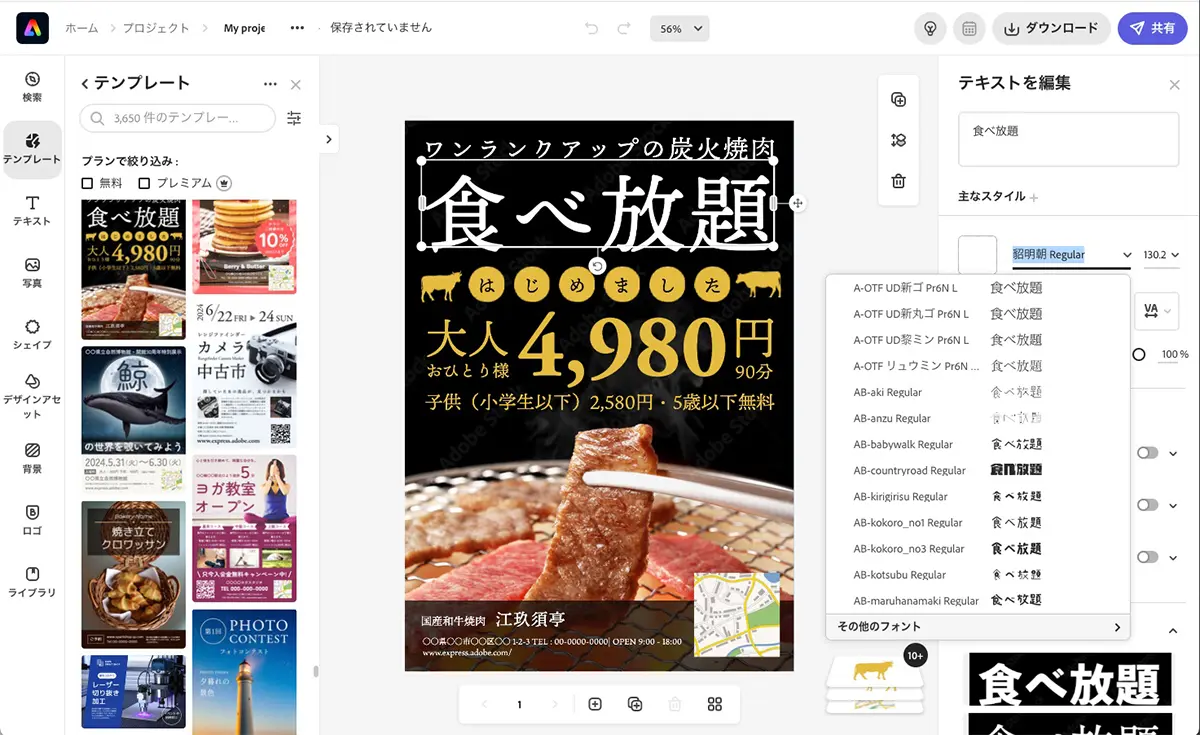
11. デザインアセットは無限大
テクスチャやレンズフレア、イラスト、オーバーレイなど素晴らしいデザイン素材が揃うのも、Adobe Expressの魅力です。
左側にある「デザインアセット」をクリックし、お好みの素材を選ぶだけ。
サイズ変更や、レイヤーの重なり順など、自由に調整してみましょう。
12. 効果のシャッフル機能
画像にさまざまなエフェクトを追加できる「効果フィルター」には、楽しい「シャッフル」機能が搭載されているので、ボタンをクリックするたびに、配色が切り替わります。
トレンドの「ダブルトーン」も一発で完成し、「彩色」効果は、利用しているカラーパレットの色から、ランダムで切り替わります。
「カラー」より「現在のカラー」をシャッフルすると、デザイン全体の配色がガラリと変わりますよ。
また、他のカラーパレットを利用しても、デザインは同じままで、まったく違った雰囲気に仕上げることができます。
13. 背景透明のPNGをダウンロードできる

たとえばロゴを作成したときに、背景は透明でダウンロードできれば最高です。
Adobe Expressは、そんな要望にも応えてくれますよ。
右上にあるダウンロードより、「PNG(透明な背景)」をクリックすればOK、無料ユーザーも利用できる、嬉しい機能のひとつです。
14. Adobe各種アプリも利用可能

Adobe Expressには、すでにPremiere RushやPhotoshop Expressといった、他のAdobeアプリも含まれています。
外出先での撮影、編集、共有を可能にし、ビデオ作成をさらに楽しくするPremier Rush。
写真の編集やレタッチ、コラージュの作成、合成など、高度なデザインも可能なPhotoshop Express。
どちらも、スマホ用アプリあります。
15. 文字の大文字化&フィット
文字を整列させたいときは、「マジック」機能を活用しましょう。
テキストを編集するときは、改行しながら入力するだけで、文字数に合わせてサイズが自動変更される、地味に便利な機能。
テキストの整列は、この他にもグリッドや曲線などが用意されています。
16. 自由でフレキシブルな背景設定
追加した画像は、大きくしたり、回転させるのもワンクリック操作です。
しかも、どんなに移動させても、「背景の一部が欠けて、ない」、そんなアクシデントも防いでくれます。
17. 独自のブランディング機能

「ブランディング」では、自分のロゴやブランドカラーを設定することで、すべてのデザインを通して利用できるようになります。
ロゴをアップロードし、配色を決め、フォントを選択した状態がこちら👆。
たとえば、作成中のデザインにブランドカラーを適用してみましょう。
右側にある「デザイン」より、「ブランドを適用」のシャッフル機能を活用。
デザインはそのままに、色だけをシャッフルできるので、あとはお好みの仕上がりまでクリックしたら完成です。
18. 多彩なアニメーション
デザインに動きを加えるのも、ボタンのみの簡単操作で表現できます。
右側の「アニメーション」より、「テキストアニメーション」と「写真アニメーション」に進み、お好みのエフェクトを選ぶだけ。
各エフェクトをクリックすると、その場でプレビューの確認もできます。
19. ファイルの結合
たとえば、複数の写真や文書などを、ひとつのPDFにまとめたいことがあるかもしれません。
そんなときにも、Adobe Expressを利用すれば、一瞬で終了です。
「クイックアクション」機能のなかにある、「ファイルを結合」をクリック。
結合したファイルをぽいっと放り込むだけで、あとは自動で処理が完了します。
対応ファイルは、JPGやPNGファイルなどの他に、Excelドキュメント(xlsx)やPowerPoint(pptx)、Wordドキュメント(docx)、PDFと幅広く、安定の使用感です。
20. Webサイトの作成
チラシをつくるような感覚で、サクッとWebサイトを作成し、さらに共有、公開までできるAdobe Express。
コーディング知識もまったく必要なく、「ノーコード」&短時間で、魅力的なWebページを作成できます。
実際に作成したサンプルページがこちら。
ほんの20秒ほどで作成したとは思えないクオリティーで、画像を選んで、テキストを追加するだけで完成です。
さあ、Adobe Expressをはじめよう。
なにかデザインしたり、QRコードを生成したり、PDFファイルの作成、さらにはソーシャルメディアへの投稿スケジュール管理や、ウェブサイトの作成まで、必要なものがすべて揃ったAdobe Express。
もう一度、Adobe Expressの便利ですごい機能をおさらい。
- 1分でわかるAdobe Expressの使い方
- レスポンシブデザイン
- クイックアクション
- おすすめフォントと配色
- SNS投稿スケジュールの管理
- 配色の自動変更
- 背景の削除も無料
- スマホでも使える
- Adobe Stock画像、使い放題
- 直感的なレイヤー機能
- Adobe Fontsも、使い放題
- デザインアセットは無限大
- 効果のシャッフル機能
- 背景透明のPNGをダウンロード
- Adobe各種アプリも利用可能
- 文字の大文字化&フィット
- 自由でフレキシブルな背景設定
- 独自のブランディング機能
- 多彩なアニメーション
- ファイルの結合
- Webサイトの作成
- さあ、はじめよう
そして何より、とても使いやすく、無料の機能でコンテンツを作成するのにも十分です。
また、Creative Cloudユーザーは、これらのプレミアム機能を、すべて無料で利用できるので、ぜひ使ってみましょう。