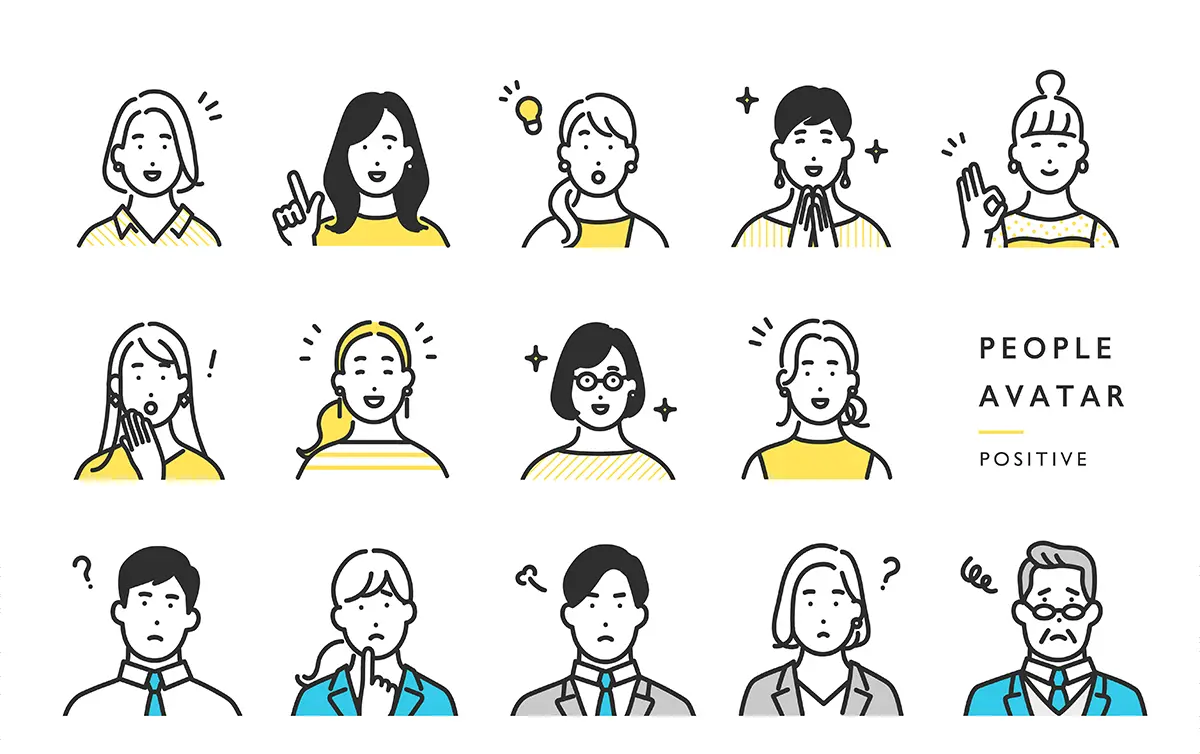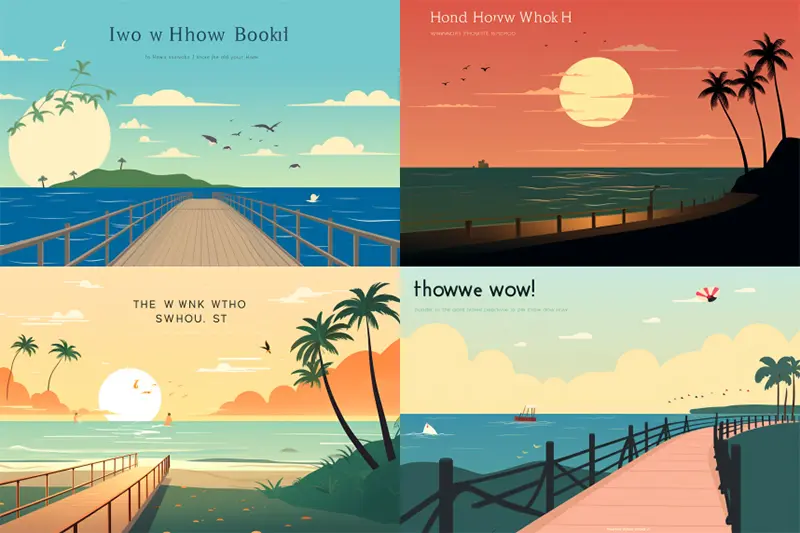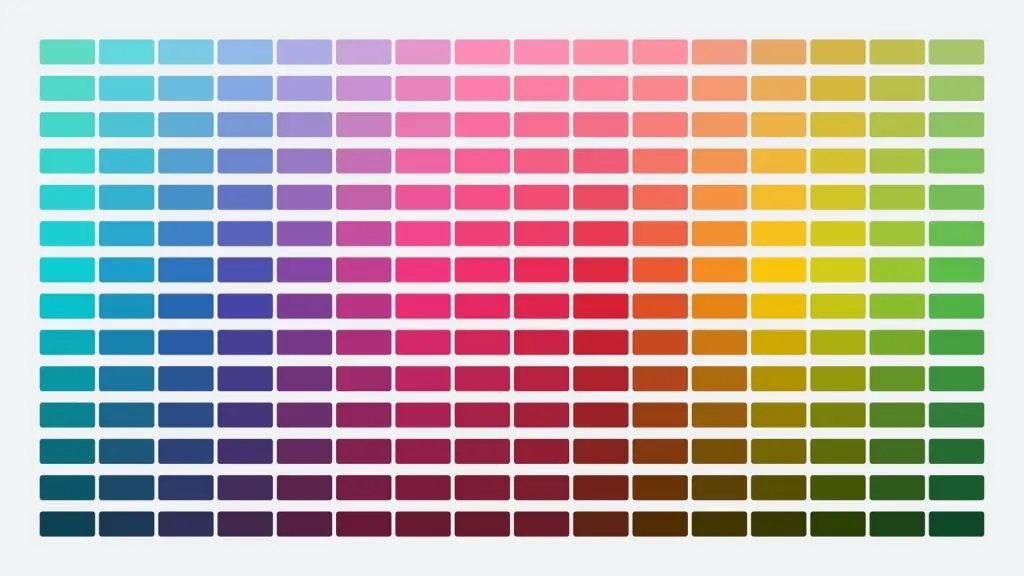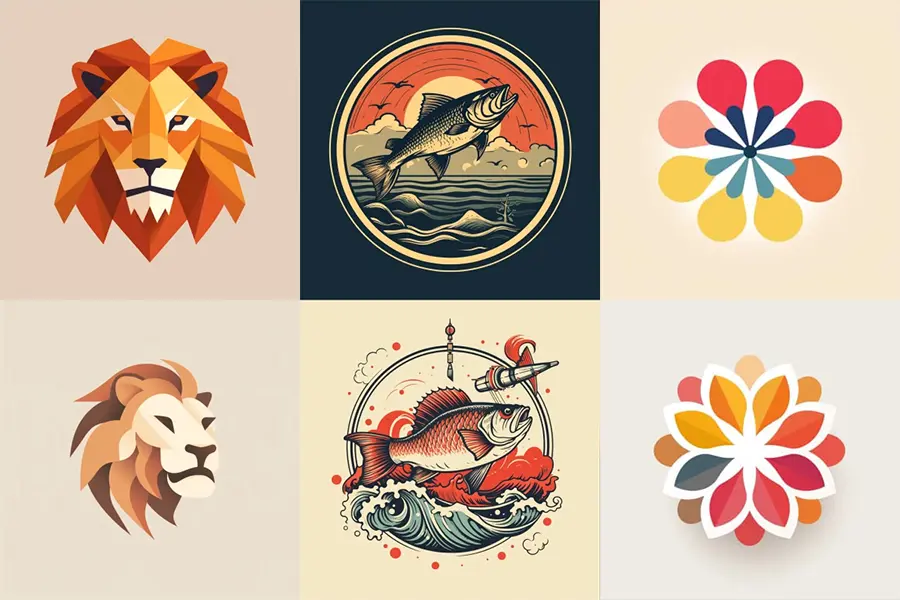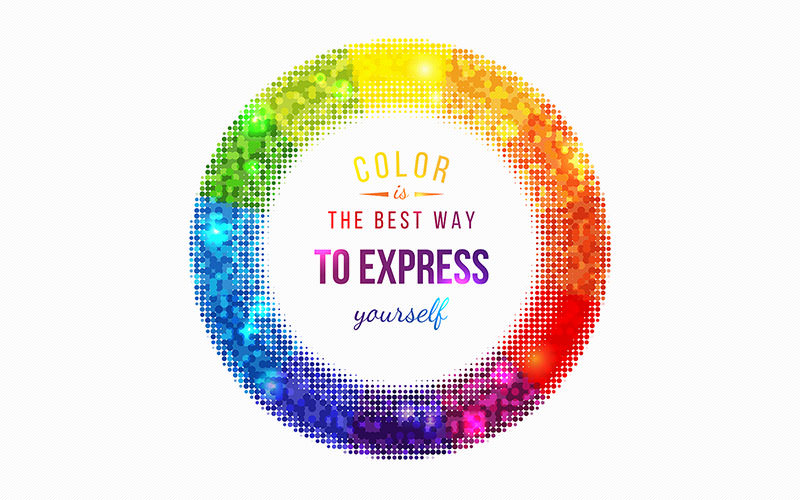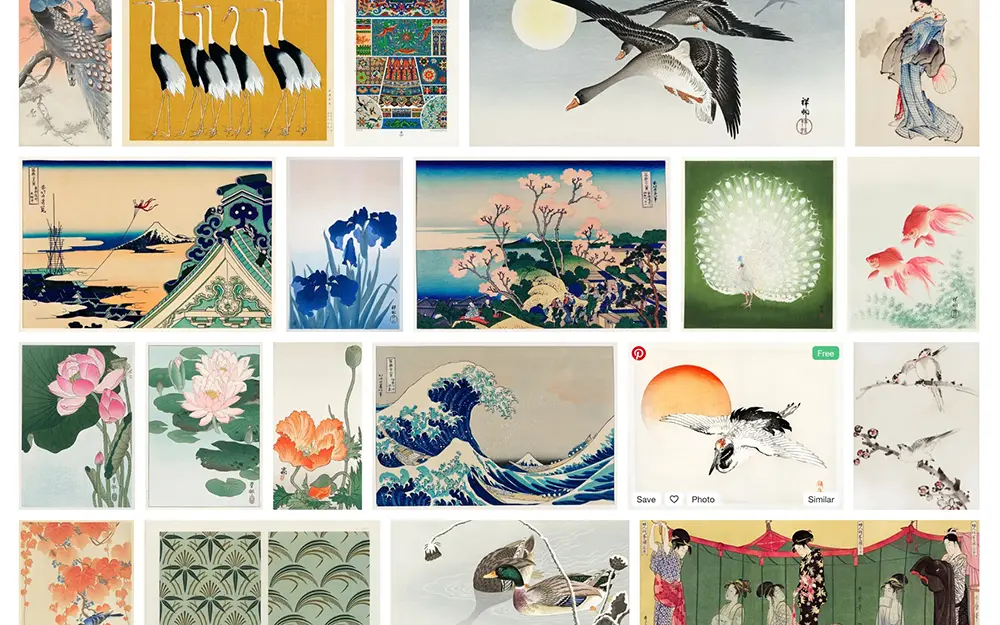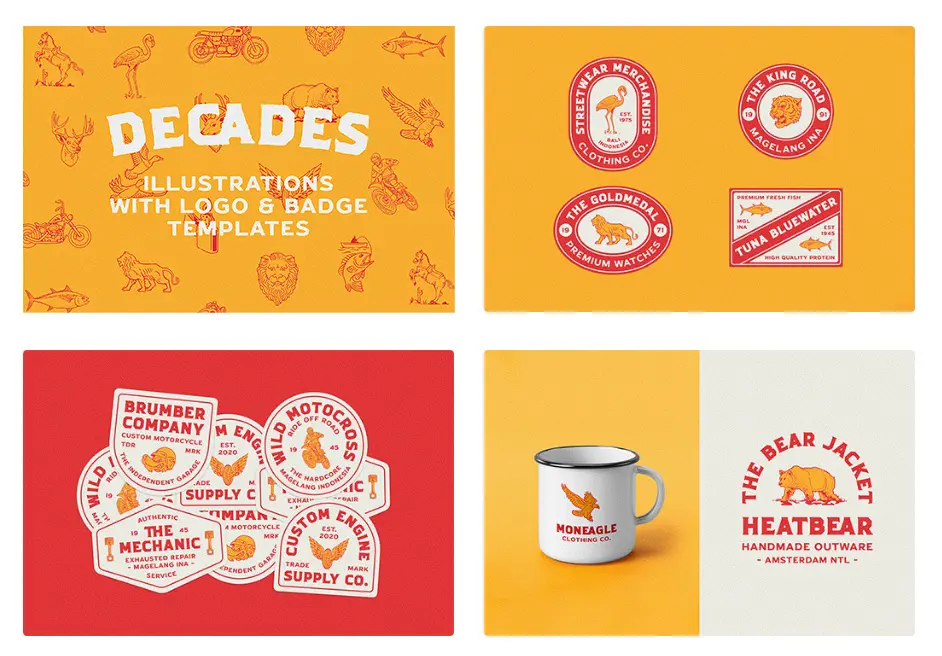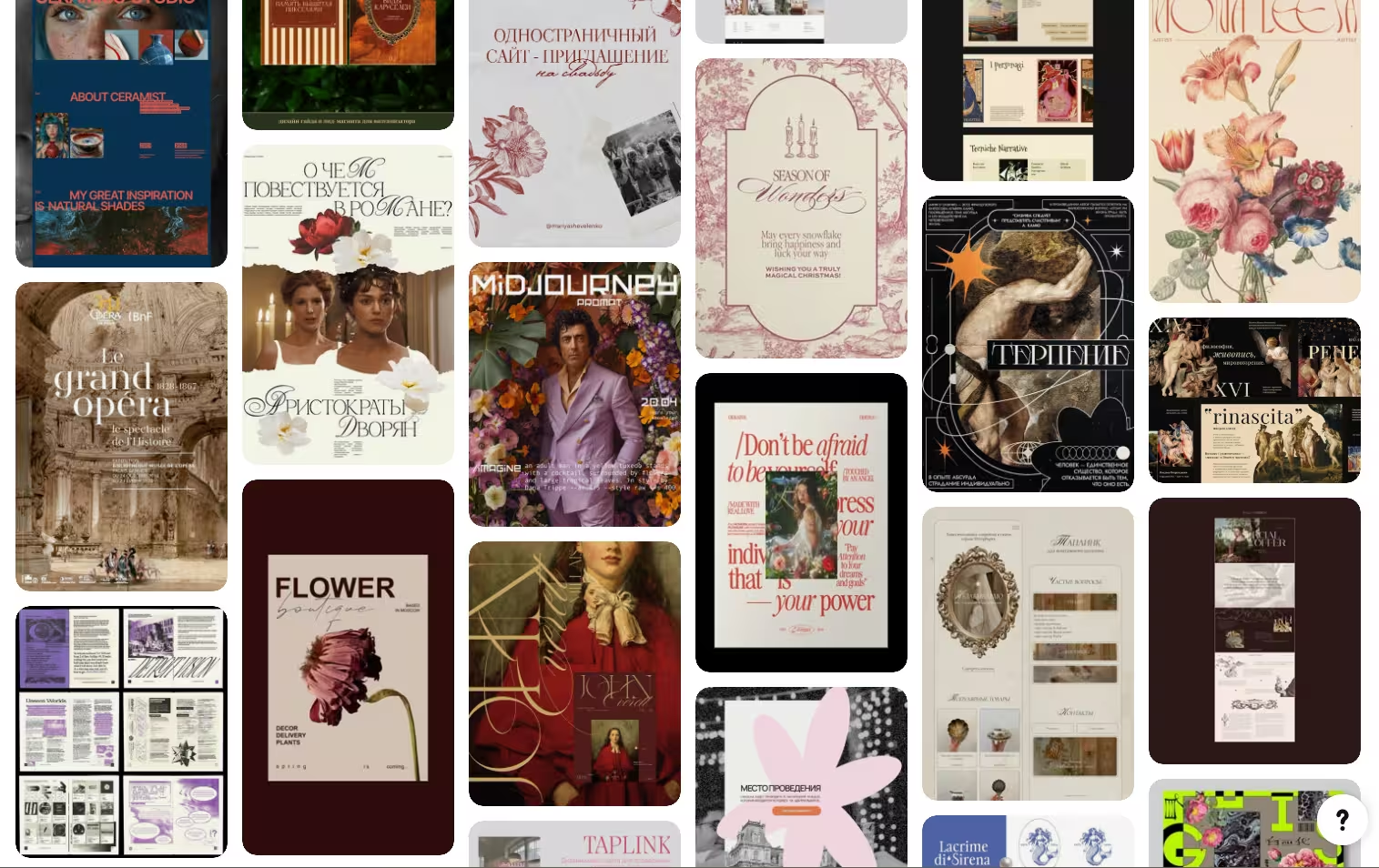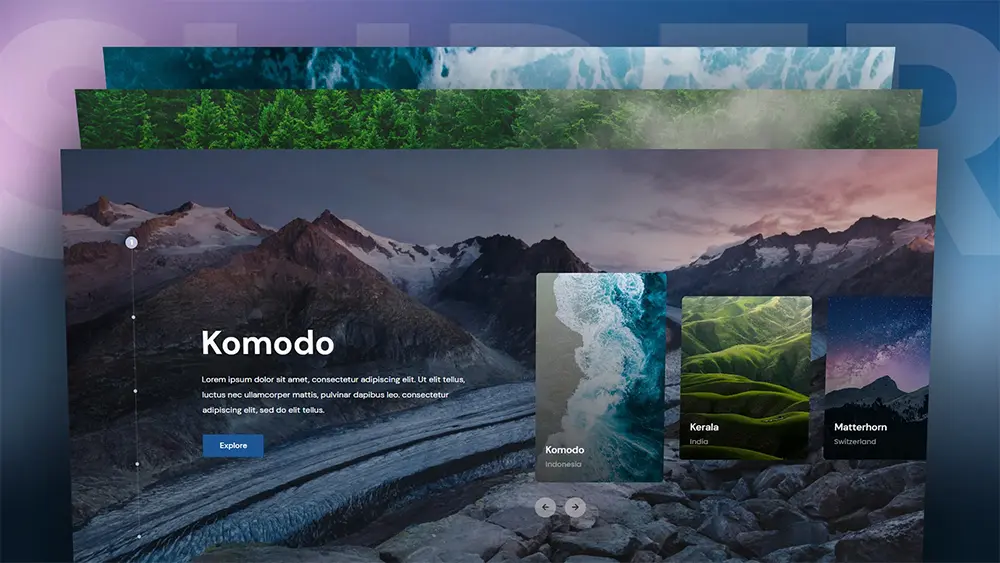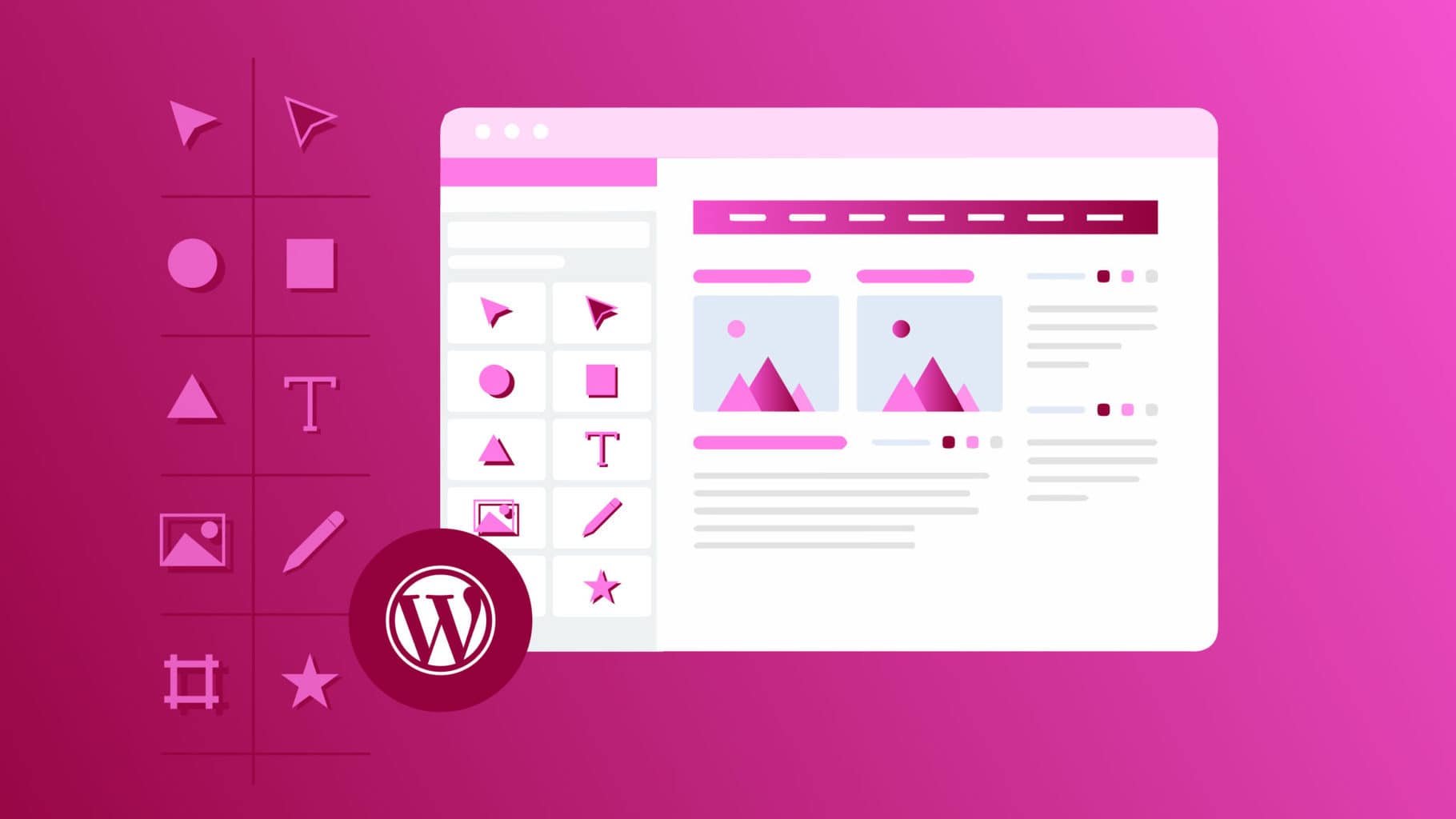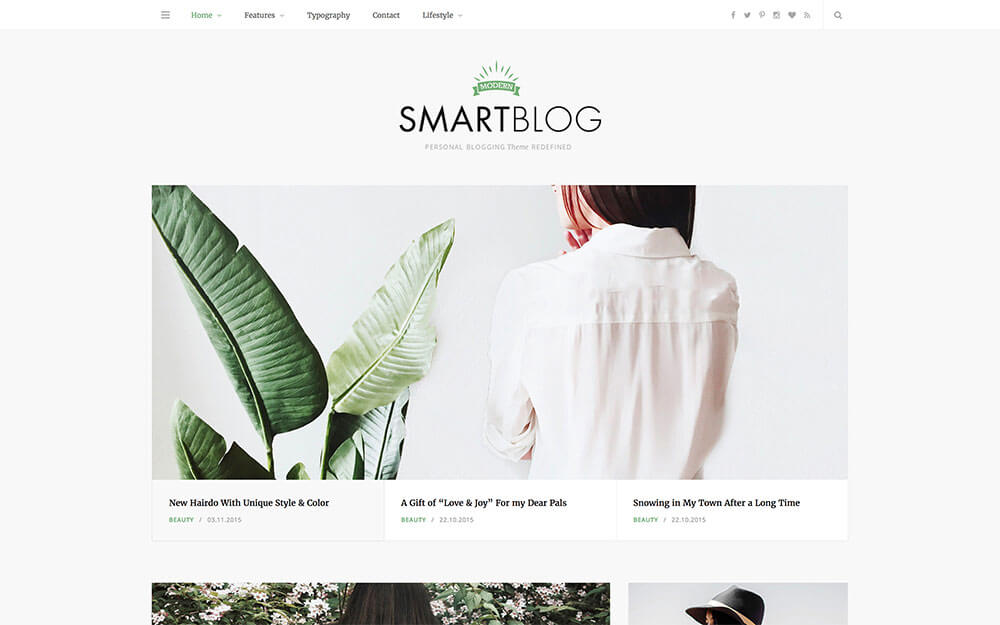WordPress(ワードプレス)を利用しているウェブサイトは43%を超え、世界中のウェブ全体の5分の2を占めるようになったそう。
WordPressは世界的な企業や有名サイトはもちろん、多くのブログやショッピング、アフィリエイトサイトの運営に利用されるなど、その高い信頼性から絶大な人気を誇ります。
だからこそ、これからホームページやブログをはじめるひとにとって、WordPressの利用は「成功への近道」と言えるでしょう。
しかし、これからはじめようという人にとっては「WordPress?なにそれ?」「サイト制作に費用がかかりそう」「無料ブログもあるし…」など感じるかもしれませんが、安心してください。
今はホームページやブログをだれでも簡単に、ほんのわずかな時間で、安い費用ではじめることができます。
このガイドで紹介している「WordPress一発インストール」機能を活用すれば、10分後にはあなたのサイトが完成しています。
2分でわかる、WordPress始め方クイックガイド
記事を全部読んでいる時間がないひとは、すべての手順をまとめたクイックガイドを活用してみましょう。
ウェブサイト作成の手順クイックガイド
詳しい手順をご紹介する前に、このなかで費用が必要になってくるのが以下の3つ。
- レンタルサーバー – 月700円ほどから本格的になると月数万円まで
- 独自ドメイン – 数百円~数千円ほど(記事で紹介している方法なら永久に無料)
- WordPressテーマ – 高品質な無料テーマも多く、海外テーマはオプションが豊富、国内有料テーマの場合、1~2万円ほどで買い切り型
しかし、この記事で紹介する方法なら、レンタルサーバーを借りているあいだ、ドメイン代が永久に無料のため、年間5千円~1万円ほどの支払いを節約できます。
ずばり結論から言ってしまえば、 シン・レンタルサーバー でホームページやブログを作成することです。
ウェブホスティングプロバイダはたくさんありますが、当ブログのサーバー引っ越しを5回経験した筆者も大満足の内容でした。
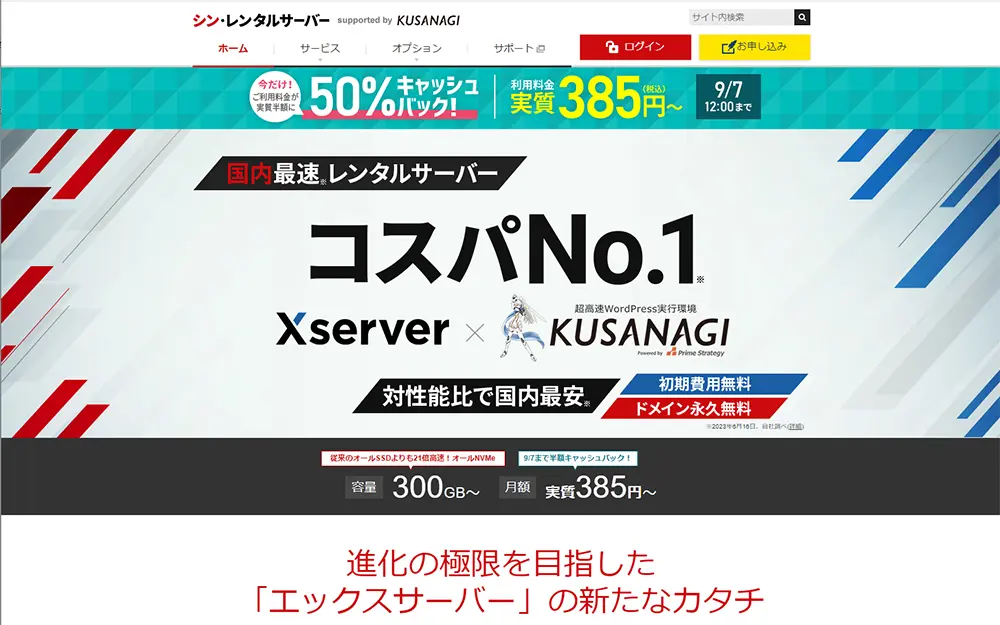
- 770円ではじめることができるお手軽さ
- わずか1分で設置できる「WordPress自動インストール」機能つき
- 「モリサワ」提供の「TypeSquare」から33書体の日本語Webフォントを利用可能
- 困ったときにうれしいサポートが充実
- 国内最速(※詳細)の高速サーバーでサクサクのサイト運営
- サーバー性能は「エックスサーバー」水準そのままのハイスペック
- 管理ツールは「エックスサーバー」と同じシステム
- サーバー利用中はドメイン代が永久に無料
- 長期契約で大幅な割引あり
- 今なら半額キャッシュバック中(9/7 12:00まで)
プランに関しては、一番安いベーシックではじめると良いでしょう。
ホームページやブログの運営をこれからはじめようという、初心者のひとにもおすすめで、今なら385円というお得すぎるお試しプライスです。
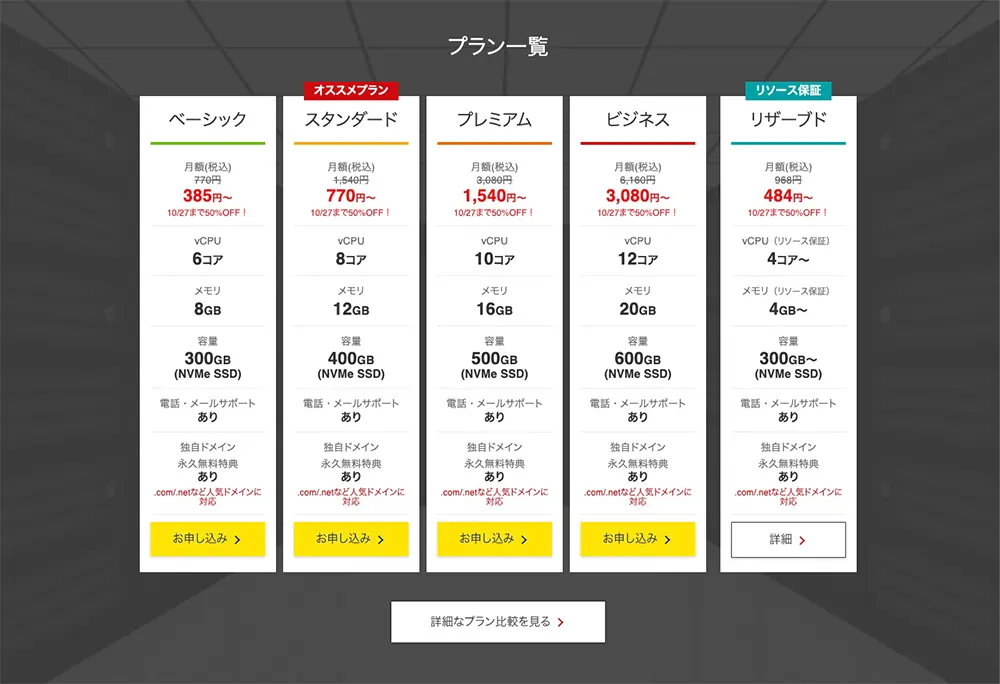
シン・レンタルサーバーの公式サイトにアクセス。
レンタルサーバーが決まったら、通常はこの後WordPressのインストールや、SSLの設定といった、初心者の人がもっともミスしがちな「ホームページ作成の鬼門」ともいえる作業に入ります。
必要な作業は以下の通り。
- 独自ドメインの取得(5分)
- WordPressのインストール(5分)
- SSLの設定(5~10分)
- ドメイン設定(5~10分)
- WordPressテーマを有効化(10分)
設定を間違ってしまうと、サイトが真っ白で表示されないという最悪のケースも。
しかし、ご安心ください。
シン・レンタルサーバーでは、新規ドメインの取得からWordPressのインストールまで自動で行ってくれる、初心者には嬉しいすごい機能があります。
しかも、設定にかかる時間は5分ほどと、あっという間。
独自ドメイン設定、WordPressインストール、SSLの設定、WordPressテーマの有効化を、一括で行うことができる便利機能。
独自ドメイン設定、WordPressインストール、SSLの設定、WordPressテーマの有効化を、一括で行うことができる便利機能。
個人的なお気に入りは海外のおしゃれテーマを購入できる ThemeForest ですが、WordPressの公式ディレクトリから見つけることも可能。
国内テーマでは、無料のCocoonや有料版ではSwellやSango、JIN:Rあたり。
海外テーマなら、ノーコードで本格的なウェブサイトを作成できるツールElementorの公式テーマ「Hello」がおすすめ。
パーマリンク構造を設定して、リンクを読みやすくし、検索結果に最適化(SERPs)しましょう。
また、プラグインをインストールしてウェブサイトの機能を拡張することもできますが、あくまでもオプションです。
あとは、訪問ユーザーがあなたのウェブサイトに集まってくるような素晴らしいコンテンツを作るだけです。
これで完成です。
見た目も美しく、コンテンツも充実していて、トラフィックにも対応できるWordPressウェブサイトの完成となります。
それでは、具体的にどのような手順になっているのか詳しく見ていきましょう。
ドメインの取得やサーバー設定、WordPressのインストールなどが済んでいるひとは、読み飛ばして先に進みましょう。
ステップ1: ドメイン名の選択
ドメイン名とは、インターネット上で見つけやすくするアイデンティー(個性)で、「名前」のようなもの。
ユーザーがオンライン上であなたを見つけ、あなたのブランドを認識する方法です。
だからこそドメイン名は、ブランドを反映した、ブラウザに入力したときに見つけやすいものを選ぶと良いでしょう。
ドメイン名は、完全にあなたの自由に選ぶことができます。
他社に登録されていない、利用可能な名前であれば、どんなドメイン名でも利用可能です。
ウェブサイトに最適なドメイン名を選ぶためのヒントをいくつか。
- ブランド力があり、ユニークな響きをもつドメイン名
- 印象に残る名前はもちろん
- できるだけ短い名前に
- 発音、入力しやすい名前に
- ニッチな分野に関連するワードを含める。たとえば、カレーを販売する計画なら、ドメインのどこかにカレーを加えてみる
ドメイン名のさらに多くのアイデアがほしいときは、ウェブサイト名を自動提案してくれる無料ツール Domain Wheel または ドメイン名ジェネレーターを利用してみましょう。
ニッチな分野に関連するキーワードを入力するだけで、インスピレーションの参考になるドメイン名を提案してくれます。
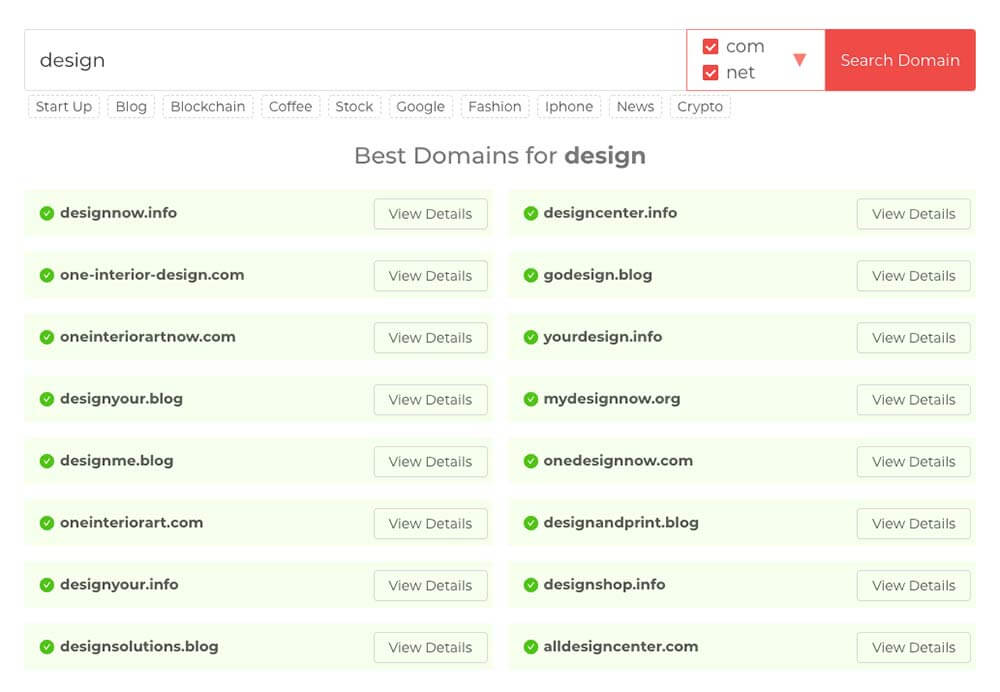
候補となるドメイン名が決まったら、次はそのドメイン名が使えるかどうか確認します。
2023年現在、世界のウェブサイトの数はおよそ18億サイトあることを考えると、オリジナル性をもたせるのは少しむずかしいかもしれませんが、考える価値は十分にあると言えるでしょう。
繰り返しになりますが、シン・レンタルサーバーに加入することで、独自ドメインが永久無料で利用できます。
そんなお得なホスティングサービスの契約とドメイン名の登録を行っていきましょう。
ステップ2: ウェブホスティングプロバイダーの契約とドメイン名の登録
ウェブホスティングサービスを提供している会社は何百とありますし、ドメインを取得できる会社もたくさんあります。
しかし、両方のサービスを同時に提供している会社を選んだほうが、賢い選択だと思いませんか。
そこで紹介したいのが、シン・レンタルサーバーです。
このウェブホスティングプロバイダーは、国内最速を掲げるなど信頼性が高く、初心者にも使いやすい管理画面で、価格もリーズナブル。
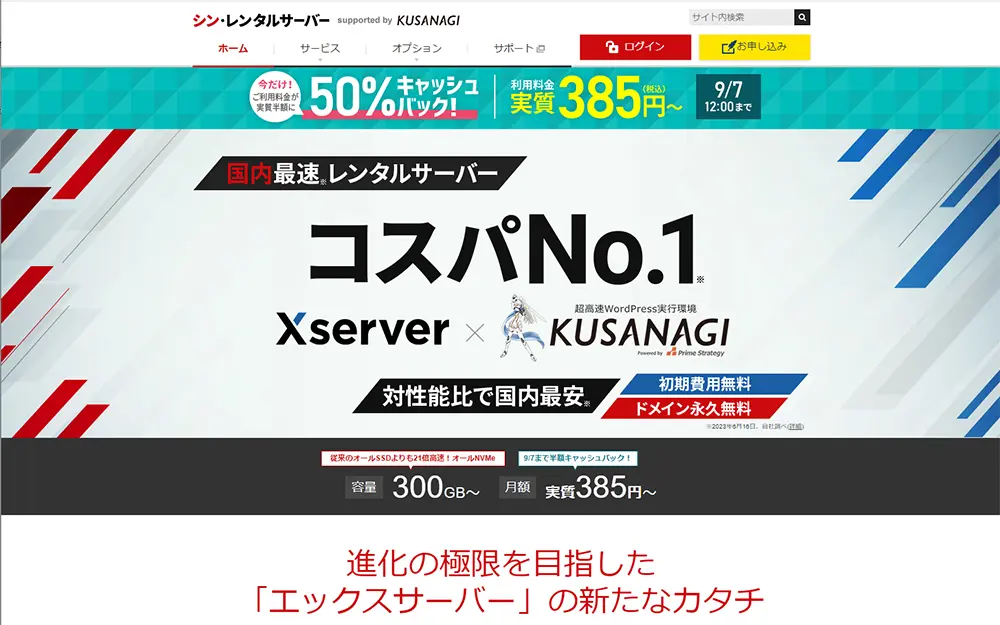
さらに、独自ドメイン名はサーバー利用中は永久無料になる、うれしい特典つきで提供してくれます。
サポートデスク対応の満足度も高く、今なら半額キャッシュバック中で、月額385円から利用できます。
😊シン・レンタルサーバーを使って良かった点
- 770円ではじめることができるお手軽さ
- わずか1分で設置できる「WordPress自動インストール」機能つき
- 「モリサワ」提供の「TypeSquare」から33書体の日本語Webフォントを利用可能
- 困ったときにうれしいサポートが充実
- 国内最速(※詳細)の高速サーバーでサクサクのサイト運営
- サーバー性能は「エックスサーバー」水準そのままのハイスペック
- 管理ツールは「エックスサーバー」と同じシステム
- サーバー利用中はドメイン代が永久に無料
- 長期契約で大幅な割引あり
- 今なら半額キャッシュバック中(9/7 12:00まで)
以下の手順通りに進めるだけで、10分もかからずに設定は完了します。
ページを開くと画面には4つのホスティングプランが表示されます。
最大のメリットは、初期費用ゼロで、最低契約期間もなく、1ヶ月から利用できること。
- ベーシック –
770円/月→ 385円/月(キャンペーン中9/7まで) - スタンダード –
1,540円/月→ 770円/月(キャンペーン中9/7まで) - プレミアム –
3,080円/月→ 1,540円/月(キャンペーン中9/7まで) - ビジネス –
6,160円/月→ 3,080円/月(キャンペーン中9/7まで)
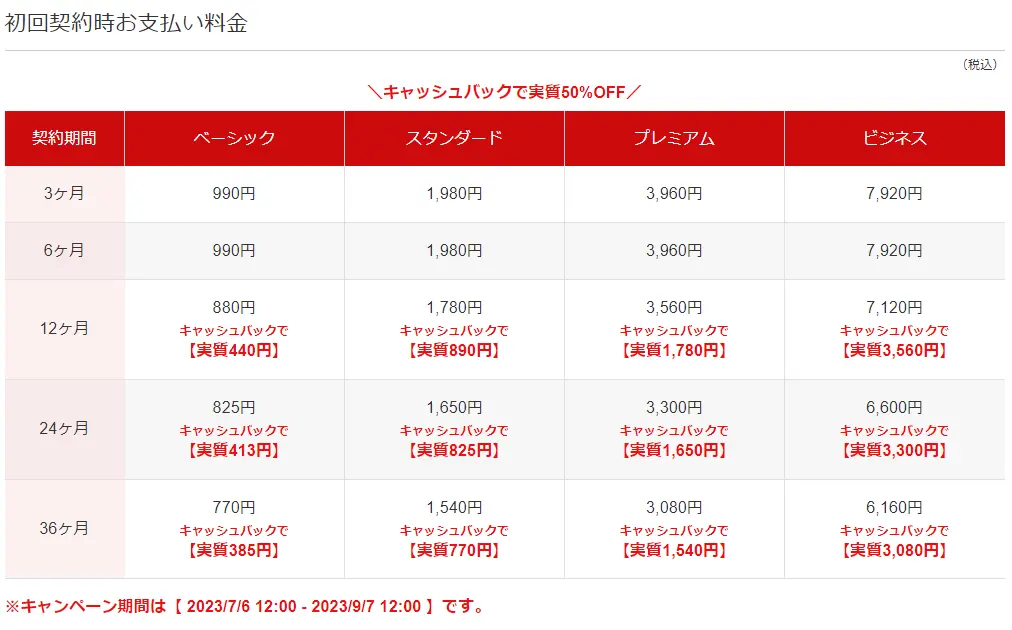
新規で申し込みし、「12ヶ月」以上の契約をすれば、利用料金の「半額」をキャッシュバックする、お得なキャンペーンが開催中。9/7まで
アカウントを設定するために、氏名や住所などの個人情報を順番に入力し申込みを完了しましょう。
申込みの途中でSMS/電話認証が必要となるので、スマホを近くに置いておきましょう、すぐに通知がきます。
支払い方法のクレジットカード情報を入力したら、お申し込みボタンをクリックして完了です。
カード番号、有効期限、セキュリティコードを入力し、「確認画面へ進む」をクリック.png)
契約プランを選択したら、Conoha WINGページ下の「各種特典のお申し込み」という項目をクリック。

希望するドメイン名を入力しましょう。一般的な「.com」の他にも、「.blog」や「.club」、「.tokyo」などユニークなものも選択できます。

「独自ドメイン永久無料特典 取得申請完了」と表示されれば、完了です。
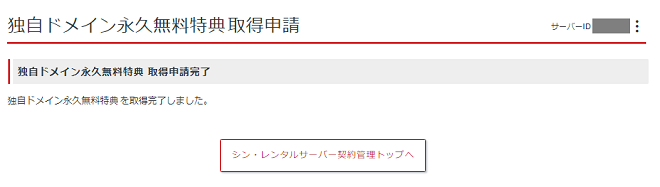
申し込みから独自ドメインの取得まで、5分とかかりませんでした。続けて、WordPressのインストールに進みましょう。
ステップ3: WordPressを自動インストール
おめでとうございます、この時点で、レンタルサーバーとドメイン名の設定は完了しました。
あと唯一足りないのが、ホームページ運営に必要なWordPressです。
クイックガイドでも説明しましたが、ここをクリアすればホームページは完成したようなもの。
必要な作業は以下の通り。
- 独自ドメインの取得(5分)
- WordPressのインストール(5分)
- SSLの設定(5~10分)
- ドメイン設定(5~10分)
- WordPressテーマを有効化(10分)
「何が書いてあるのかわからない」
はじめてホームページを作成するときは、だれもが同じ反応をするでしょう。
しかし、ご安心ください。
シン・レンタルサーバーのすごいところは、「WordPress簡単インストール」機能によって申し込みと同時にWordPressのインストールが自動で完了することです。
まずは、「WordPressインストール」をクリック。
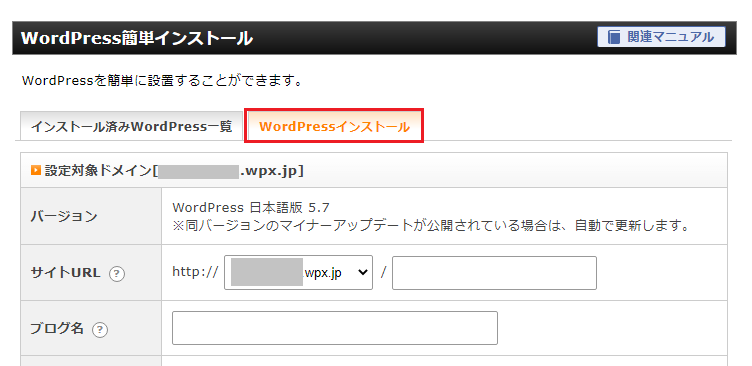
ブログ名などの必要な情報を入力したら、「確認画面へ進む」をクリック。

インストールが完了し、サーバーの詳細情報は表示されれば、WordPressのインストールは完了です。
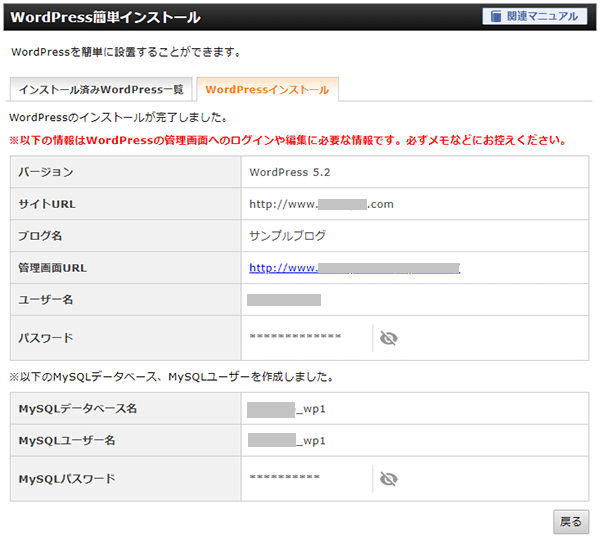
いかがでしょう、たったこれだけの設定を行うだけで、初心者が間違いやすい面倒な作業を、自動で行ってくれます。
これだけでも「ウェブサイトやブログをはじめたい」というモチベーションがぐっと高くなりませんか。
ステップ4: Webサイトのテーマやデザインを決める
WordPressの最大の特長のひとつが、テーマによる切り替え機能に対応している点です。
テーマとは、交換可能なデザインのことで、ボタンを押すだけでWordPressウェブサイトの外観、見た目をガラリと変更することができます。たとえば初期設定では、このようなデザインになっています。

人気の無料テーマHestiaを選択して、ウェブサイトの外観を変更した様子がこちら。
テーマの切り替えによる、デザインの自由度がWordPress最大のウリ、であることがよくわかりますね。
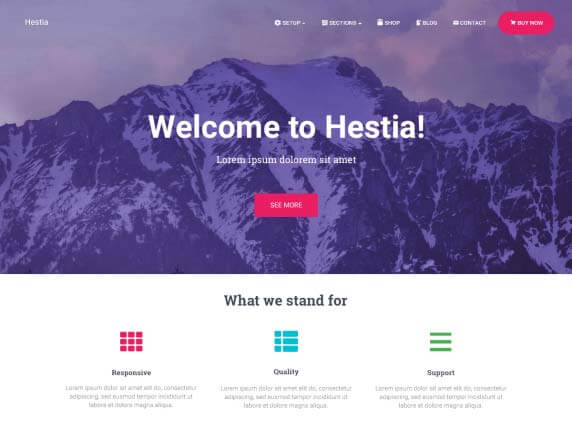
お好みでテーマを選ぼう
WordPressで利用できるテーマの数は、数え切れないほどあります。
テーマを探すときは、まずWordPress.orgの公式ディレクトリで無料テーマを探してみましょう。
それ以外にもThemeForest(テーマフォレスト)のような、高品質なWordPressテーマを販売しているオンラインストアやマーケットプレイスがあります。
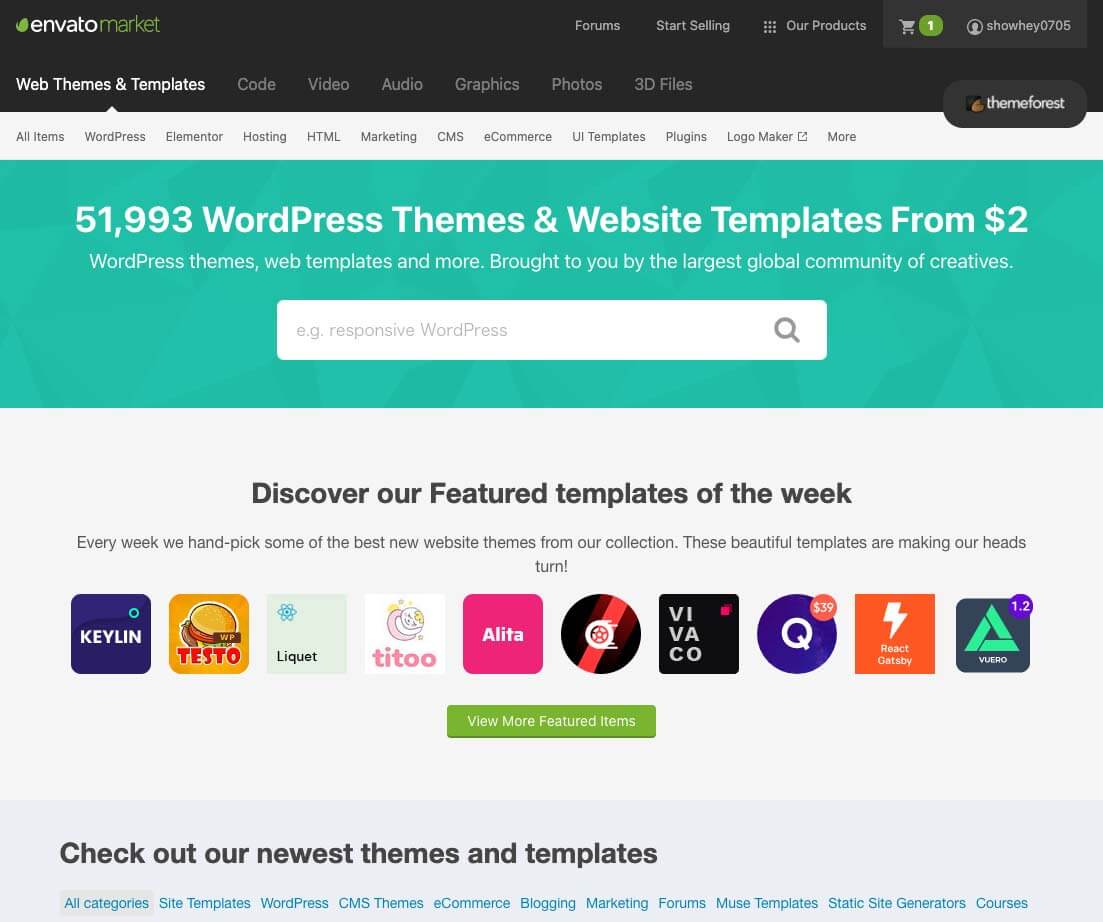
コンテンツを変更せずに、ウェブサイトの見た目を変更できる無料およびプレミアムの有料テーマを、50ドル~(およそ7,000円)の比較的な予算で購入できるのが魅力。
WordPressのテーマ選びに、以下の記事も参考にしてみてはいかがでしょう。
👉 おしゃれなホームページをつくろう!日本語対応のWordPressおすすめ有料テーマ8選
👉 オススメしたい無料・有料WordPressテーマ60個ジャンル別まとめ
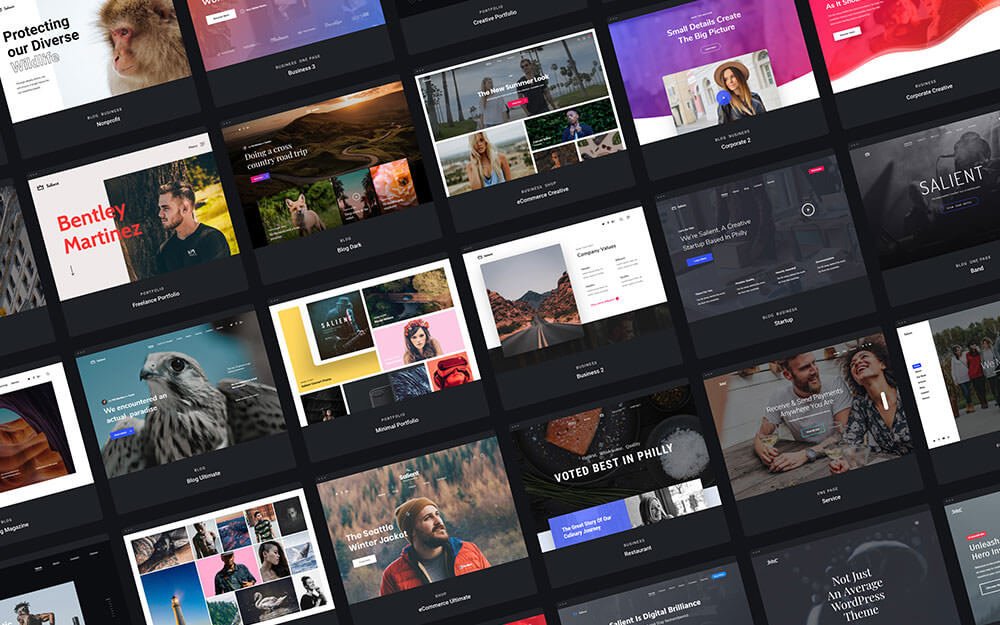
また、プロのような美しいホームページを簡単に、かつスピーディーに作ることができると話題のWordPress向けドラッグ&ドロップのページエディタ「Elementor」も活用してみるといいかも。
👉 初心者でも簡単!コード不要のホームページ作成ツールElementorをはじめよう
あらかじめ作成されたテンプレートを利用すれば、こんなことできます。
👉 Elementorでできる、すごいWebレイアウト用コードスニペット、つくり方まとめ
いろいろなWebサイトを見て、自分に合ったお好みのテーマを選びましょう。
👉 本当は教えたくないWebデザイン参考ギャラリーサイト30選
選んだテーマをインストールしよう
WordPress.orgの公式ディレクトリからテーマを選択したら、あとは「インストール」をクリックするだけです。その方法は以下の通りです。
管理画面より「外観」>「テーマ」>「新規追加」の順にクリックします。
検索バーにインストールしたいテーマの名前を入力し、希望するテーマの下にあるインストールボタンをクリックします。
インストールしたら「有効化」をクリックすると、ウェブサイト上で有効になります。
利用するテーマによって、手順が若干異なりますが、ほぼ同じです。
ここでは、プレミアムテーマを自分のサイトにインストールする手順を紹介します。
- まず、新しいテーマの.zipファイルをダウンロード
- WordPressのダッシュボードにログインし、「外観」、「テーマ」の順に選択
- 「新規追加」をクリックします。すると、WordPressテーマのダッシュボードが表示されます。
- 画面上部にある「テーマのアップロード」という青いボタンを選択したら、お使いのコンピュータから.zipファイルを選択します。
テーマのインストール成功メッセージが表示されたら、テーマの有効化をクリックすれば完成です。
テーマには無料のものもありますが、プレミアムテーマの価格は1000円前後で購入できるものから、2万円を超える高額なテーマまであります。
自分の予算や好みに合わせて選んでみてはいかがでしょう。
個人的には、無料で利用でき、有料級の機能を備えた国産テーマCocoonは、まずウェブサイトをはじめるひとにオススメ。
「WordPressってどうやって使うの?」という疑問を取り除きながら、WordPressでの基本の編集に慣れていきましょう。
33書体の日本語Webフォント使い放題
シン・レンタルサーバーをすれば、「モリサワ」が提供する「TypeSquare」から33書体の日本語Webフォントを無料で利用できる、うれしい特典も見逃せません。

Webフォントを活用することにより、テーマに合ったWebサイトにすることが可能になります。
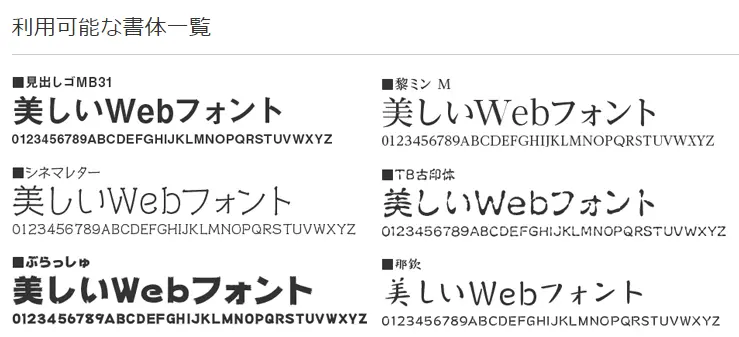
| 明朝体 | リュウミン R-KL / リュウミン B-KL / 黎ミン M / A1明朝 / しまなみ |
|---|---|
| ゴシック体 | 新ゴ R / 新ゴ B / ゴシックMB101 B / 見出ゴMB31 / 中ゴシックBBB |
| 丸ゴシック体 | じゅん 201 / じゅん 501 / 新丸ゴ R / 秀英にじみ丸ゴ B |
| デザイン書体 | 丸フォーク M / フォーク M / シネマレター / はるひ学園 / G2サンセリフ-B / 那欽 / 竹 B / ぶらっしゅ / トーキング / すずむし |
| 装飾書体 | 新ゴ シャドウ |
| 筆書体 | 教科書ICA M / 陸隷 / TB古印体 / さくらぎ蛍雪 |
| UD書体 | TBUDゴシック R / TBUDゴシック E / UD新ゴ コンデンス90 L / UD新ゴ コンデンス90 M |
ステップ5: プラグインのインストール
ウェブサイトの機能を向上させるために、プラグインのインストールを検討してみましょう。
プラグインは、スマホのアプリのようなもの、と考えると分かりやすいでしょう。
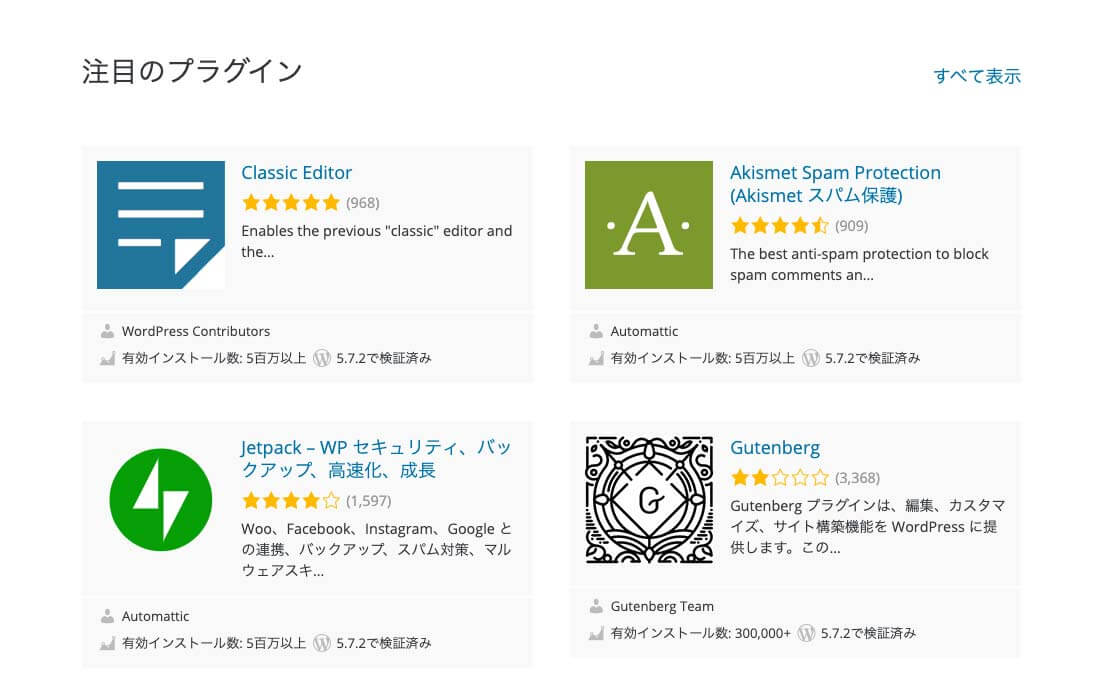
探しているプラグインが見つかったら、「いますぐインストール」を選択、「プラグインを有効化」を押下したらインストール完了です。
最適化やウェブサイトのトラフィック分析、セキュリティなど、さまざまなカテゴリーのプラグインが用意されています。
とはいえ、プラグインをインストールする際に、やりすぎは禁物です。
プラグインをインストールしすぎると、ウェブサイトの速度が低下し、結果的にトラフィックが減少してしまう恐れがあります。
「過ぎたるは及ばざるが如し」とは、まさにこのこと。
WordPressの初期設定を行う
ウェブサイトのパーマリンク設定はとても、とても重要です。
正確に言うと、WordPressでウェブサイトを始めたら、すぐに設定を行う必要があります。
パーマリンク構造は、ウェブサイトのリンクがどのように見えるかを決定します。
パーマリンクは、サイトの構造を表すものと考えてください。
当ブログ photoshopvip.net の場合、以下のようになります。
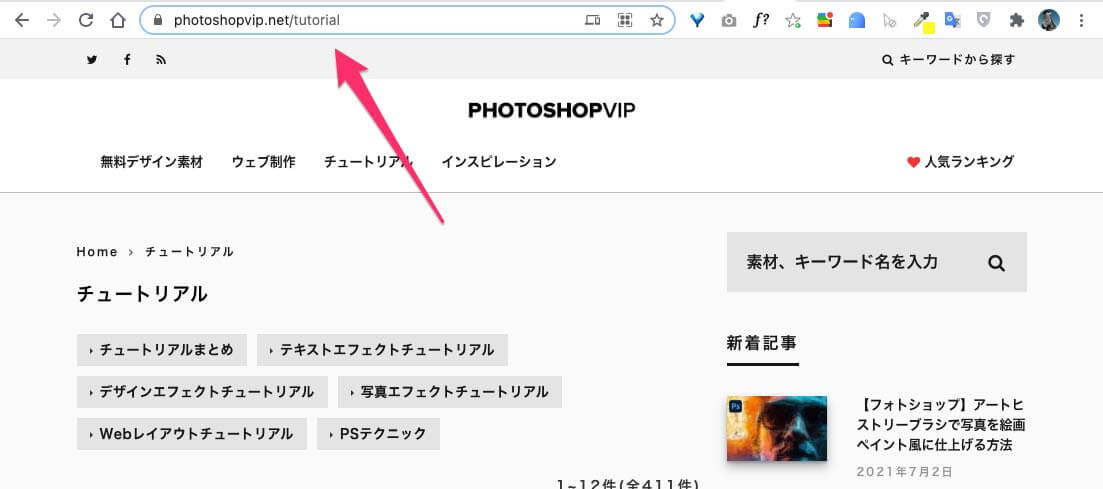
良いパーマリンク構造は、訪問者にウェブサイトのどこにいるのかを正確に伝えるだけでなく、正しく設定することはSEOのランキングを上げるためにも重要です。
正しいパーマリンク構造にするための3つのステップをご紹介します。
- WordPressのダッシュボードで、サイドメニューの「設定」をクリックし、「パーマリンク設定」に進みます。
- 「共通設定」項目の下にある「カスタム構造」をクリック。
- 訪問者を混乱させ、SEOの観点からもあまり意味のない「数値」は避けましょう。
- タグの文字列を”/blog/%postname%/”と入力。
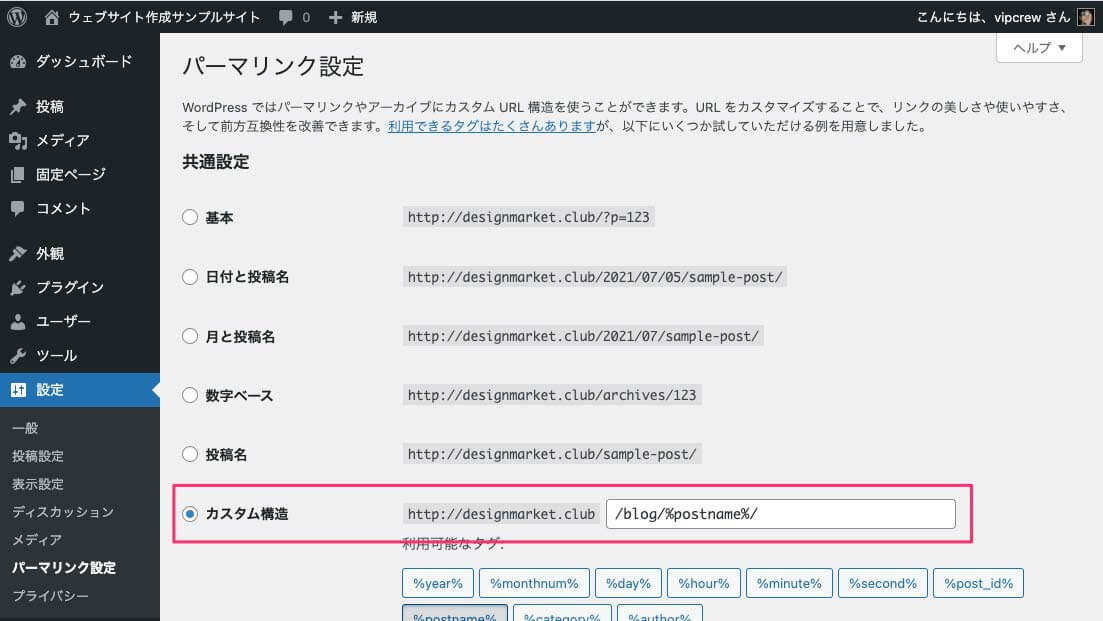
ウェブページを設定し、サイトの宣伝を行う
ウェブサイトの準備ができたら、アクセス増加とコンバージョンの改善に役立つ、質の高いコンテンツの作成に専念しましょう。
まずは、「会社概要」や「お問い合わせフォーム」、「プライバシーポリシー」、「ポートフォリオ」、「オンラインストア」(該当するケースのみ)など、重要なウェブページを作成していきましょう。
ニッチな分野に関連する最適なコンテンツをウェブサイトに掲載することの重要性は、いくら強調しても足りません。
徹底的なリサーチ、下調べを行い、細かい部分までしっかりと把握、理解することが成功の鍵となります。
さいごに、。
以上、WordPressでウェブサイトを構築するために必要な手順を紹介しました。
無事にドメインの登録、ウェブホスティングプロバイダーの契約、そして稼働中のウェブサイトを手に入れることができました。
ニッチな分野で実験を続けていけば、あなたのコンテンツに価値を見出したり、製品やサービスを愛してくれるファン層をきっと確立できるでしょう。
ウェブサイトやブログを早速立ち上げて、新しい体験をはじめてみませんか。