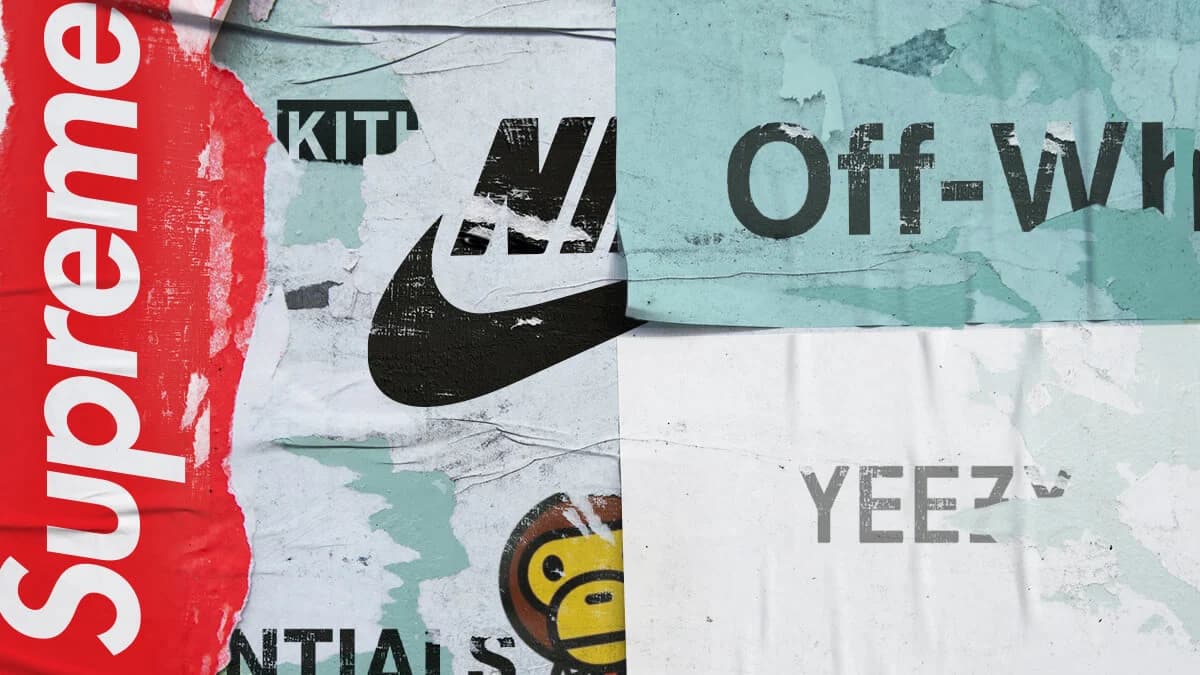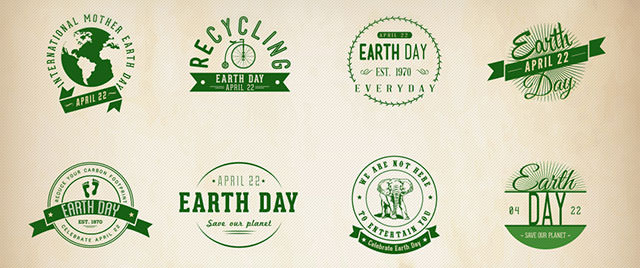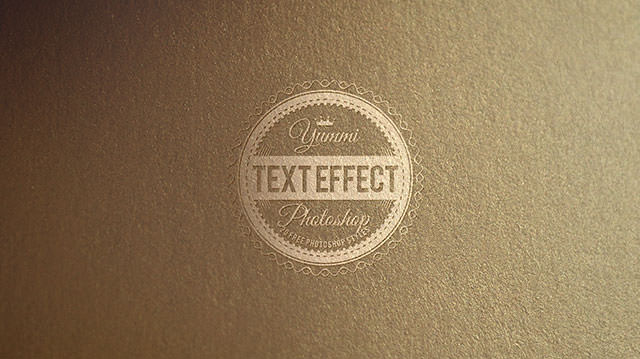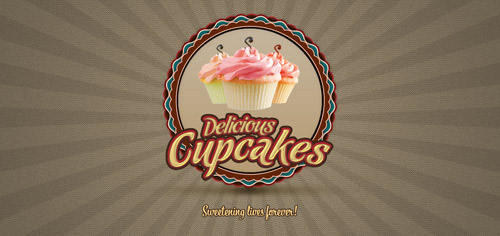Photoshopの便利で、効果的な使い方のひとつに、レイヤースタイルを利用したデザイン方法があります。
特にロゴなどのテキストエフェクトで利用されており、スタイルを保存することで次回以降、クリックひとつでエフェクトを完成させることができます。
そんなレイヤースタイルを使って、映画「トランスフォーマー」のタイトルロゴ風テキストエフェクトを、Photoshopで作成するチュートリアル「Create a “Transfarmers” Text Effect Using Layer Styles in Photoshop」が公開されていたので、今回はご紹介します。
サンプル用PSDファイルをダウンロード可能となっているので、実際にサンプルを見ながらデザインすると分かりやすいかと思います。
詳細は以下から。
チュートリアル情報
[info_box]
プログラム : Photoshop
バージョン : CS5で作成 (古いバージョンでも可能)
難易度 : 初級者から上級者まで
所要時間 : 15分〜20分[/info_box]
テキストエフェクトに必要なフリー素材を、あらかじめダウンロードしておきましょう。
[list type=”star”] [li]フォント素材(Transformers Solid Normal)[/li]
[li]ダークメタルテクスチャ素材(Free MEtal Texture)[/li]
[li]メタル風パターン素材(Brushed Metal Pattern)[/li][/list]
チュートリアルハイライト
Step 1: 背景を作成しよう
まずPhotoshopを開き、描画色「灰色」(#333333)で塗りつぶします。カンバスサイズを1000 x 500pxで設定しています。
新しいレイヤーを作成し、メインメニューより「編集」>「塗りつぶし」を選択し、あらかじめダウンロードしておいたメタル風パターン素材で塗りつぶします。
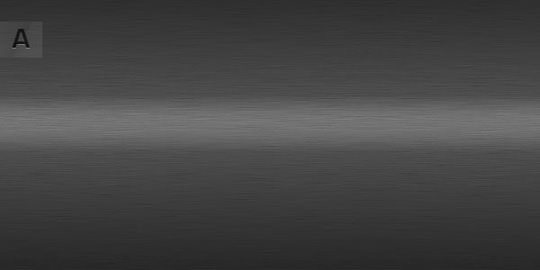
メタル風パターン素材で塗りつぶしたレイヤーの描画モードを「オーバーレイ」に変更すると以下のようになります。

Step 2: テキストエフェクトを作成しよう
ツールボックスより「文字ツール」を選択し、あらかじめダウンロードしておいたフォントを使って、お好みのテキストを入力しましょう。
今回はフォントサイズを70ptで設定することで、レイヤースタイルがうまく反映されますよ。

メインメニューより「レイヤー」>「レイヤースタイル」を選択し、以下のように設定します。
ドロップシャドウ
描画モード(英: Normal)

光彩(外側)
描画モード 通常(英: Normal)
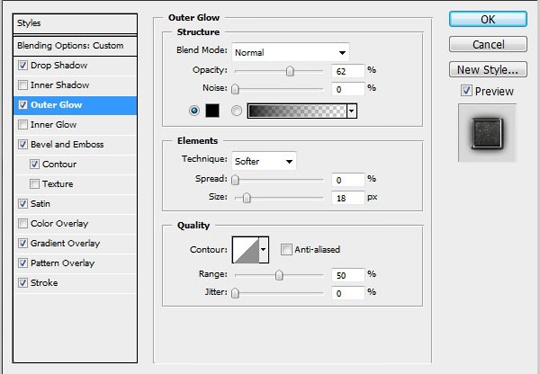
ベベルとエンボス
スタイル ピローエンボス(英: Pillow Emboss)
ハイライトモード 覆い焼きカラー(英: Color Dodge)
シャドウモード 乗算(英: Multiply)

ベベルとエンボス 輪郭
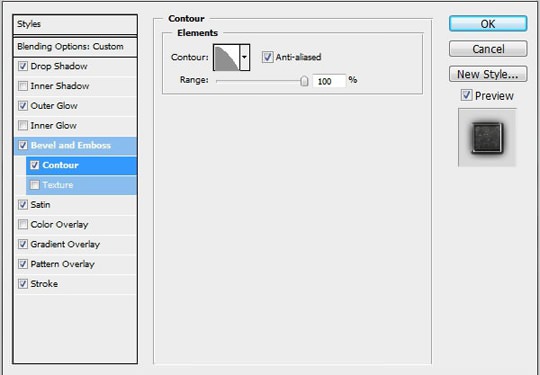
サテン
描画モード ソフトライト(英: Soft Light)
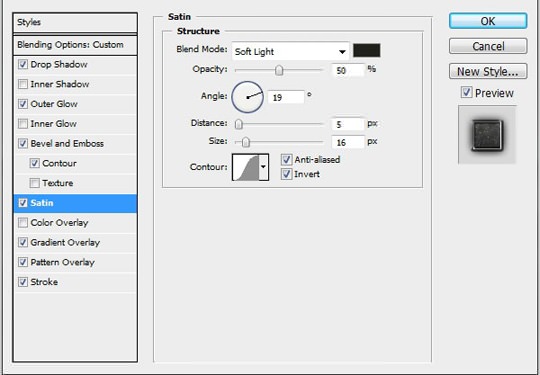
グラデーションオーバーレイ
描画モード 乗算(英: Multiply)
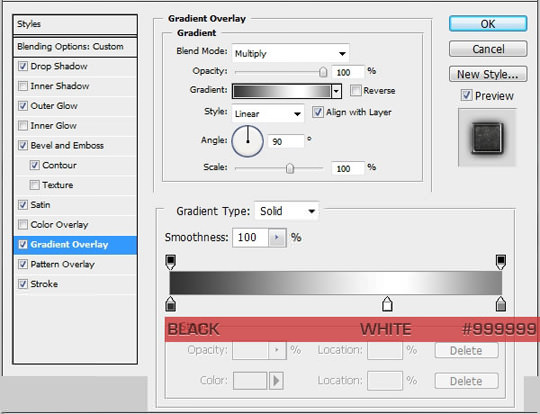
パターンオーバーレイ
描画モード 通常(英: Normal)
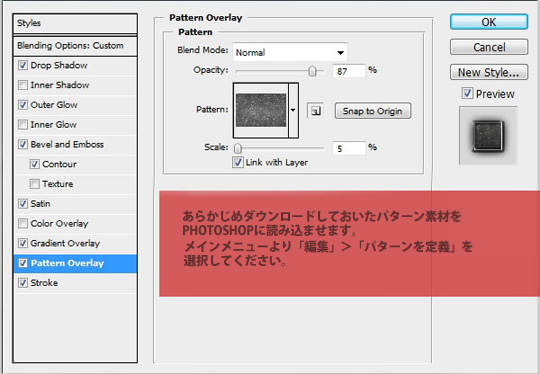
境界線
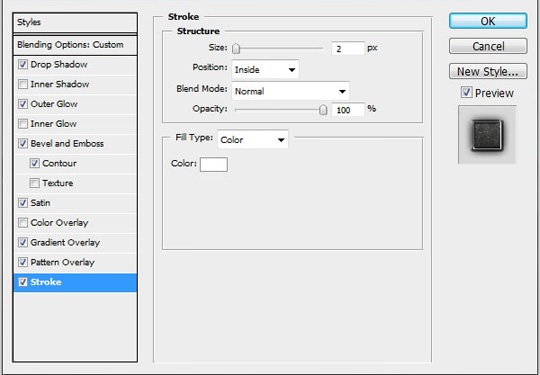
すべてのレイヤースタイルを適用すると以下のようになります。

Step 3: 立体感をさらにアップしよう
文字レイヤーを複製し、レイヤーパレット上で、右クリック>「レイヤースタイルを消去」を選択します。
より立体感を増すために、複製した文字レイヤーを右2pxずらしましょう。

メインメニューより「レイヤー」>「レイヤースタイル」を選択し、以下のように適用しましょう。
ドロップシャドウ
描画モード(英: Blend Mode) 乗算(英: Multiply)
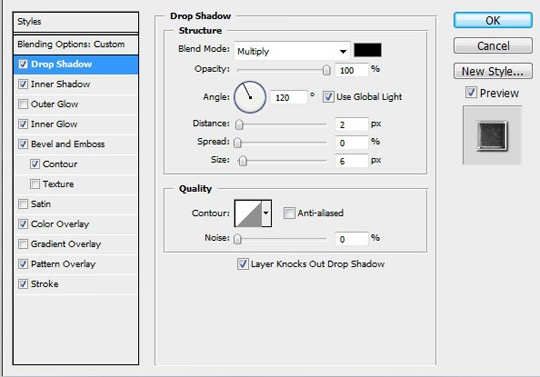
シャドウ(内側)
描画モード 乗算(英: Multiply)
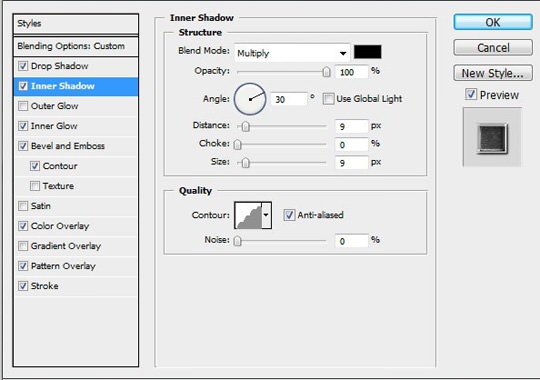
光彩(内側)
描画モード 覆い焼きカラー(英: Color Dodge)
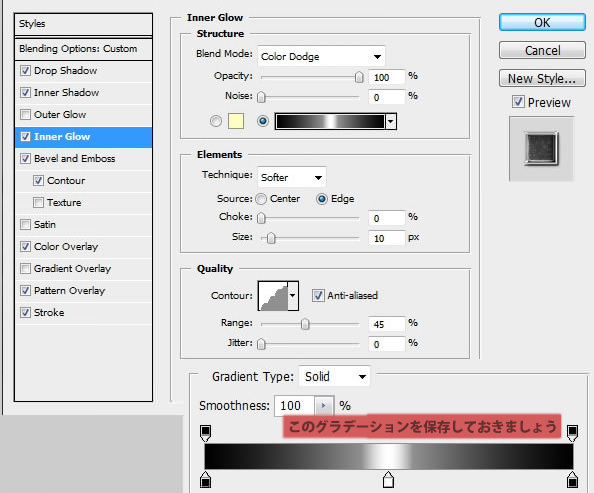
ベベルとエンボス
ハイライトモード 覆い焼きリニア(加算)(英: Linear Dodge(Add))
シャドウモード 乗算(英: Multiply)
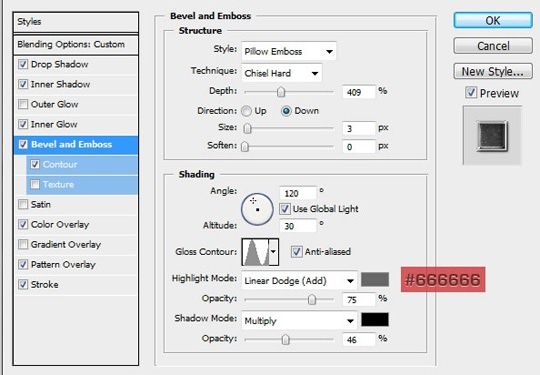
ベベルとエンボス 輪郭
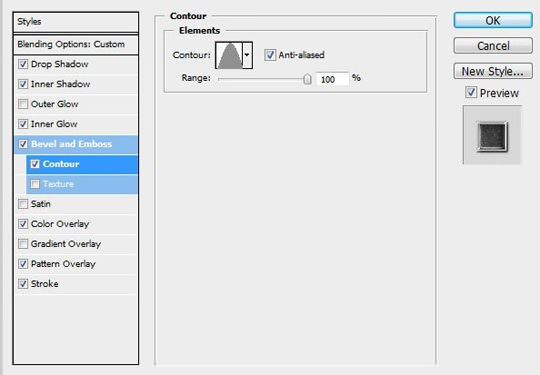
カラーオーバーレイ
描画モード 乗算(英: Multiply)
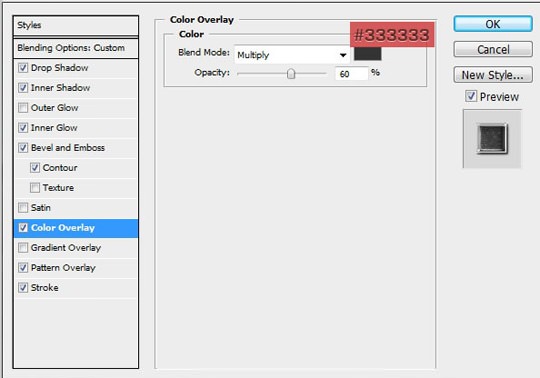
パターンオーバーレイ
描画モード 通常(英: Normal)
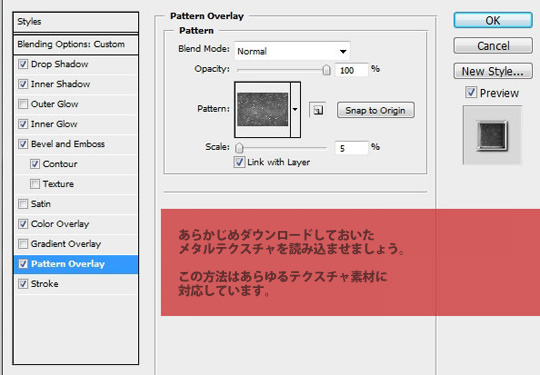
境界線
光彩(内側)で利用したグラデーションを、再度利用します。

すべてのレイヤースタイルを適用すると、以下のようになると思います。
分かりやすいように、文字レイヤーの名前を「ベース」に変更しておきましょう。
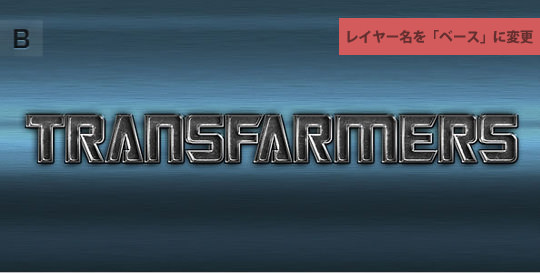
Step 4: ロゴにグロス感をアップしよう
「ベース」レイヤーを複製し、右クリック>「レイヤースタイルを消去」を選択します。
レイヤーパレットより、複製したレイヤーの 「塗り」を0%に設定してから、メインメニューより「レイヤー」>「レイヤースタイル」で以下のように設定しましょう。
ドロップシャドウ
描画モード(英: Blend Mode) 乗算(英: Multiply)
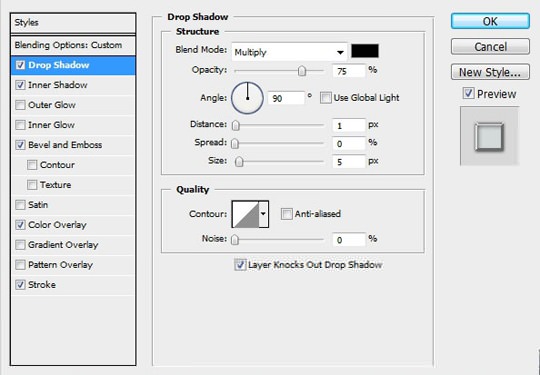
シャドウ(内側)
描画モード 乗算(英: Multiply)

ベベルとエンボス
スタイル エンボスの境界線を描く(英: Stroke Emboss)
ハイライトモード スクリーン(英: Screen)
シャドウモード 乗算(英: Multiply)

カラーオーバーレイ
描画モード カラー(英: Color)
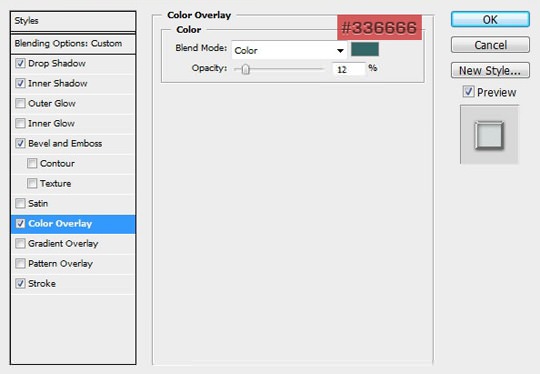
境界線
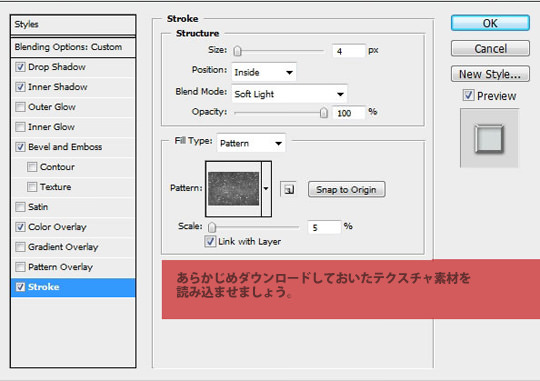
すべてのレイヤースタイルを適用すると、以下のようになったでしょうか。
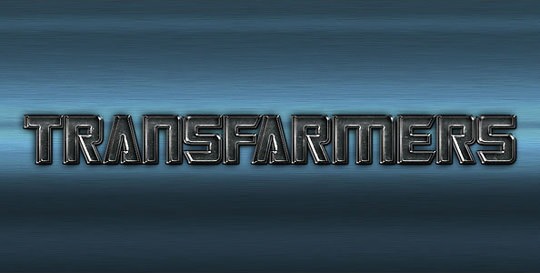
Step 5: 映り込みを作成しよう
ロゴが地面に反射したようなエフェクトを追加して、よりリアル感を再現しましょう。
新しいフォルダを作成し、Step 2〜4で作成した文字レイヤーをまとめてしまいましょう。
つづけてフォルダごと複製したら、レイヤーパレット上で右クリック>「スマートオブジェクトに変換」を適用します。
スマートオブジェクト機能がない場合は、フォルダのみレイヤーを結合してもかまいません。
メインメニューより「編集」>「変形」>「垂直方向に反転」を適用します。

消しゴムツールなどを使い、不要な部分のみ削除していきましょう。
このときに、レイヤーマスクを利用しても良いかもしれませんね。

さいごにオプションとして、ツールボックスより「ブラシツール」のソフトブラシを選択し、光が反射しているようなエフェクトを加えています。

完成

映画のタイトルロゴに使われていそうな、テキストエフェクトを完成させることができました。
実は、オトナの事情で「トランスファーマー」になってるんですよね、、。
参照元サイトでは今回作成するテキストエフェクトのサンプル用PSDファイルを無料ダウンロードすることが可能となっています。
[button_square color=”purple” url=”http://psdtuts.s3.amazonaws.com/0829_Transfarmers/0829_Transfarmers.zip”] 無料サンプルPSDファイル [/button_square]