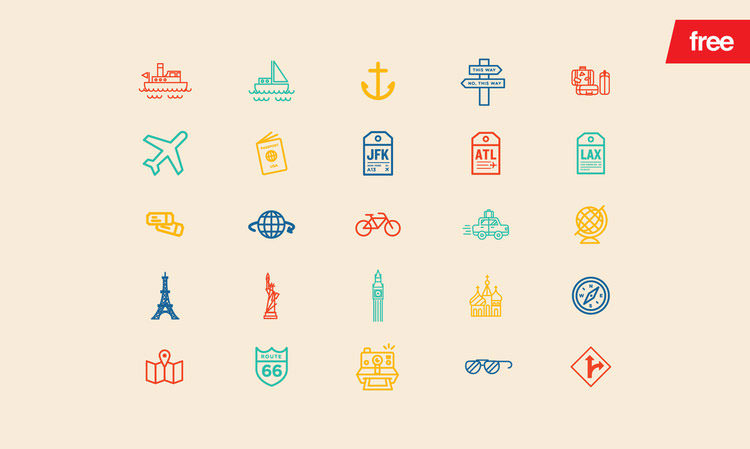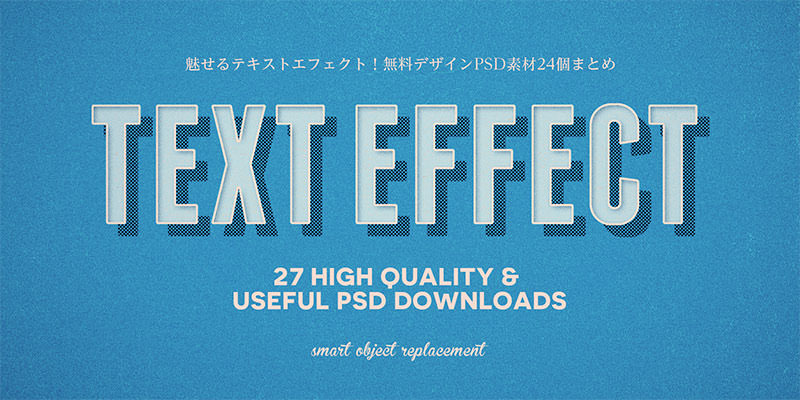フォトショップ(Photoshop)は、ピクセルベースのイメージ画像を編集するのに、必要不可欠なアプリケーションですが、同時に、ベクターグラフィックの作業を手助けする機能も、たくさん備わっているのをご存知ですか。
海外デザインブログPSDTuts+で、ベクター素材を編集するときに、重要な10個の機能をまとめたエントリー「What You Need to Know About Working with Vectors in Photoshop」が公開されています公開されていたので、今回はご紹介します。
フリーフォームペンツールや、ラバーバンド機能、Photoshop CCで登場した、ライブシェイププロパティなど新しい機能についても、一緒にまとめています。
詳細は以下から。
Photoshopのベクター作業で知っておきたい特長10個まとめ
GOOD 1 フリーフォームペンツールを利用しよう
ペンツールは、Photoshopの中でも便利な機能のひとつですが、正しいツールの使い方を学ぶ必要があります。直線ラインは問題ないのですが、複雑なカーブ曲線を描くのは、なかなか難しいのではないでしょうか。
ペンツールをマスターすることで、思い通りの正確な境界線や、シェイプを描いたり、ベクターを作成したりすることが可能となります。パスを編集するときにに便利なツールとして、フリーフォームペンツールを利用してみましょう。これでペンツールを利用せずに、自由にアンカーポイントを利用することができます。

オプションバーに表示される、「マグネット」機能にチェックを入れることで、フリーフォームペンツールがなぞった範囲のエッジを、自動的に検出し、アンカーポイントを表示します。エッジの幅は、デザインに応じてもちろん調整も可能。

GOOD 2 ラバーバンド機能を利用しよう
ペンツールを使って、曲線パスを描くときに、思った場所にアンカーポイントを置くのは、なかなか慣れない作業です。そんなペンツールの隠し機能、「ラバーバンド」にチェックを入れてみましょう。
ラバーバンド機能を利用することで、パスがどのような曲線を描くか、あらかじめプレビューを見ながら、ペンツールで作業することができるようになります。

GOOD 3 ショートカットを利用しよう
ペンツールには、いくつかの便利なキーボードショートカット機能が、用意されています。使いこなすことで、より柔軟にベクター編集作業をたのしむことができます。
[list type=”star”] [li]Command / Ctrl キー : アンカーポイントを動かすと、一時的にペンツールから選択ツールに切り替え[/li]
[li]Shift キー : ラインを垂直、水平にまっすぐ描く[/li]
[li]Option / Alt キー : アンカーポイントを動かし、直線を曲線に、曲線を直線に変更[/li] [/list]
GOOD 4 角丸ボックスの変形方法について
これまでに角丸ボックスを拡大縮小しようとして、角がつぶれてまう経験はないでしょうか。Photoshop CCでは、通常どおり自由変形することで、解決するのですが、CCを持っていないユーザーは、「パス選択ツール」で、適用したいシェイプを選択し、Shift キーを押しながら、アンカーポイントをドラッグすることで、角をつぶさずに変形することができます。

GOOD 5 ライブシェイププロパティを活用しよう
Photoshop CCで追加された、便利な機能のひとつ「ライブシェイププロパティ」を使えば、以下のような調整が可能となります。パネルは、ベクターシェイプレイヤーを選択したときに、自動的に表示されます。
[list type=”star”] [li]ドキュメントにおけるシェイプの位置設定[/li]
[li]シェイプサイズの変更[/li]
[li]シェイプのカラー塗りつぶし機能[/li]
[li]シェイプの境界線カラーの変更[/li]
[li]シェイプの境界線幅の変更[/li]
[li]点線やドット線などシェイプ境界線スタイルの変更[/li]
[li]境界線のオプション機能[/li]
[li]角の丸みオプション設定[/li]
[li]パスオペレーション機能[/li][/list]

GOOD 6 ベクターシェイプの結合方法について
Photoshopには、各ベクターシェイプを保ったまま、結合できるという機能があります。通常、結合したいベクターシェイプを選択し、ショートカットCommand / Ctrl キー + Eとなります。Photoshop CCでは、同じコマンドで、ラスタライズなしでベクターシェイプを結合することができます。途中でベクターシェイプにデザイン変更を加えたいときも、ペンツールを使って気軽に行うことができ、編集作業もスムーズです。

GOOD 7 パスオペレーションを使いこなそう
オプションバーに表示されている、パスオペレーション機能を利用することで、各レイヤーがどのように重なるのか、調整することができます。いくつかのシェイプレイヤーを使った、デザイン制作に役立つ機能です。
[list type=”star”] [li]シェイプを結合(Combine Shapes)[/li]
[li]前面シェイプを削除(Substract Front Shape)[/li]
[li]シェイプ範囲を交差(Intersect Shape Areas)[/li]
[li]シェイプが重なる領域を中まど(Exclude Over lapping Shapes)[/li][/list]
実際に利用することで、エフェクトをより実感できるのではないでしょうか。パスオペレーションは変更しても、ベクターシェイプそのものに影響はありません、気軽に使ってみましょう。

GOOD 8 パスアレンジメントを理解しよう
前述したパスオペレーションと並んで利用する、パスアレンジメント。Photoshopのレイヤーパネル機能を思い描くと、わかりやすいかもしれません。異なるいくつかのベクターシェイプレイヤーを、どの順番で、どの階層で、どのように並べるのか調整することができます。

GOOD 9 パスコンポーネント選択ツールについて
特に複数のベクターシェイプを扱っているとき、パスコンポーネント選択ツールは、役立つツールのひとつです。また選択範囲を、「選択したレイヤーのみ」、または「すべてのレイヤー」で選ぶことが可能。「すべてのレイヤー」を選ぶことで、グラフィックデザインなど、ぼかしエフェクトを加えた、選択範囲が分かりにくいベクター素材を選ぶときも、迷わないよう手助けしてくれます。

GOOD 10 ベクターを個別に編集するときは、、
複数のベクターシェイプレイヤーを扱うときには、前述のテクニックで問題ないのですが、ひとつのシェイプレイヤーに、集中して編集作業したいときもあるでしょう。
そんなときはツールボックスより、「パスコンポーネント選択」ツールをえらび、編集したいシェイプレイヤーをダブルクリックしましょう。これで希望したシェイプレイヤーを、単独で編集することができます。編集後、カンバスをダブルクリックすることで、元の画面に戻ります。

今回ご紹介したテクニックは、以下で動画チュートリアルとして公開されています。英語となりますが、実際に操作している様子をみることで、よりわかりやすいかもしれません。
先日ご紹介したこちらのエントリーでも、作業スピード、効率を考えたテクニックをまとめています、いかがでしょう。
参照元リンク : What You Need to Know About Working with Vectors in Photoshop – Psdtuts+