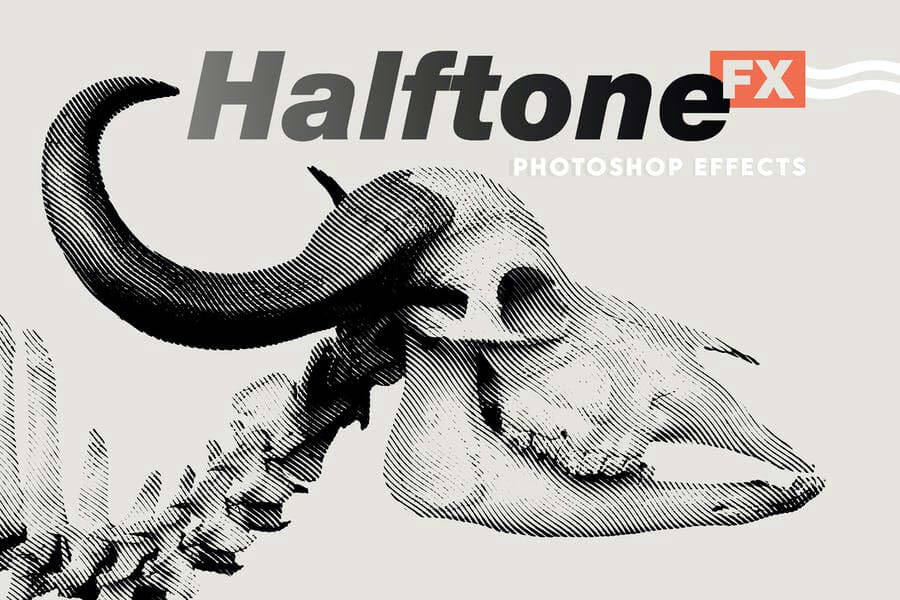見てください、この自転車のスポーク部分の精密な切り抜きを。
従来のPhotoshopでは、複雑なパーツの切り抜きはほぼ不可能でした。
しかし、最新の Photoshop Beta版 に搭載された「Select Subject(被写体を選択)」と「Remove Background(背景を削除)」の クラウドAI処理 により、驚くほど精密なマスク処理が可能になりました。


旧バージョンと比べると、その差は歴然。今までならスポークの間が背景と一緒に消えてしまったり、マスクが粗かったり しましたが、新機能では 細かいディテールまで完璧に選択 できます。
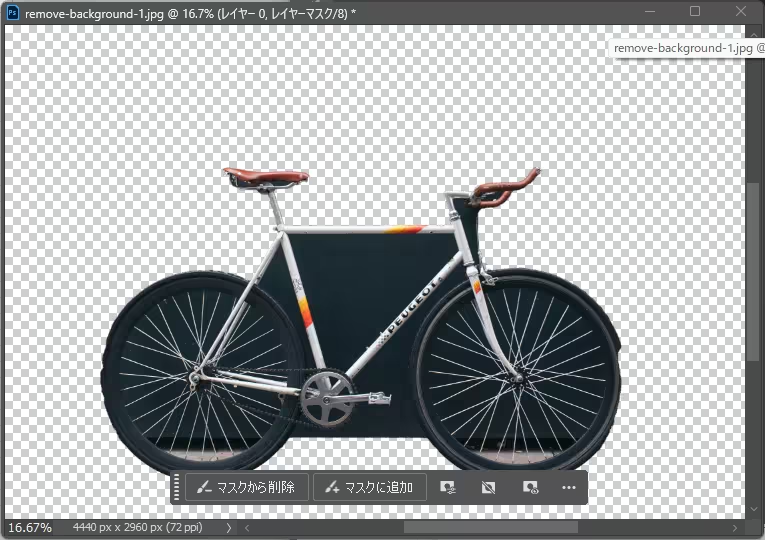
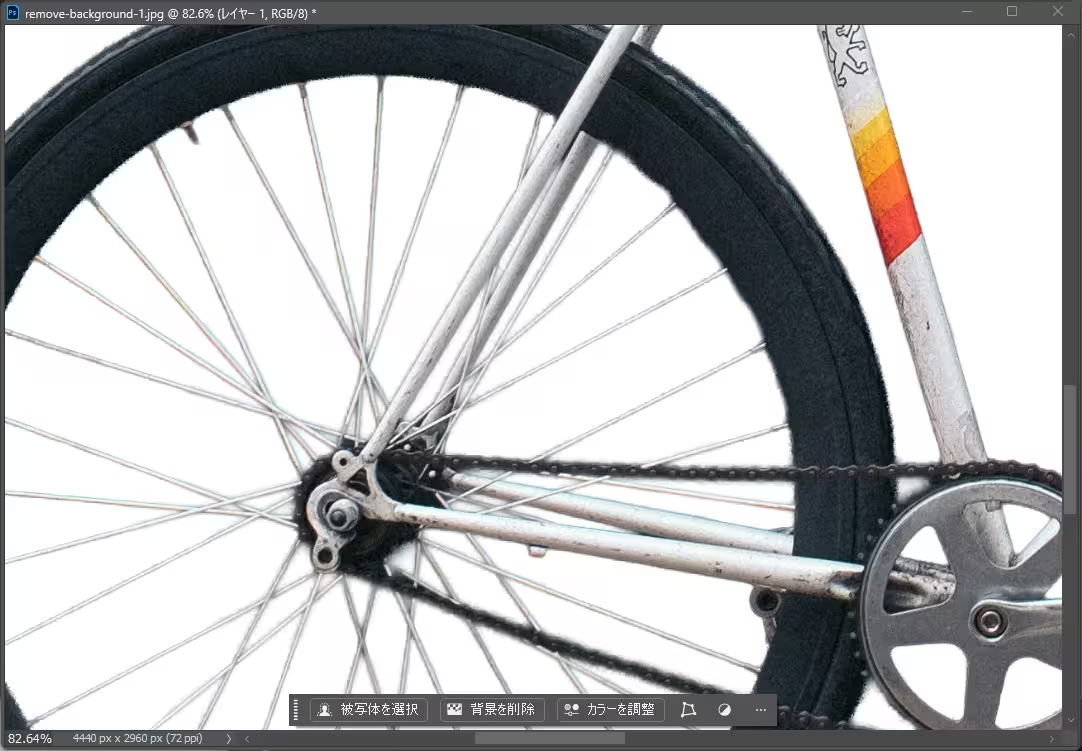
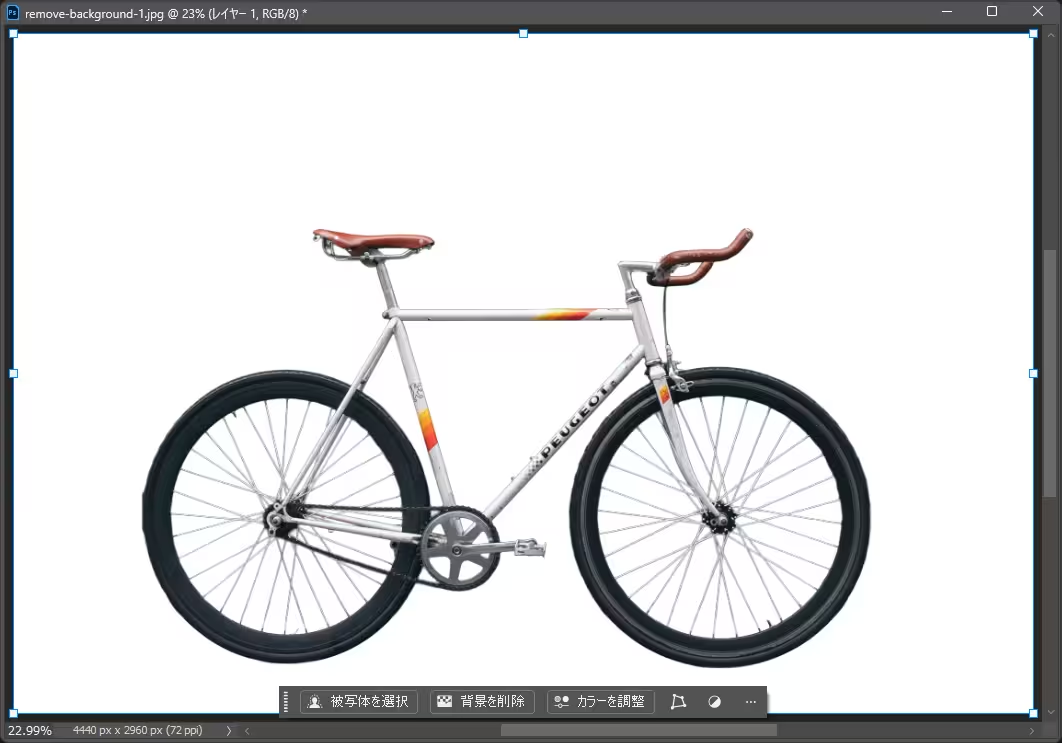
これは単なるアップデートではなく、まさに Photoshopの歴史を変える進化 です。
では、どのようにしてこれが可能になったのか? 従来のモデルとの比較や設定方法、活用方法を詳しく見ていきましょう。
「被写体を選択」で複雑な背景を切り抜いてみた
先ほどのサンプルでも驚きましたが、より複雑で切り抜きにくそうな画像で試してみます。
コンテキストタスクバーより「被写体を選択」をクリックします。
💡この機能はクラウド処理のみで利用できます。「編集」>「環境設定」>「画像処理」に進み、「被写体を選択」および「背景を削除」を「クラウド(詳細な結果)」にしておきましょう。
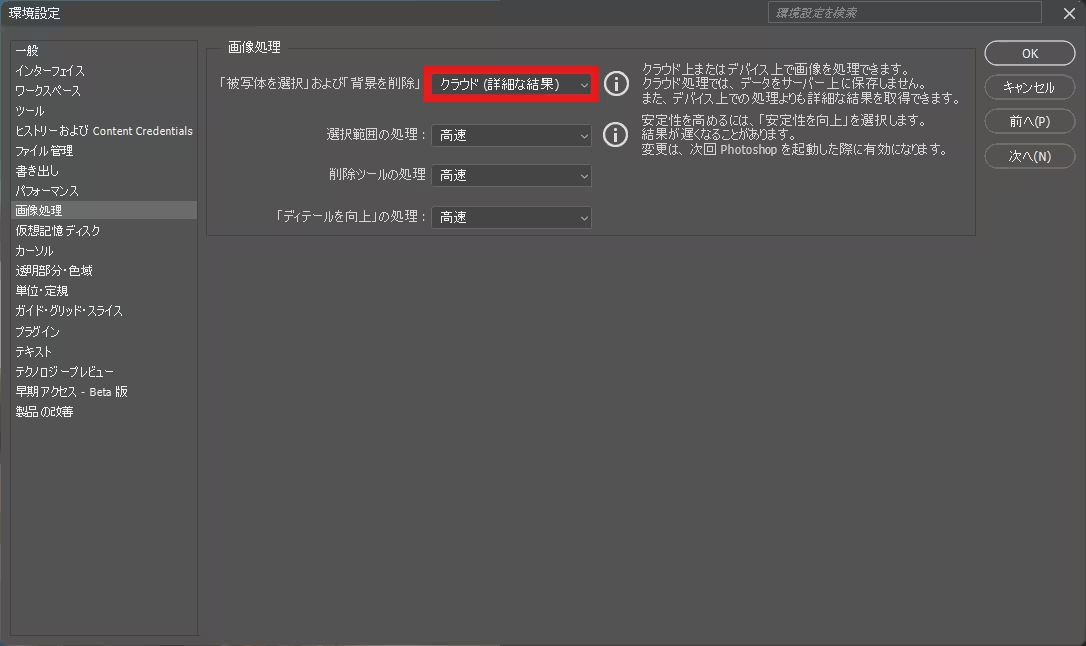
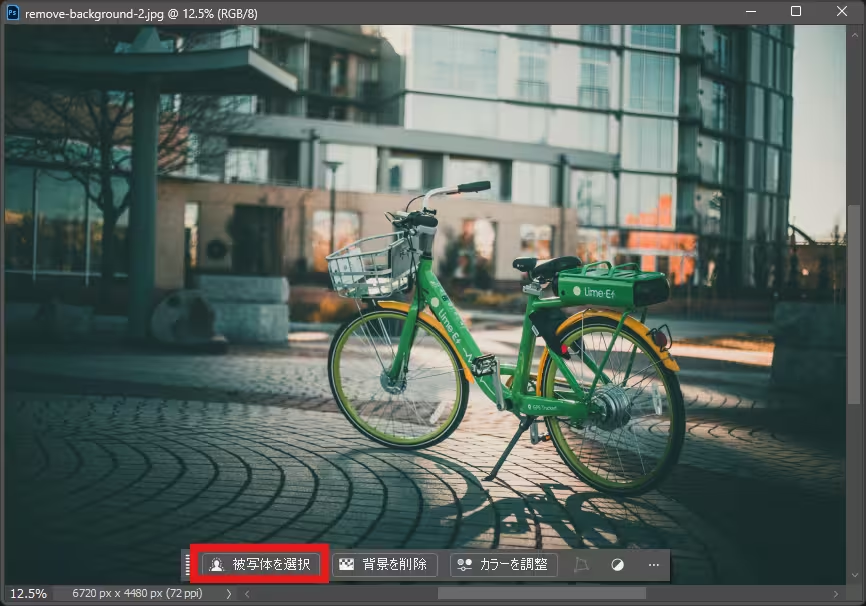
数秒待って表示された選択範囲をそのままレイヤーマスクに。
すると、どうでしょう。自転車のタイヤのスポークはもちろん、ギアやペダルなど驚くほどきれいに切り抜かれています。
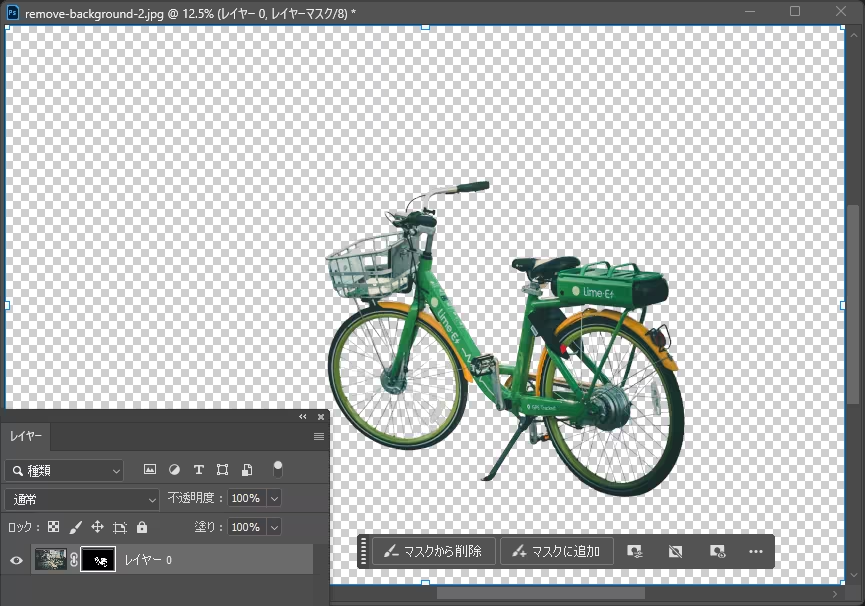
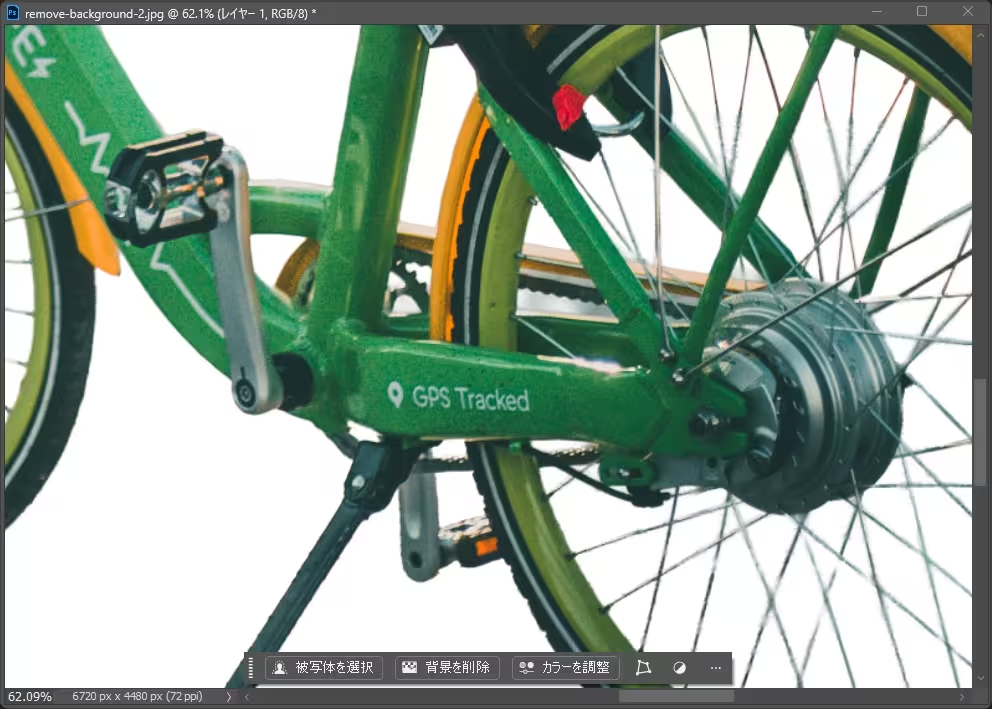
白の背景に重ねてみた様子。
切り抜き難度高めの写真でしたが、数あるフォトショップの切り抜き方法のどれよりも手軽で、精密な選択範囲を指定できています。
ここまで行ったのは、ボタンを一回クリックしただけ。まさに別次元の効率化。
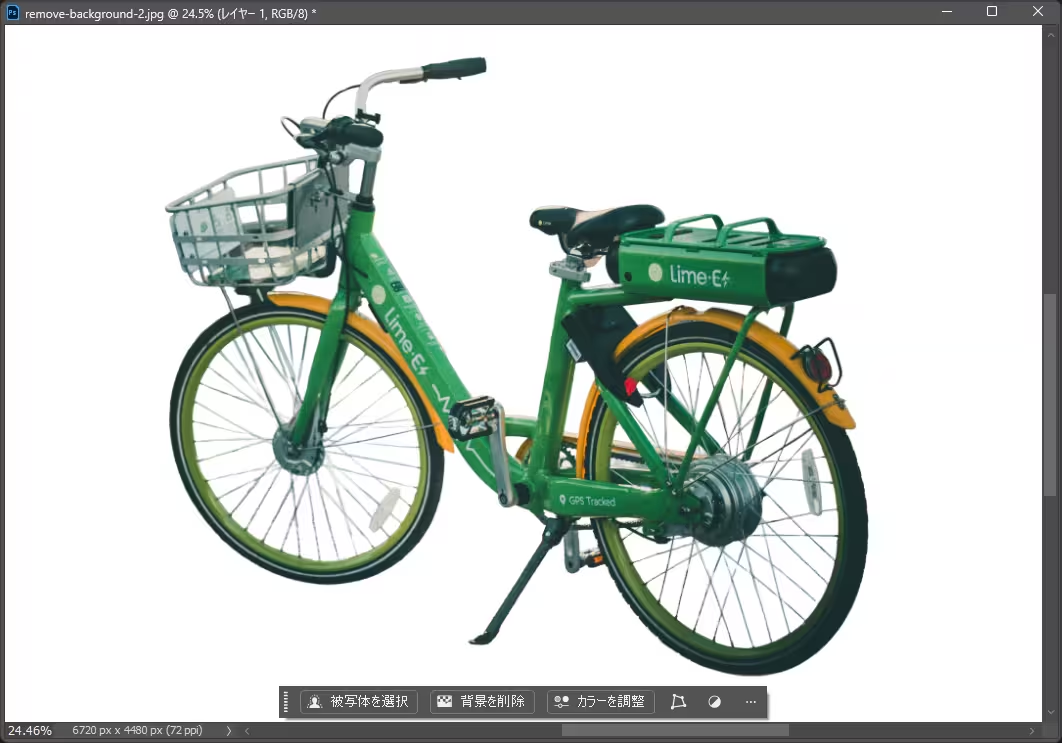
こちらが従来の「被写体を選択」で適用した選択範囲。
背景ごと切り抜かれており、サドルやハンドル、スポーク部分も不自然な仕上がりに…。
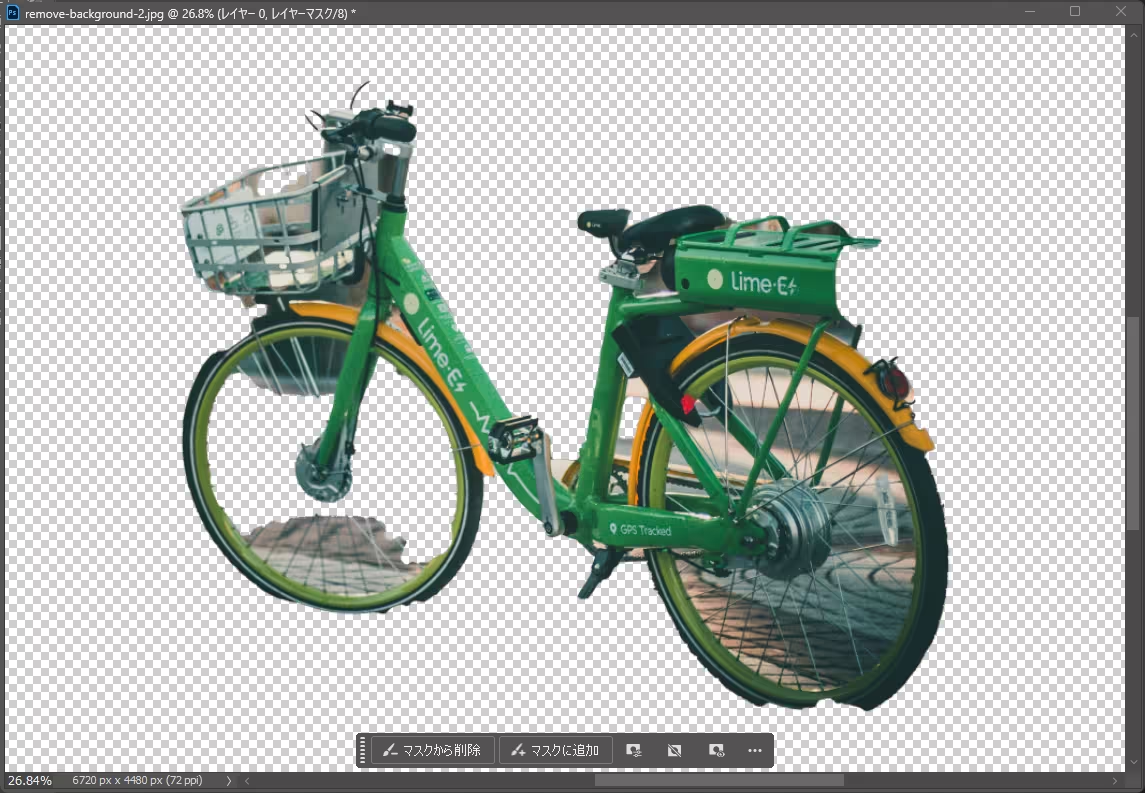
「被写体を選択」を使ってみた(テニスラケット編)
このサンプルでは、テニスラケットを持った女性モデルを切り抜いてみます。
コンテキストタスクバーより「被写体を選択」または「背景を削除」ボタンを1回クリックするだけ。
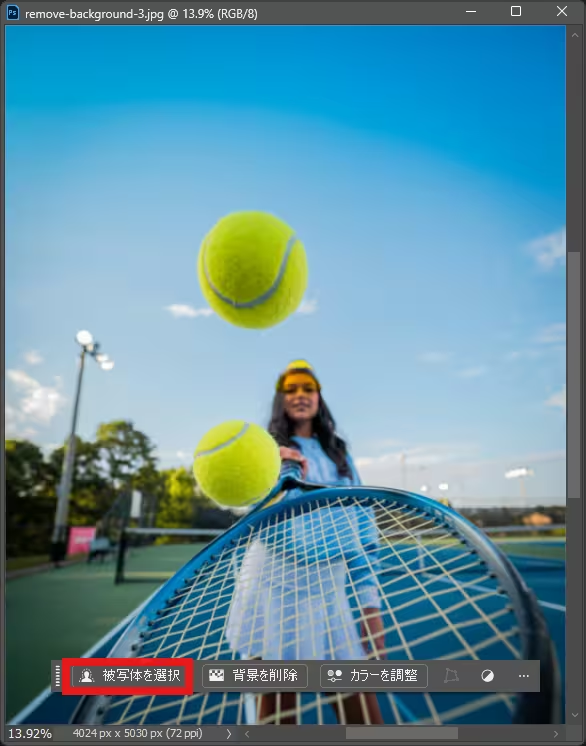
テニスラケットの網目まできれいに忠実に切り抜かれています。この精度には驚くばかり。
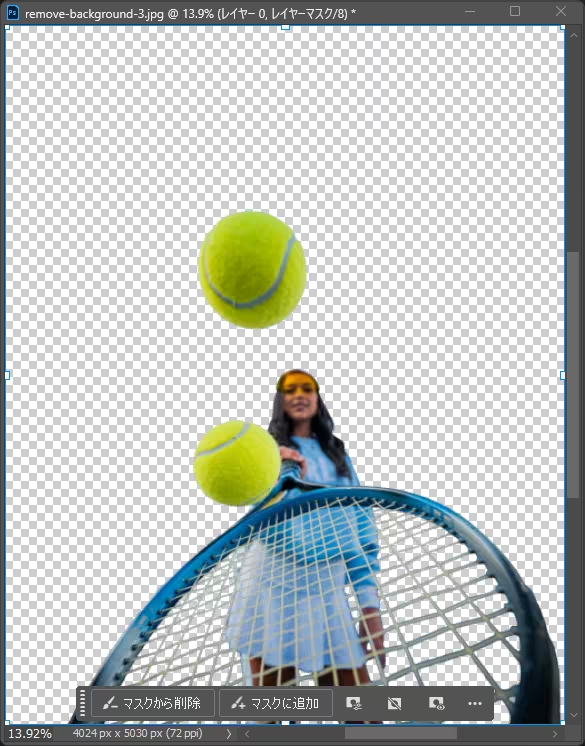
従来モデルと比較した様子がこちら。以前は背景ごと切り抜かれていたので、いかに切り抜き機能が改善されているのか分かるでしょう。
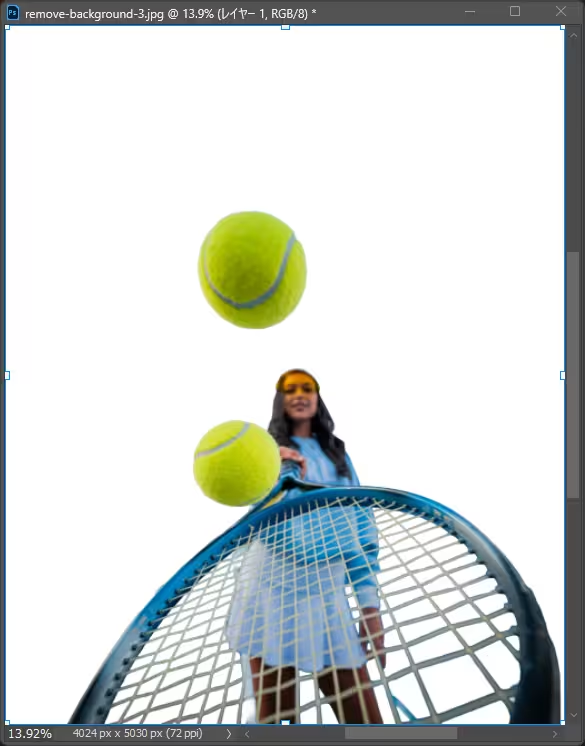
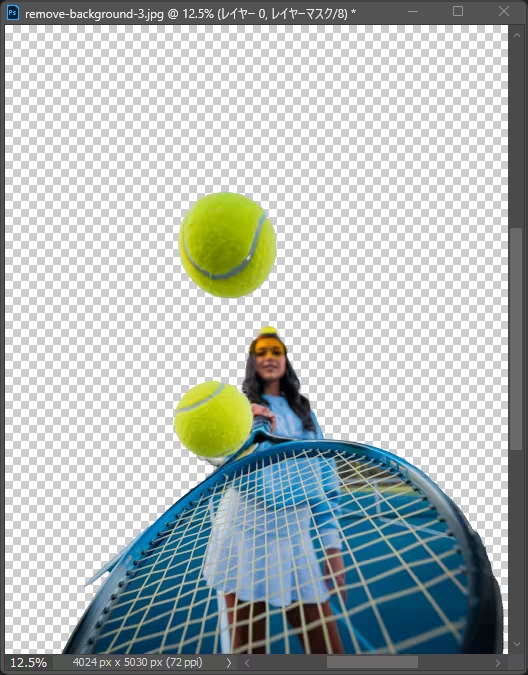
「被写体を選択」で髪の毛を切り抜いてみた
フォトショップでの切り抜きと言えば、髪の毛がどこまで正確に切り抜かれるのか気になるところ。
今回利用するサンプル画像を開き、「被写体を選択」をクリック。

切り抜かれた画像がこちら。
髪の毛一本一本までこまかく切り抜かれており、写真によって編集する必要がないレベルです。
被写体の周り、特に髪の毛のあたりに明るい輪郭のようなハロ(Halo)が出ていますが、あるテクニックで簡単に除去できます(次のステップにて解説しています)。

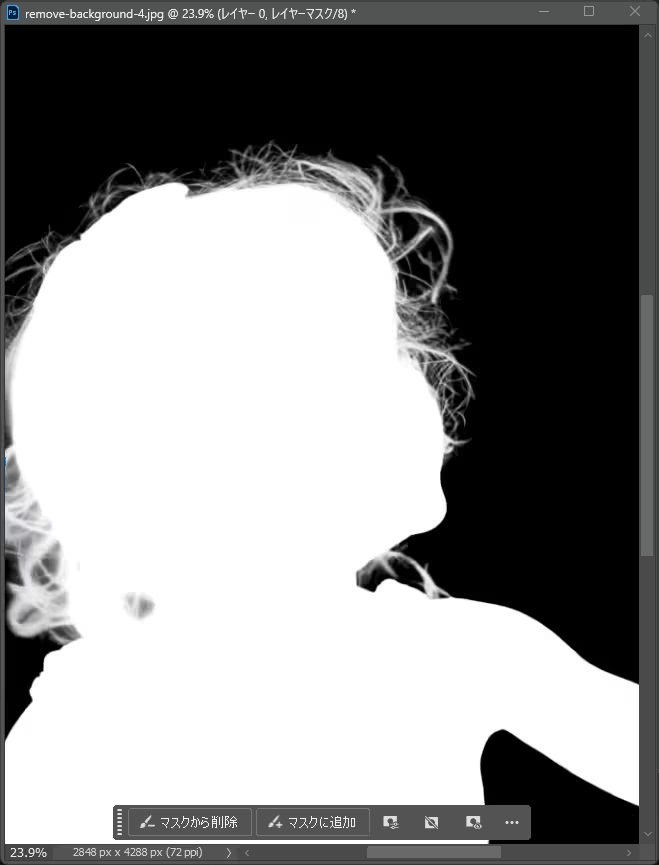
「被写体を選択」のクラウドとデバイスの比較
今回紹介している精度の高い切り抜きは、「被写体を選択」および「背景を削除」機能のクラウドでのみ適用されます。
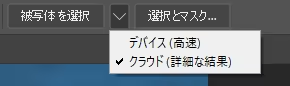
新しくリリースされたベータ版をつかって、デバイスとクラウドによる仕上がりの違いを分かりやすく比較してみます。
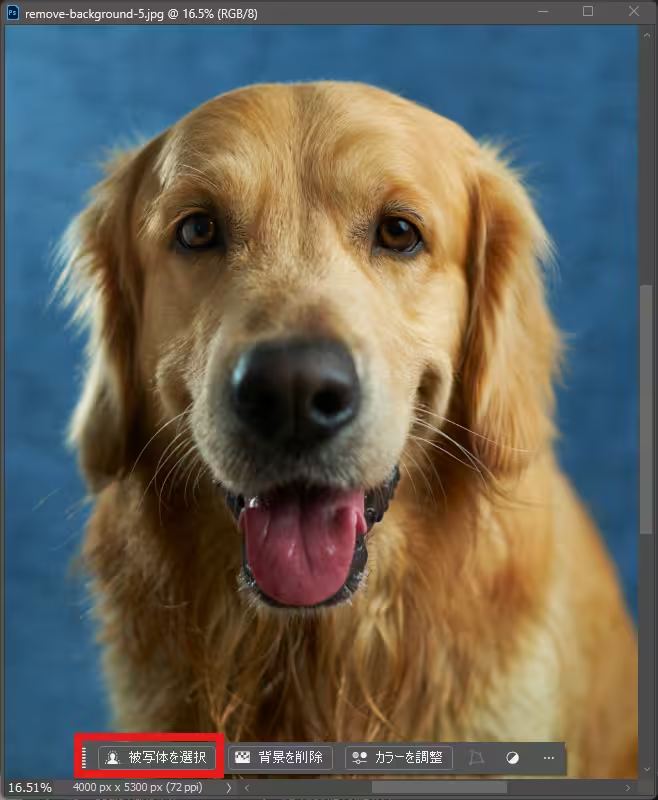
結果がこちら。選択範囲はガタガタの仕上がりで、レトリバーの美しい毛並みが台無しです。
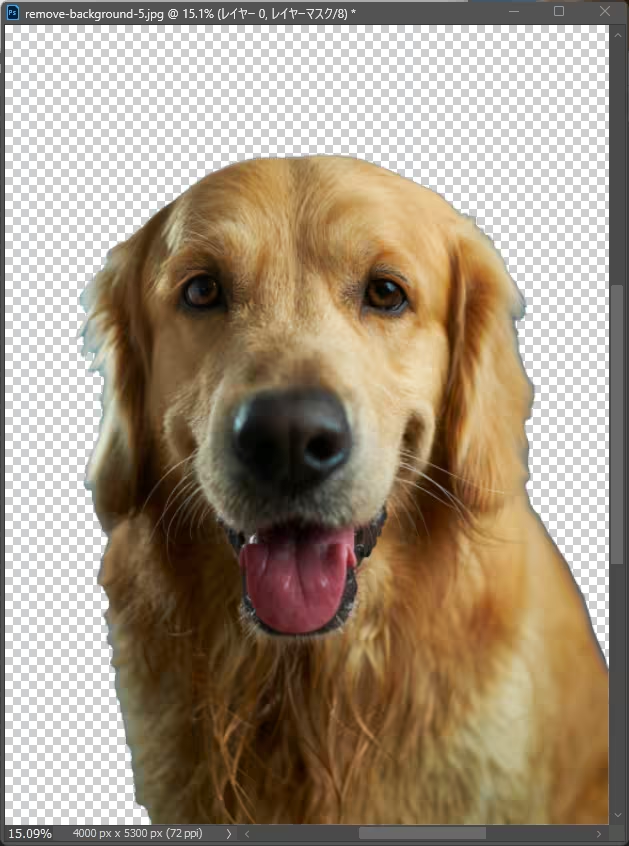
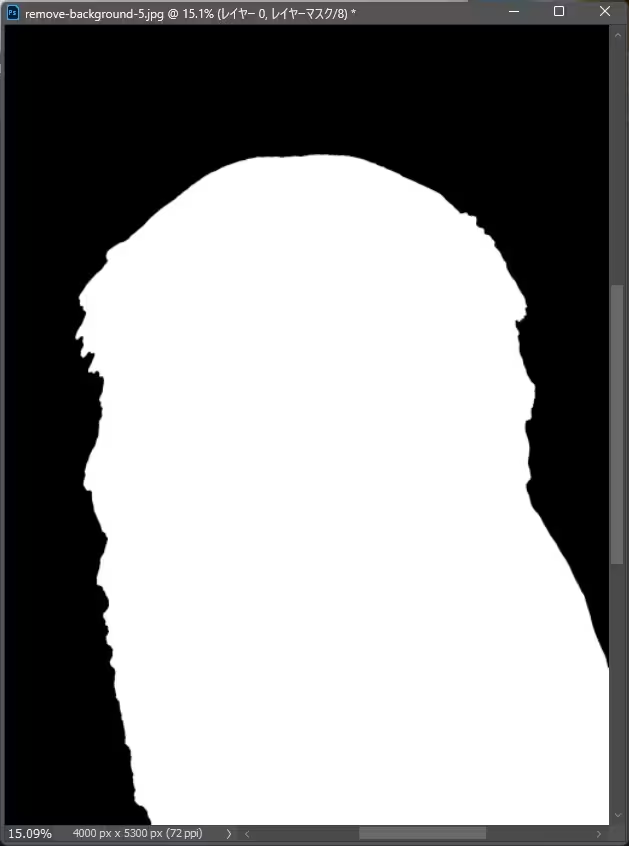
次に「被写体を選択」(クラウド)を適用したところ。
より細かい毛まで再現されていますが、背景の青っぽい輪郭が少し残ってしまいました。
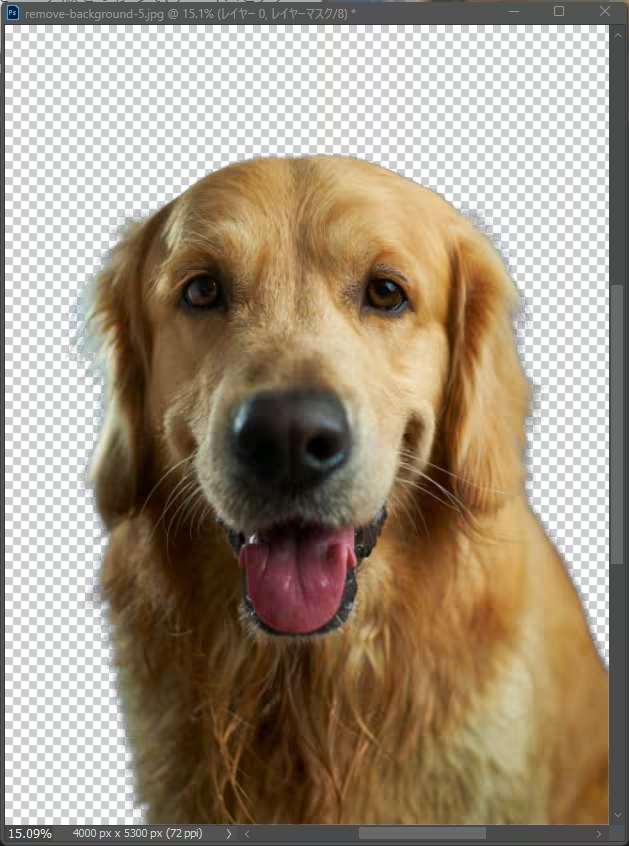
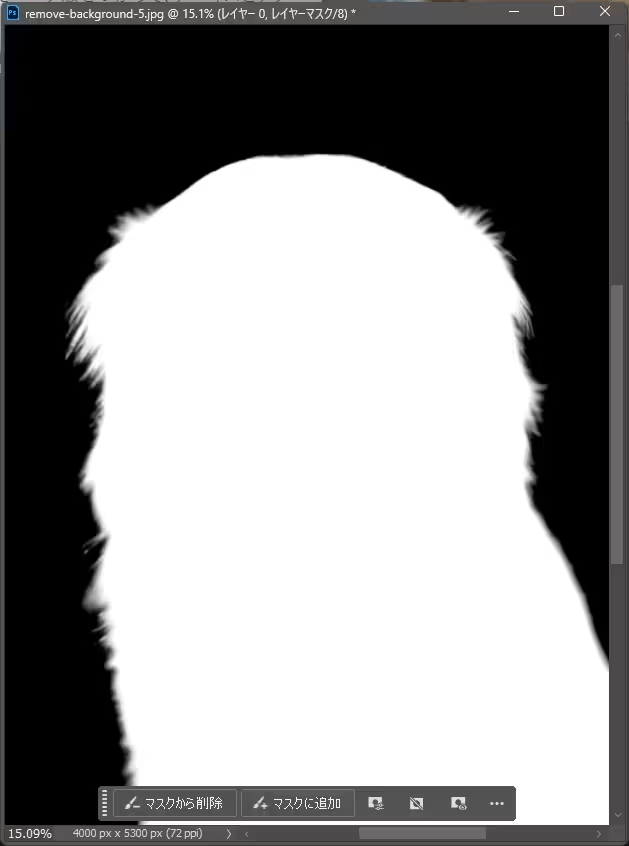
「ハロ(Halo)」を除去する方法
こんなときは簡単なレタッチテクニックによる補正がおすすめです。
新しいレイヤーを一番上に作成したら、Alt/Optionを押しながら写真レイヤーと新規レイヤーの間をクリックし、クリッピングマスクを適用します。
これで選択範囲エリアのみがペイントできるようになりました。
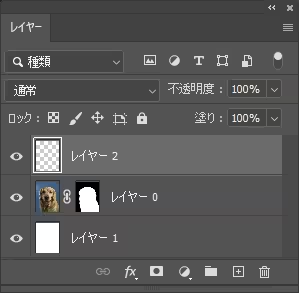
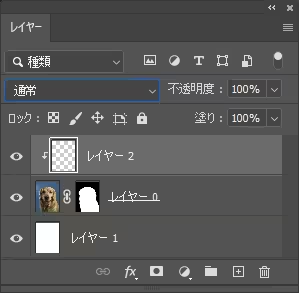
ツールボックスよりブラシツールを選択し、Alt/Optionをクリックし、毛の一部の色を抽出したら、あとは輪郭部分をペイントしていきます。
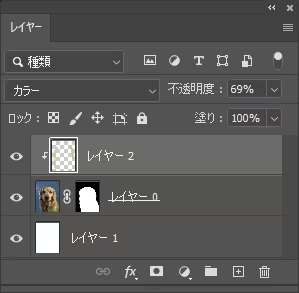
最後にレイヤーの描画モードを「カラー」に変更したら完成です。
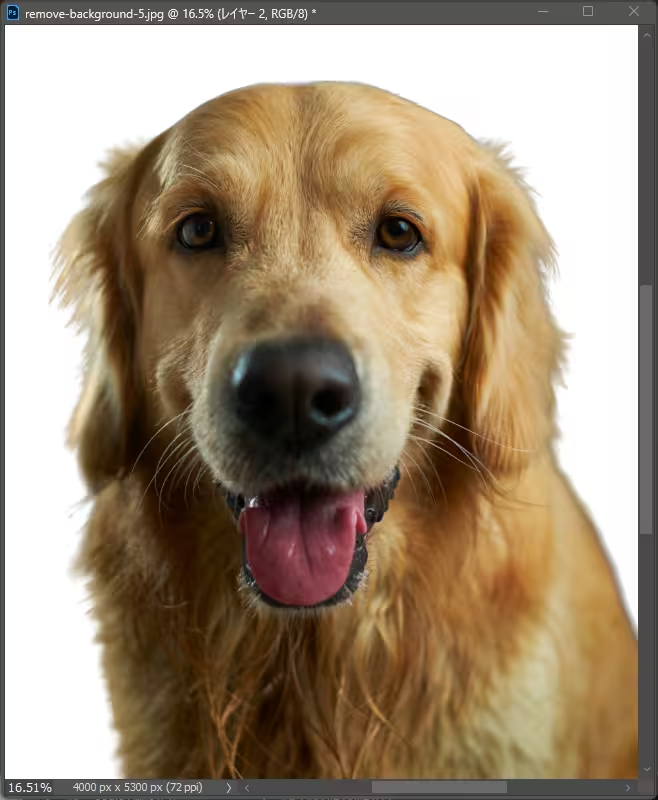
プロレベルでの修正を行いたいときは、以下の記事を参考にしてみるとよいでしょう。
🎯切り抜きを極める!境界線をきれいに調整する瞬速テクニック5個まとめ
クラウド版「被写体を選択」は現在ベータのみに適用中
今回ご紹介したクラウドAIを活用した「被写体を選択」を試すには、Photoshopのベータ版をインストールする必要があります。以下の手順でインストールできます。
Photoshop (Beta)をインストール 表示されたアプリ一覧から「Photoshop (Beta)」を見つけ、「インストール」をクリックします。
Adobe Creative Cloudを開く Adobe Creative Cloudデスクトップアプリを起動します。
「ベータ版アプリ」を選択 左側のメニューから「ベータ版アプリ」を選択します。
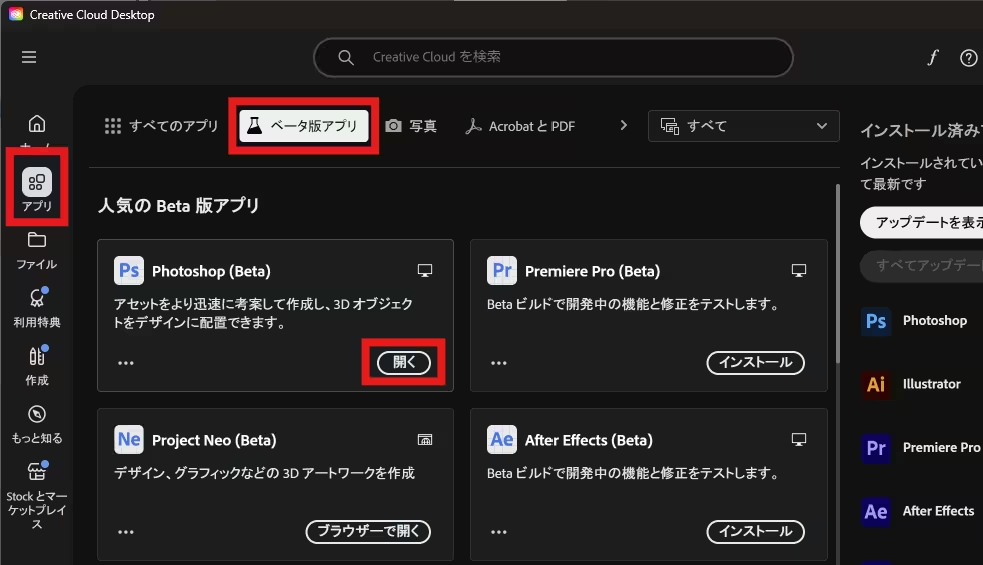
懸念点と今後の展望
❓ Adobeは将来的にこの機能を有料化する?
Adobeは現在、クラウドAIを無料で提供 していますが、今後は有料プランが導入される可能性もあります。他のクラウド背景除去サービス(Remove.bg など)は クレジット制 なので、Adobeが同様の課金モデルを採用する可能性も。
❓ インターネット接続が必須
クラウドAIを使用するため、インターネット環境が必要 になります。ただし、オフラインでも従来の「被写体を選択」機能は利用可能。
❓ セキュリティの問題
画像がクラウドに送信されるため、機密情報を扱う場合には注意が必要 です。
AIの力で、あなたのデザインがもっと自由に!
新しくなったPhotoshopの「被写体を選択」、「背景を削除」は、まさに次世代の選択ツール。
今までの切り抜き作業が、たったワンクリックで完了する未来に、実際に触れてみてください。
Photoshop Beta版なら今すぐ無料で体験できます。試してみたら、きっと「もう戻れない…」って思うはずです。
参考文献・記事
- Select Subject and Remove Background features usin… – Adobe Community – 15197145
- Photoshop SOLVED Impossible Selections! (One-Click) – YouTube

アドビだからストック素材サービスも ここまでクリエイティブ。
Adobe Stockは、アドビがクリエイターのためにつくったストックサービスです。写真やイラストなど高品質な素材が約3億点。無料素材も100万点。
検索、プレビュー、ライセンスの取得をPhotoshopから直接できるので効率の良さが抜群。
たくさんのAdobe Creative Cloudユーザーに選ばれているのには理由があります。
最初のひと月は素材が10点まで無料なので、気軽に始めてみませんか。