写真に映り込んだ電線や通行人を簡単に消せる新機能登場!
旅行先やイベントで撮った写真に、まさかの電線や通行人が映り込んでしまってガッカリ…なんてこと、ありませんか?
私も何度か経験がありますが、もうその心配は必要ありません。
Photoshopの削除ツールの新機能『不要な要素の削除』を使えば、そんな問題があっという間に解決します。
実際に削除ツールの新機能を使ったビフォーアフターの例がこちら。


どうでしょう?ほんの数秒待つだけでこんなにスッキリ。
これまで手間がかかっていた編集作業が、Photoshop v26.0ではクリックひとつで解決です。
面倒作業からの解放!削除ツールの魔法のような使い心地
これまでにも、Photoshopで不要な物を消すためのさまざまなテクニックが存在していました。
しかし、多くの人が難しさを感じていたのが、「選択範囲を正確に指定する」ことです。
複雑な形状や背景との境界を選ぶのは、思った以上に手間がかかるものでした。

そんなデザイナーにとっての悩ましい問題を、Photoshop v26.0の新機能『不要な要素の削除』はワンクリックで解決してくれます。
選択範囲を細かく指定する必要がなく、Photoshopが自動で不要なものを検出し、背景に自然に馴染むようにしてくれます。

写真編集の時間を大幅に短縮でき、プロフェッショナルな仕上がりを簡単に実現できます。
削除ツール「不要な要素の削除」の使い方は?
不要なオブジェクトの周りを囲むようになぞる削除ツールも便利ですが、新しい「不要な要素の削除」機能では、その上をいく使いやすさ。
実際に新機能をつかって、背景に映り込んだ人を消していきましょう。

ツールバーより「削除ツールJ」を選択したら、オプションバーに表示されている「不要な要素の削除」をクリック。
表示されたドロップダウンより、今回は編集可能な「人物」を選択(後ほど詳しく)。
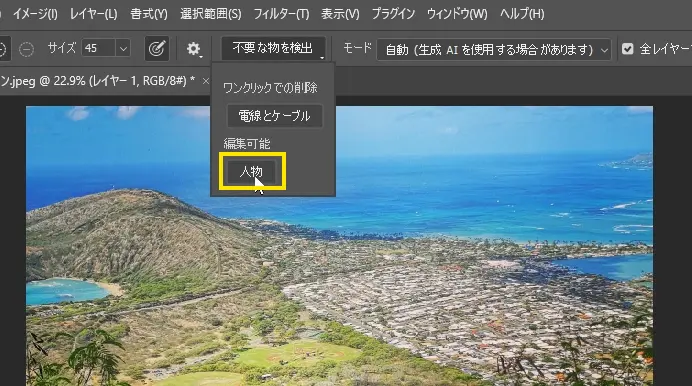
少し待つと、ピンク色で選択範囲が指定された状態に。
被写体を除いたすべての通行人が選択されているのが分かります。
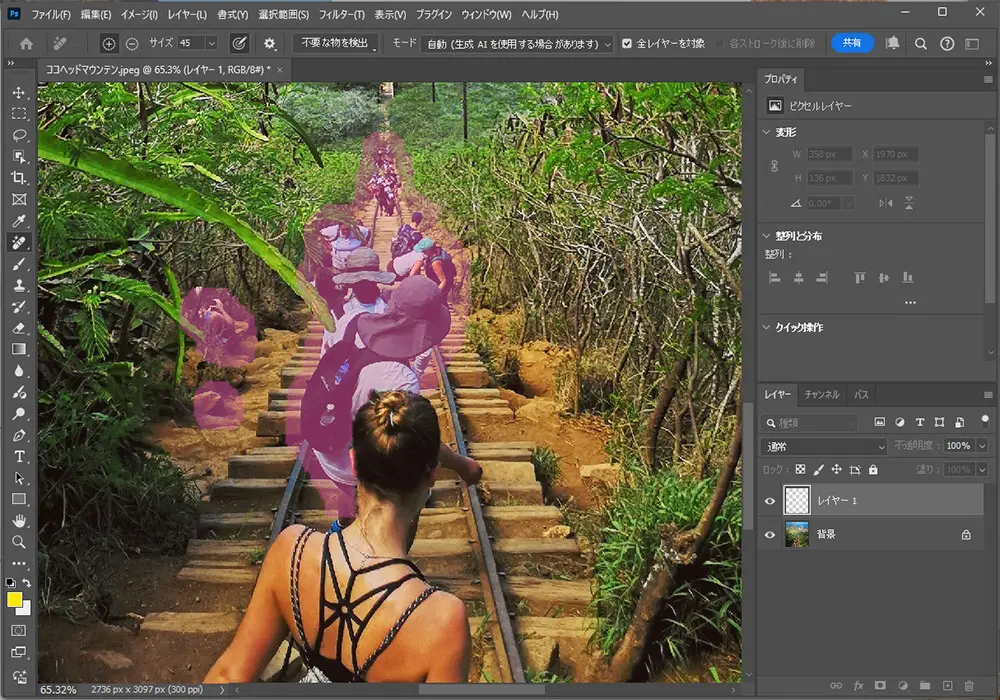
ズームアップしてみると、選択されていない部分が。
こんなときは、そのまま削除ツールを使って塗りつぶしてしまえば大丈夫。
Alt/Optionキーを押しながら塗りつぶすと、選択範囲から除くこともでき便利ですよ。
Enterキーを押して、あとは待つだけです。
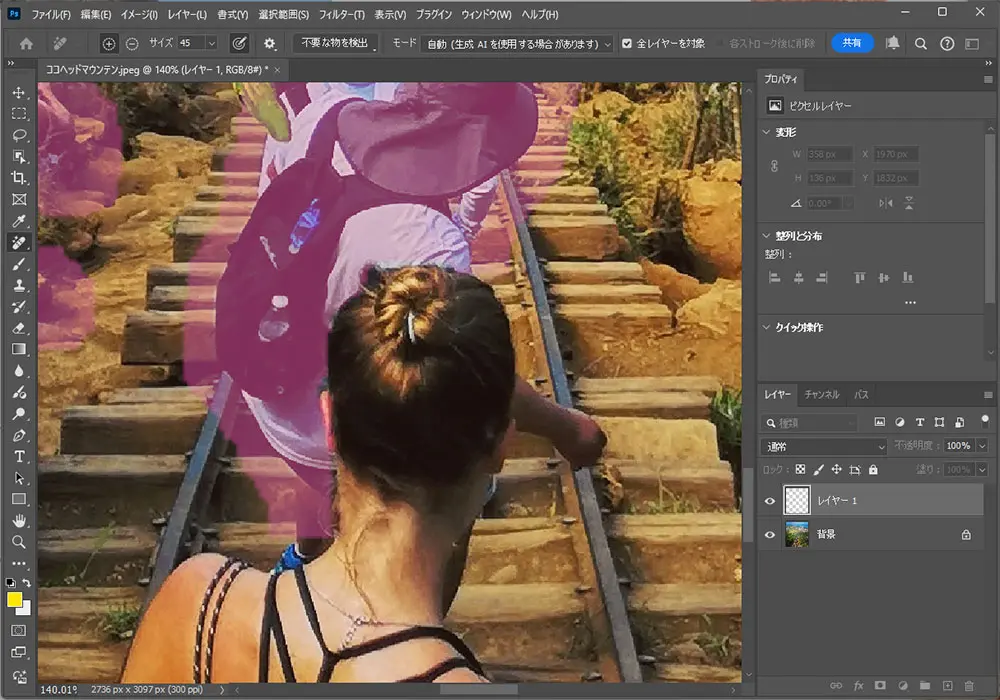
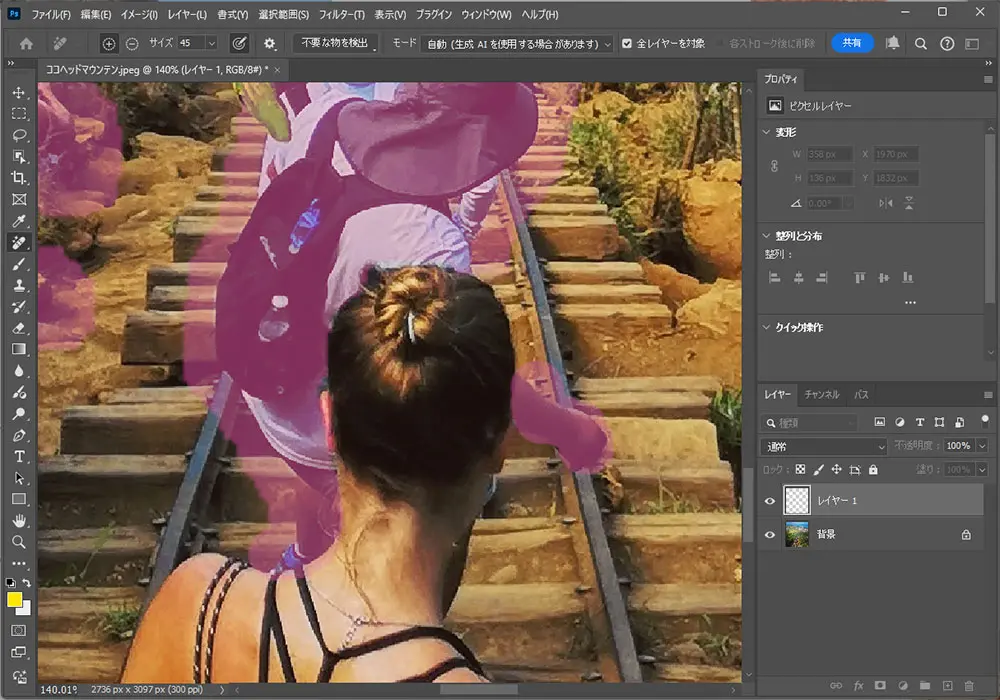
完成した画像がこちら。

従来であれば、下手すると数時間かかってもおかしくない写真編集も、ワンクリックでできる時代になっています。
しかもその仕上がりは、パッと見るだけでは違和感のないレベル。
なにも知らなかったら、きっとプロの仕業とあなたも思うでしょう。
スゴすぎます、フォトショップ。
非破壊編集でいこう
「不要な要素の削除」を使うときに気を付けたいのが、そのまま機能を適用すると「元の画像に加工してしまう」ということ。
後から編集したいときにも困ってしまうので、「非破壊編集」テクニックがおすすめです。
編集したい画像を用意したら、まずは新しいレイヤーを追加(Shift+Ctrl+N)しておきましょう。

ツールバーより「削除ツールJ」を選択したら、オプションバーより「」にチェックを入れます。
これでレイヤーに関係なく、すべての要素に適用することができます。

空のレイヤーを選択した状態で、「不要な物を検出」>「人物」をクリック。
一部の通行人は選択されていませんが、被写体となる男性モデルだけは、しっかり残っています。
このままEnterキーで自動生成に進みましょう。

完成した様子がこちら。
横断歩道のゼブラパターンも問題なく生成されています。
何度も言いますが、ここまでの作業はワンクリックのみ。

新しくレイヤーに追加された状態がこちら。
このように、元の画像を残したまま編集を進めることができます。
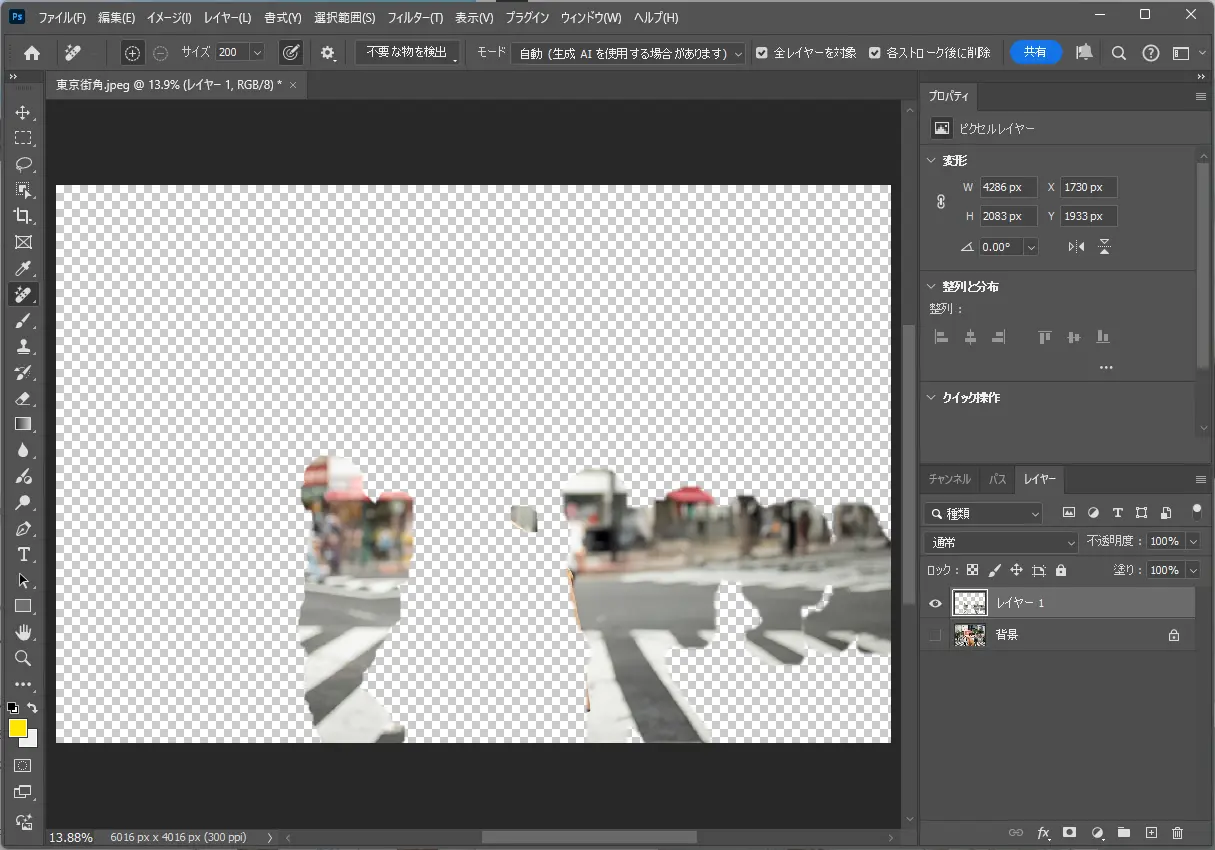
さらにすべての人を消したいなら、そのまま「削除ツール」で不要な部分をサークルで囲んでいくだけ。
特に必要なスキルもなく、本格的な写真編集を誰でも楽しむことができるようになっています。
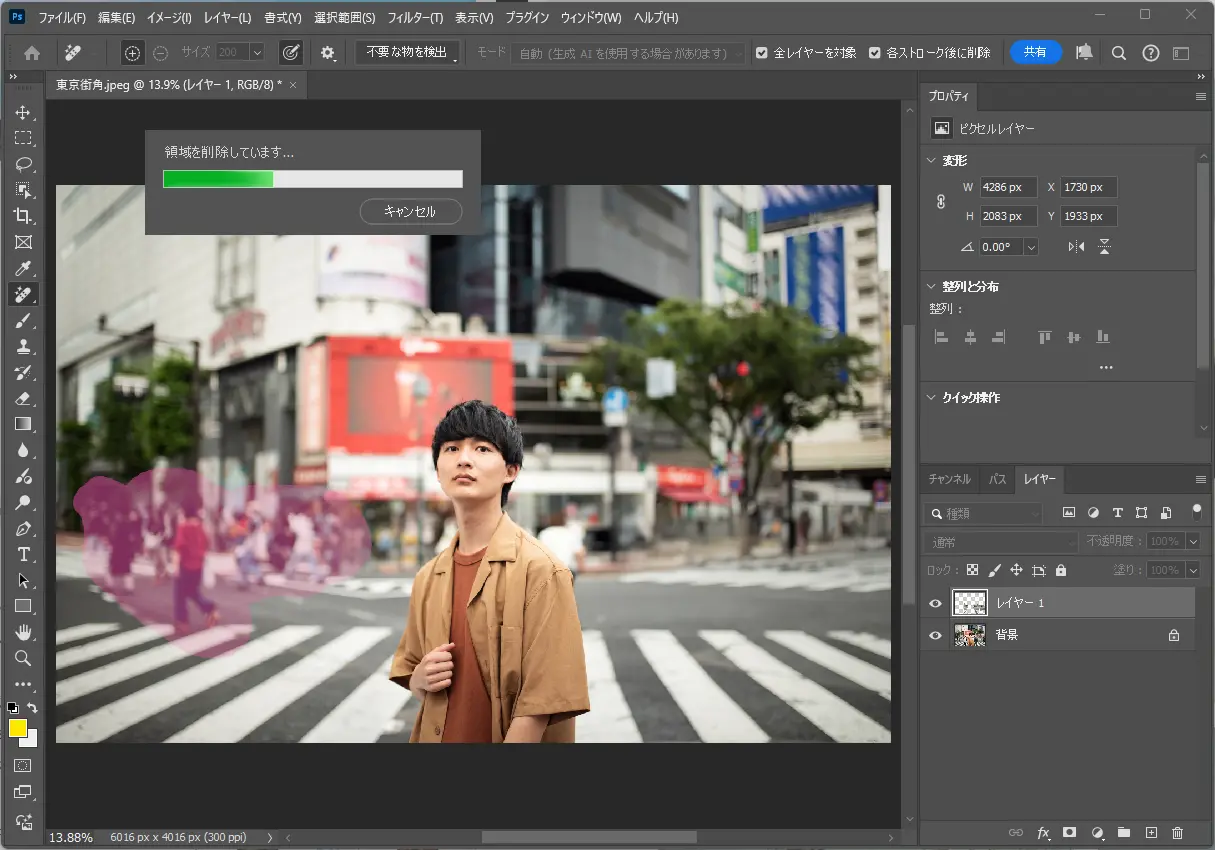

限界に挑戦!大量の人がいたら削除できる?
では、とんでもない数の人が写真に写っている場合、「不要な要素の削除」はうまく適用できるでしょうか。
今回使用したサンプル画像がこちら。
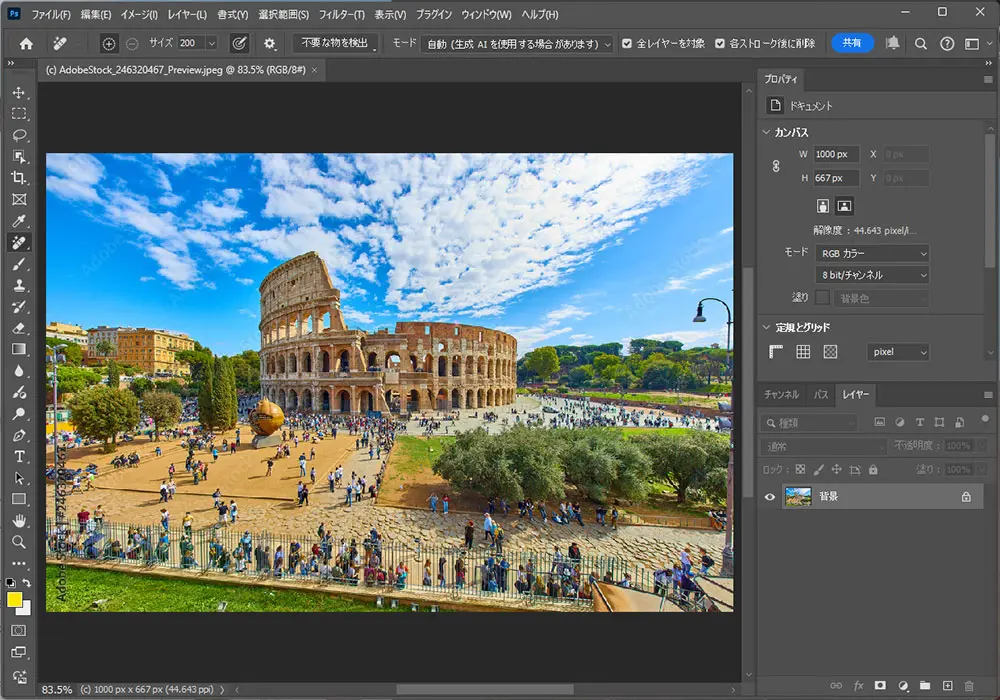
「不要な物を抽出」をクリックしたところ、画像全体が選択範囲になってしまうという事態に。
いくつかの画像で試してみましたが、結果は同じでした。
ほどほどの人数が理想的ということかもしれません。
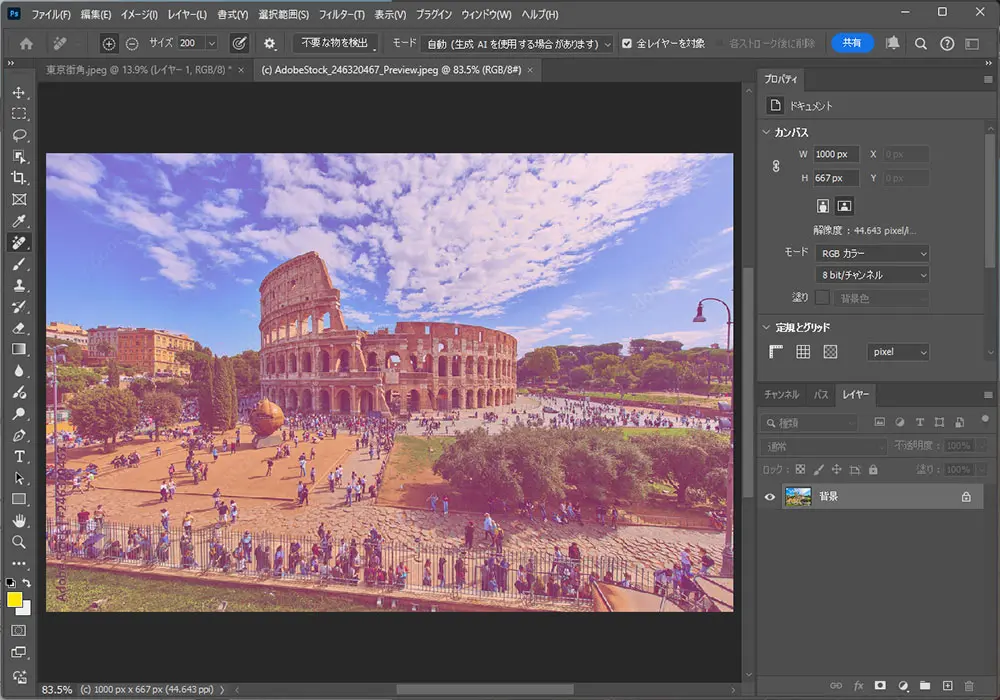
どれくらい正確に適用できる?
人数が多すぎても適用できないため、程よい人数の画像でもう一度試してみます。
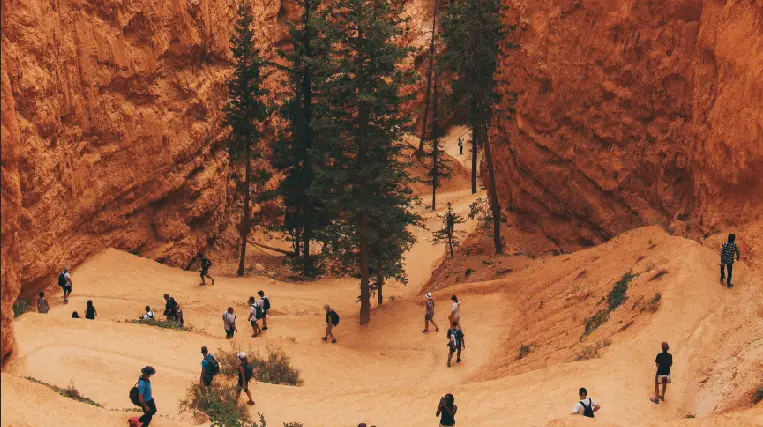
「不要な物を抽出」>「人物」を適用した状態がこちら。
見事に人だけが選択範囲に指定されているのが分かります。
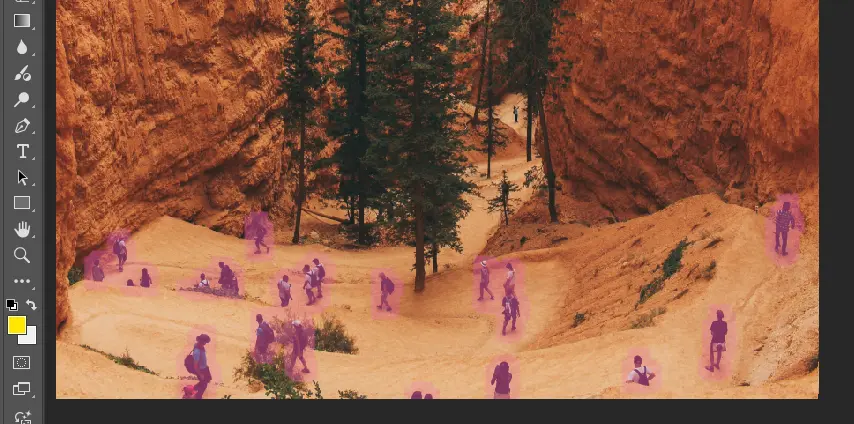
Enterキーを押してできあがった画像がこちら。
道の舗装なども違和感なく生成されています。
もしもすべて手作業となる従来の方法では、どれくらいの時間がかかるでしょう。
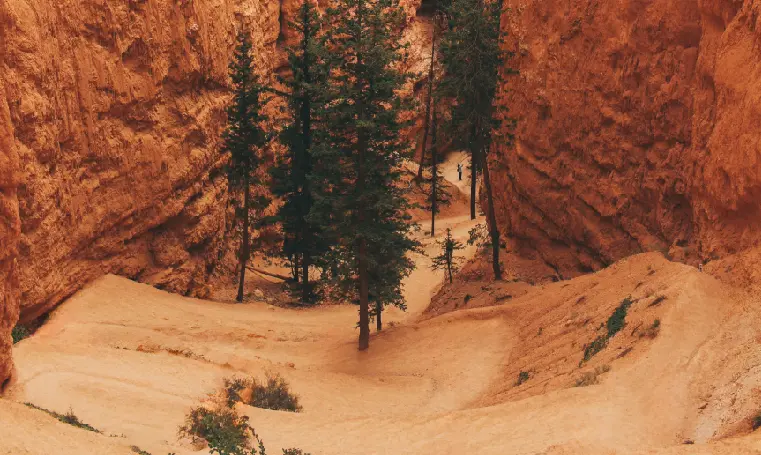
水面への映り込みにも対応できる
水面に映り込んだ人物の場合はどうでしょう。

同じようにツールを適用したところ、水面に映る人影も含めて選択されました。

ズームアップしてみると、複雑な建物の背景を除き、人のみがしっかり選択範囲に指定されています。

完成した写真がこちら。
観光客が一人もいないルーブル美術館。

作業時間を大幅に節約するテクニック
もちろん、「不要な要素の削除」機能のみでは、よく見るとおかしなところもありますし、人間による調整は不可欠です。
しかし、編集作業のスタートポイントとして、作業時間の削減に役立ちます。
たとえば、海水浴を楽しむ人たちを手作業で消すとなると、かなりの時間が必要になるでしょう。

「不要な要素の削除」で選択範囲の指定を行った様子。
すべての人ではありませんが、大部分がきちんと選択されています。
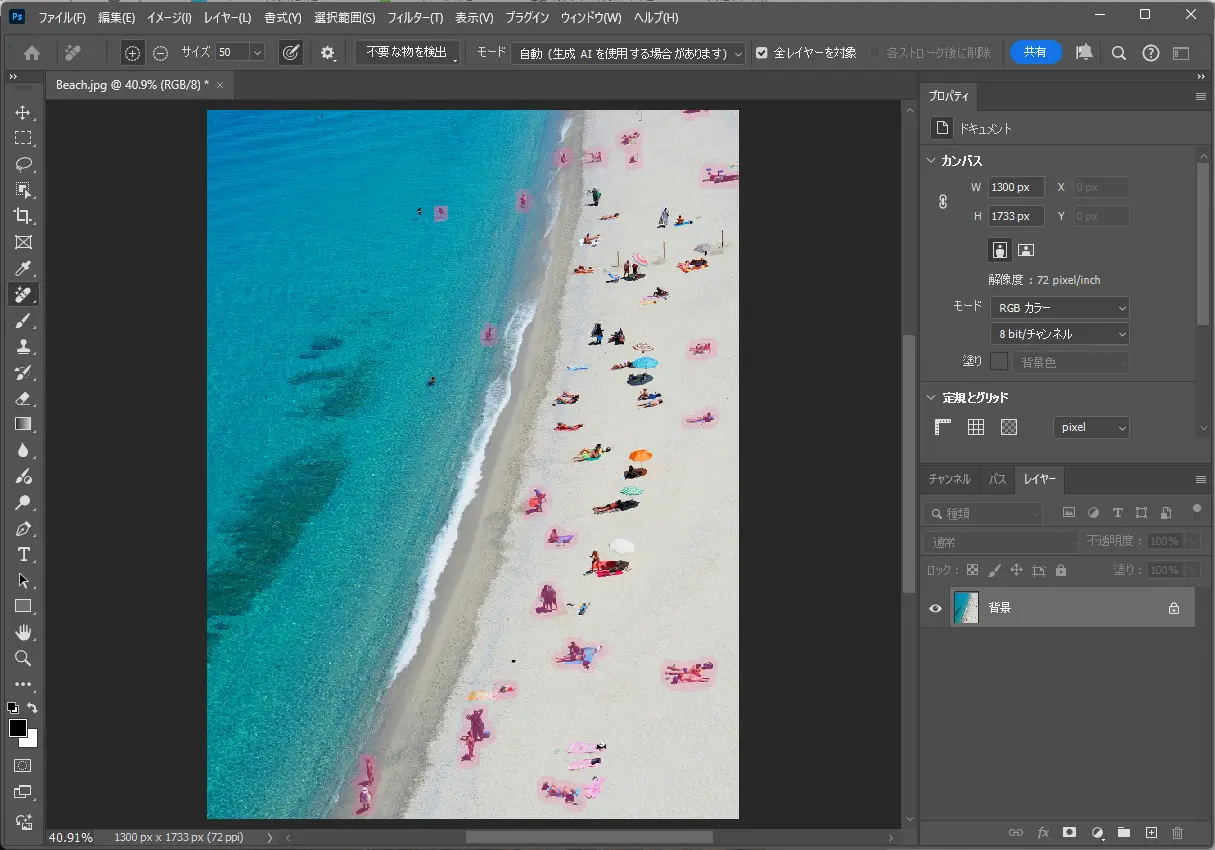
よく見ると、ビーチパラソルやマットを敷いた人たち(人物と認識しにくいもの)だけが残された不思議な景色に。
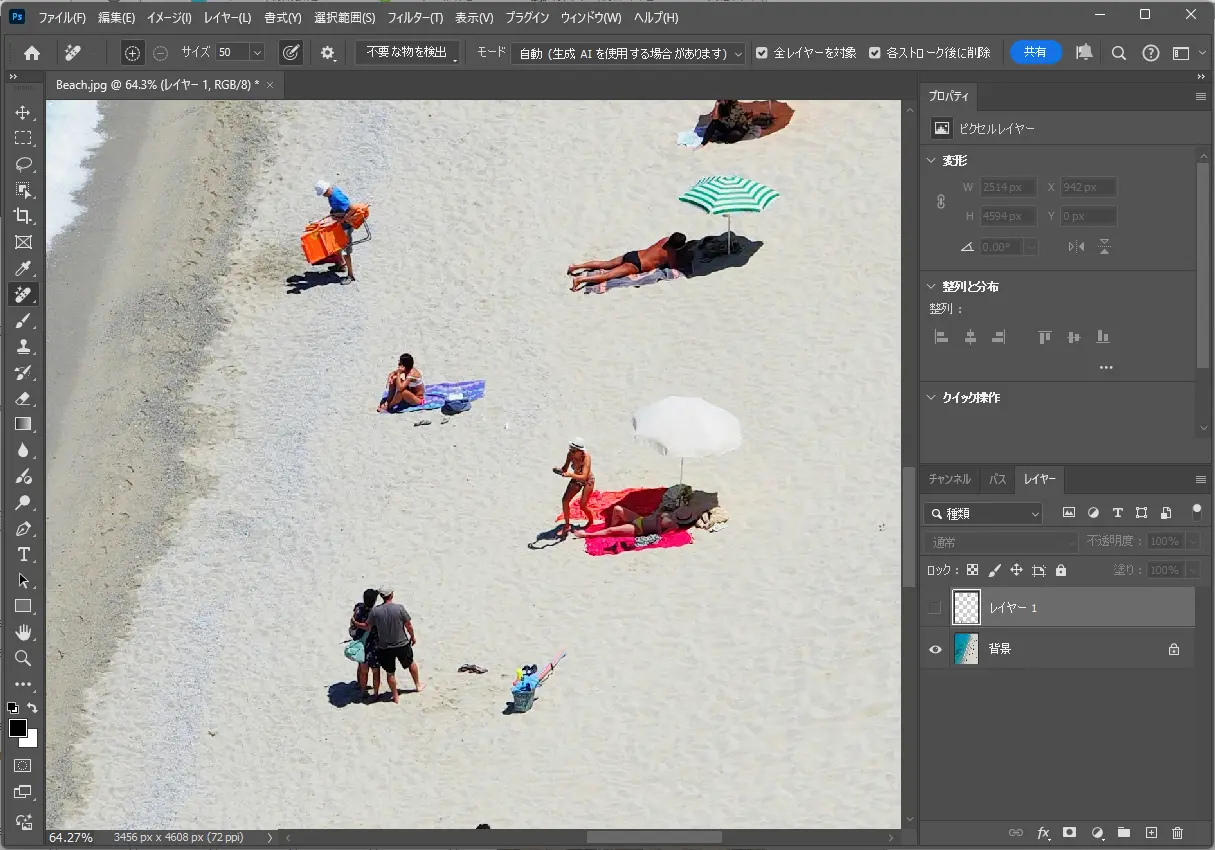
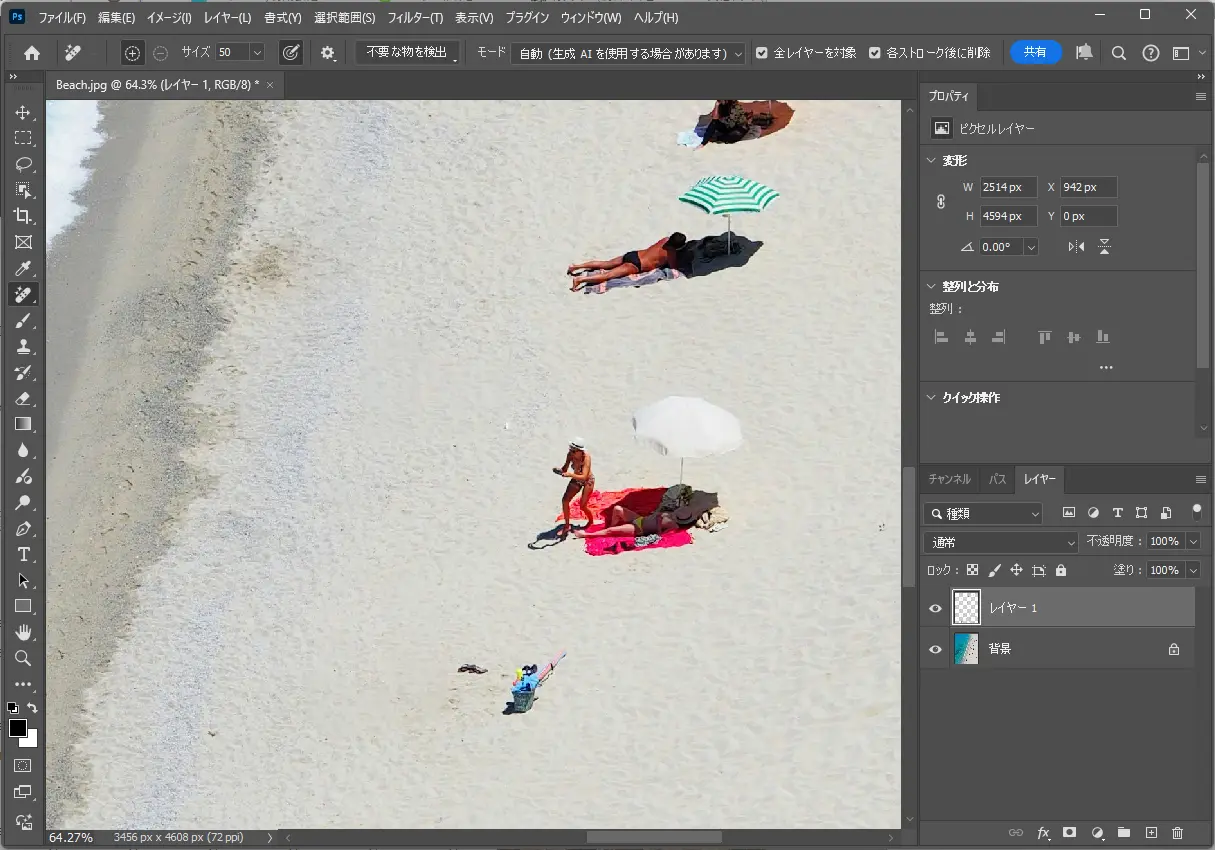
残ってしまった部分も、削除ツールを使えば丸で囲めば完成の、超お手軽テクニック。
ポンポンとスタンプ感覚で消すこと、1分ほど。
誰もいないプライベートビーチへと早変わりです。

電線とケーブルの削除にも大活躍
ではもう一つの目玉でもある「電線とケーブル」はどうでしょう。
某マンガの聖地として有名な踏み切りですが、電線がごちゃごちゃしてしまっています。

そんなときは「不要な物を抽出」より「電線とケーブル」をクリック。
どんな仕上がりになったか見てみましょう。
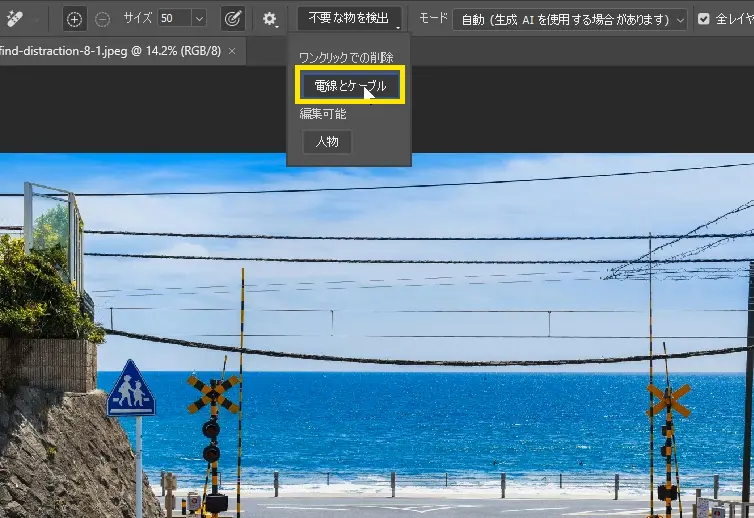
ワンクリックで行ったとは思えないレベル。
電線のみが消されて、青い海が印象的な一枚に。

複雑なケーブルや電線も消える?
フォトショップがどこまでできるのか試すために、ケーブルが密になった電柱工事の様子です。
今回はこちらのケーブルを消してみましょう、うまくいくでしょうか。

「不要な物を抽出」>「電線・ケーブル」をクリックした状態がこちら。
作業員の手は不自然ですが、電線はほぼほぼ消えています。

削除ツールで不要な部分を囲めば、誰もいない電柱の完成です。
近くで見ると、?な部分もありますが、十分すぎるクオリティにただただ驚くばかり。

細かすぎるケーブルやワイヤーは消せるのか?
複雑な背景で、手作業ではなかなか選択範囲が指定できないような、細すぎるケーブルではどうでしょう?

ケーブルカーのゴンドラだけが宙に浮いている、、ファンタジーな世界に生まれ変わりました。
よく見ても分からないレベルで、ケーブルのみが削除されているのが分かります。
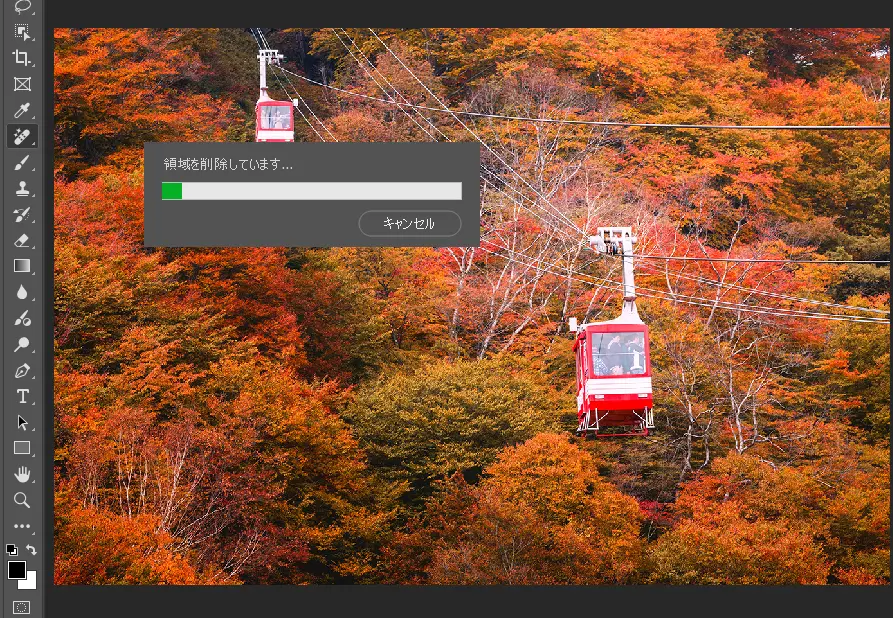

不要な物はワンクリックで削除!7日間無料トライアルを今すぐ試そう
もう、写真に映り込んだ電線や通行人に泣かされることはありません。
削除ツールがあれば、あなたも画像編集の魔法使いに!
まずは一度使ってみてください。その簡単さと仕上がりに感動するはずです。
しかも、今ならAdobe Creative Cloudの7日間の無料トライアルがあるので、気軽にお試しできます。
今すぐダウンロードして、未来の写真編集を体験してみましょう。
参考文献・記事

アドビだからストック素材サービスも ここまでクリエイティブ。
Adobe Stockは、アドビがクリエイターのためにつくったストックサービスです。写真やイラストなど高品質な素材が約3億点。無料素材も100万点。
検索、プレビュー、ライセンスの取得をPhotoshopから直接できるので効率の良さが抜群。
たくさんのAdobe Creative Cloudユーザーに選ばれているのには理由があります。
最初のひと月は素材が10点まで無料なので、気軽に始めてみませんか。



















