フォトショップの新機能「削除ツール」は、不要なものを手軽に消すことができる、まさに魔法のようなツールです。
これまで長いあいだ、フォトショップで人や物を消すテクニックはさまざまありましたが、このAIを活用したツールの登場によって、編集作業が一新されることになるでしょう。
今回は、フォトショップの「削除ツール」の使い方と仕上がりを、実際に詳しく見ていきましょう。
フォトショップの削除ツールとは?
これまで不要なものを削除するには、「コンテンツに応じる」塗りつぶしや修復ブラシ、コピースタンプツールなどで行っていましたが、より良い結果を得るためには、作業を繰り返し行う必要がありました。
うまく削除できなかったところは、コピースタンプなど他のツールに切り替え、修正する必要が合ったため、時間がかかってしまうことも。
「削除ツール」は人工知能を搭載しており、オブジェクトや人物をブラシで塗りつぶしだけで、まるでそこに存在しなかったかのように消すことができる、画期的な新ツールとなっています。

フェンスやエッジなど、複雑な背景や構造物もシームレスに、違和感なく仕上がることができるのが特長です。
写真の不要なものをなぞるだけで消すことができるWebサービスはありましたが、フォトショップ内で同じことができるイメージ。
フォトショップの削除ツールはどこで利用できる?
削除ツールは現在、フォトショップのベータ版のみで利用が可能となっています。
利用したいときは、Creative Cloudアプリケーションを開き、「ベータ版アプリ」 に進みましょう。
フォトショップの横に表示された「インストール」ボタンをクリックし、インストールが完了したら利用できます。
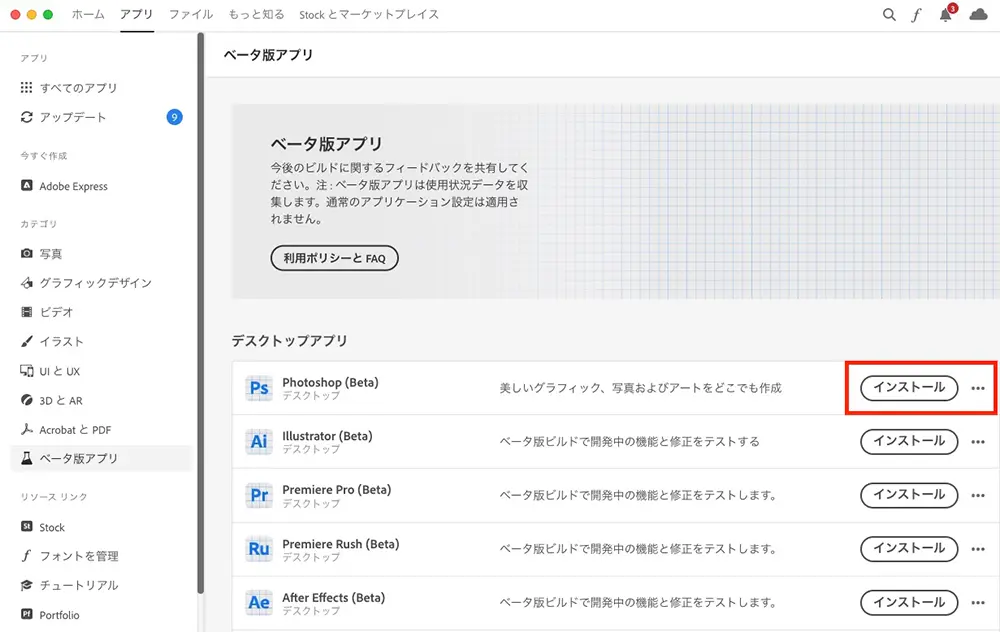
不要なものや人を瞬間で削除できる
では実際にいくつかの写真をつかって、削除ツールを試してみます。
ここでは橋の上に立つ、以下の写真の女性を消してみましょう。

元の画像に触らず編集を行うため、まずは新しいレイヤーを作成し、ツールボックスより「削除ツール」を選択しましょう。
オプションバーの「全レイヤーを対象」にチェックを入れることで、すべてのレイヤーをサンプリングするだけでなく、特定のレイヤーのみを塗りつぶすことができ、非破壊編集が可能になります。

必要な作業は、消したいオブジェクト全体をブラシで塗りつぶすだけで、細かく何度もブラシを掛ける必要もありません。
また削除ツールでは、ブラシの硬さとブラシの不透明度の設定は必要ありません。
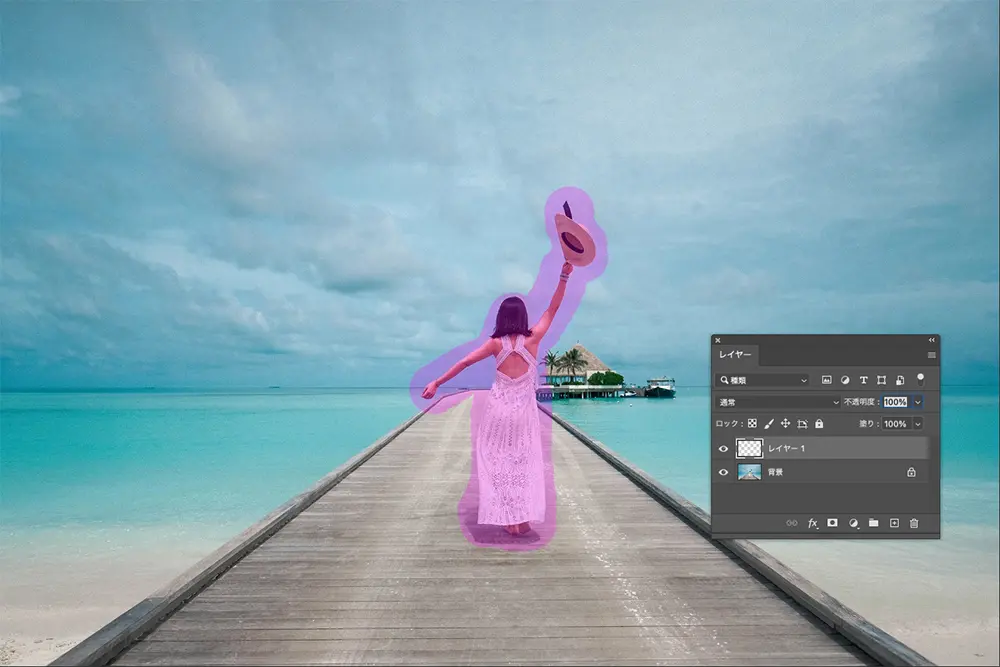
日本語は文字化けしていますが、「Remove after each stroke」(一筆ごとに削除する)にチェックを入れると、ブラシでなぞるたびに塗りつぶしが適用されます。
チェックを外しておけば、複雑なオブジェクトや複数のブラシストロークで塗りつぶした箇所を、適用ボタンを押すだけでまとめて削除できます。

たった数十秒で、まるで人が存在しなかったような写真に編集できました。

他の写真でも試すため、人で賑わったビーチの写真を用意しました。

不要な部分をブラシでなぞるだけでこの通り。

ぱっと見る限りでは見分けがつかないほど、違和感なくごっそり消し去ることができました。
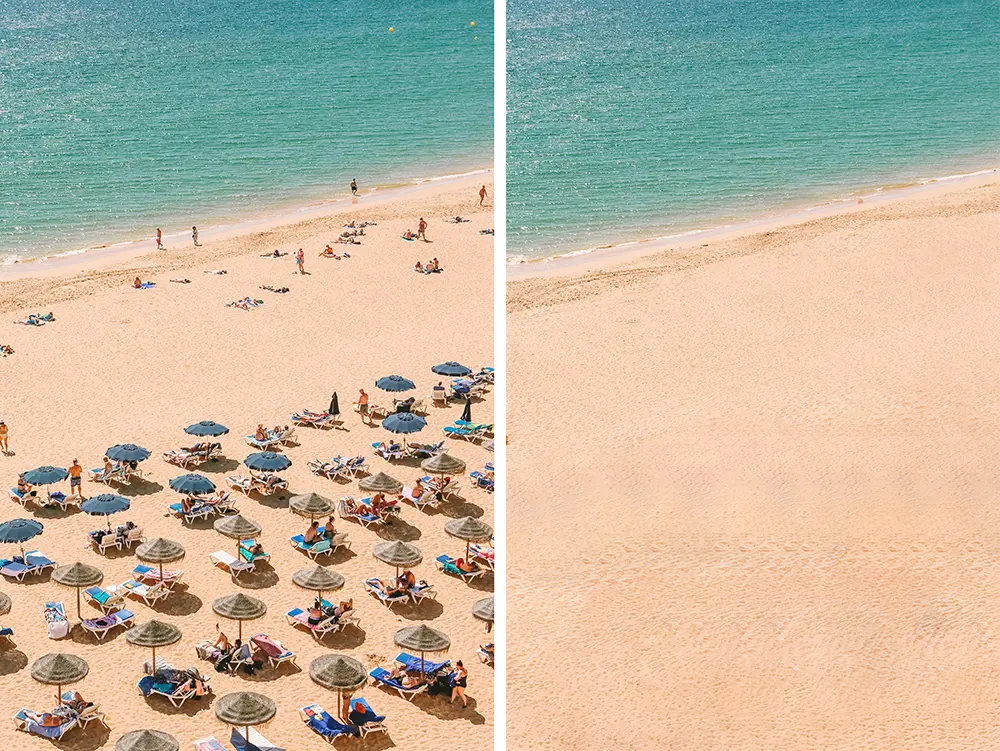
Adobeの公式アナウンスでは、フェンスや網などでも削除ツールを利用できるとのことなので、バレーボールのネットの後ろにいるひとを消してみます。

人物の一部のみ、頭のみをブラシでペイントした様子がこちら。
見事に頭半分のみ、消すことができ、網ネットもきちんと再現されているのが分かります。すごすぎ。

続いて残りの下半身も消してしまいましょう。

数秒ほど待って完成した画像がこちら。
写真には写っていなかった背景の白色のポールも、曲がらずまっすぐに表現されています。

編集前と後を比較した様子、ここまで1分もかからず、ブラシをなぞるだけで編集が完了しました。

さらにもう一枚は、柵に入った犬をまるごと消してみます。

ポイントとしては、犬だけでなく周りを少しだけ一緒に塗りつぶすことで、より精度の高い削除ができるそう。

適用ボタンをクリックした状態がこちら。
若干、柵が消えてしまったところがありますが、気になるところは再度、「削除ツール」でなぞるだけで修正することができます。

写真の一部を修正した様子がこちら。
銀色の柵が見事に再現されています、これはもう魔法と言っても過言はないでしょう。

フォトショップ x AI = 最強のデザインツール
現在はベータ版のみの利用となりますが、フォトショップに搭載されたときは、編集作業を根本から変えてしまうほどの破壊力となるでしょう。
また以前紹介した、他のAIツールと一緒にフォトショップを利用すれば、まさに鬼に金棒。
「削除ツール」はフォトショップを含む、Adobeの全アプリを利用できるCreative Cloudユーザーは誰でも無償で利用できます。
7日間の無料体験トライアルも行っているので、まずはフォトショップを気軽に試してみましょう。

















