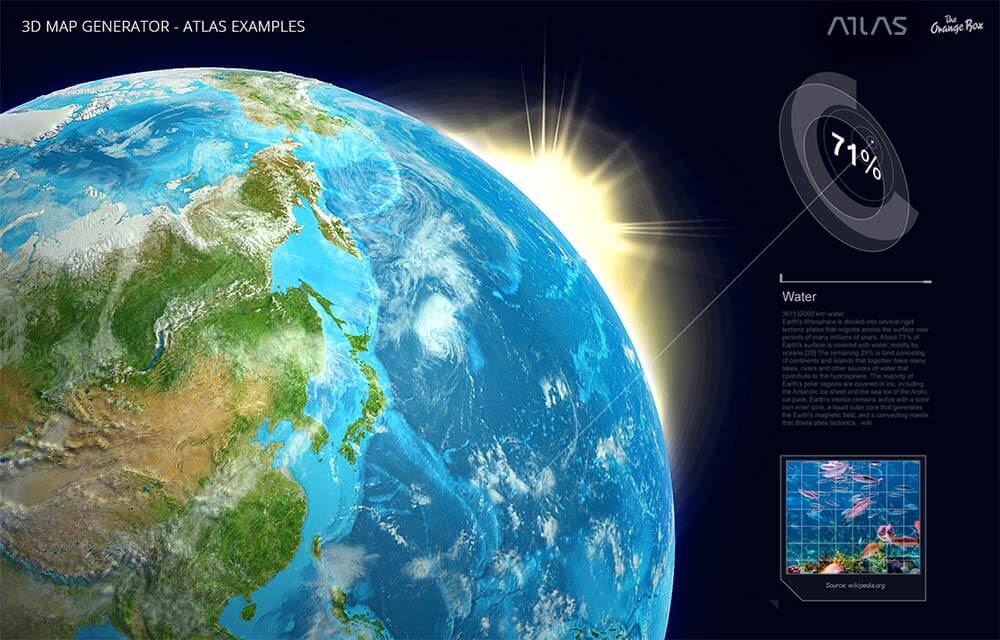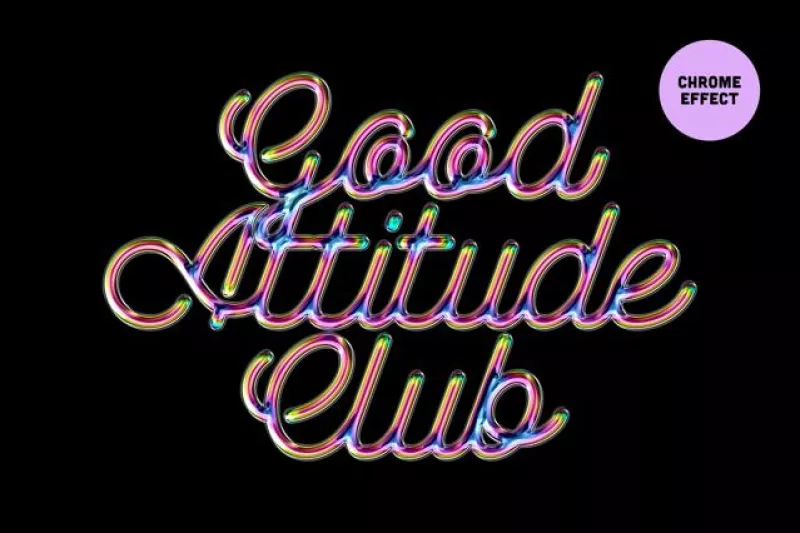この記事では、フォトショップでインクがにじんだ活字風の文字テキストのつくり方をご紹介します。
便利なフィルタ機能を利用することで、ほんのわずかな手間で、デザイン全体の雰囲気をぐっと高めることができるテクニックです。
このチュートリアルは、Texturelabsによる英語版オリジナルチュートリアル「4-Minute Photoshop Pro Tips | Distressed Text Edges」をアレンジしたものとなります。


ロゴなどにも応用でき、まるで印刷した文字のインクがにじんだようなリアルな仕上がりを、手軽に表現できるエフェクト。
後半には、にじみ文字をワンクリックで作成できるアクションも無料配布しています。

1.キャンバスは4K対応RGBカラー16bitに
まずはフォトショップを開き、新しいドキュメントを作成しましょう。カラーモードは「RGBカラー 16bit」とすることで、よりなめらかで高詳細な仕上がりを表現できます。今回は、1920x1080pで作成していきます。
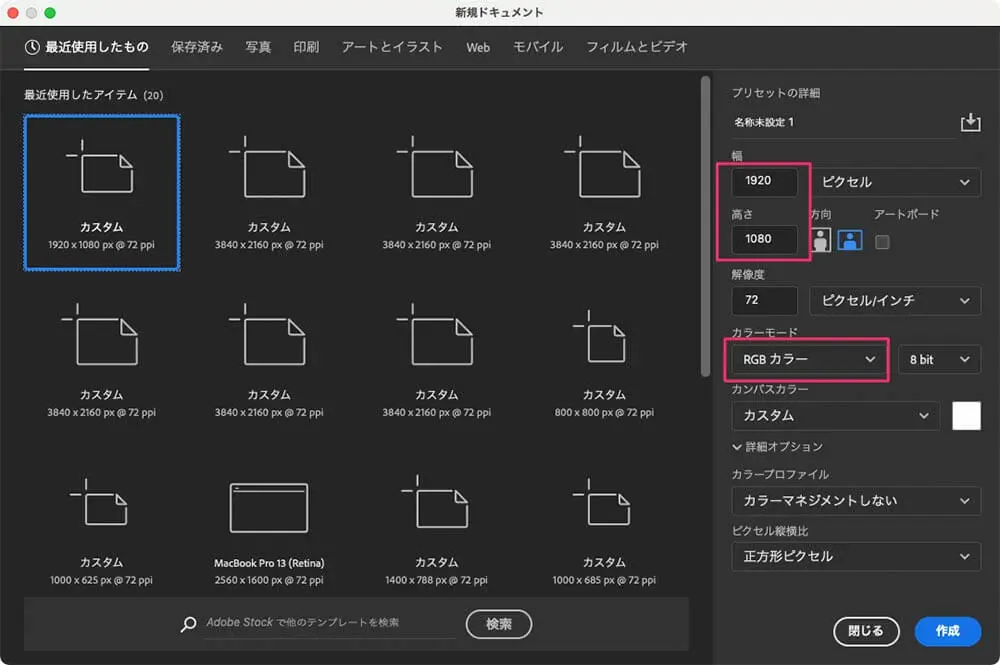
ツールボックスより「文字ツールT」を選択したら、お好みのフォントをつかって描画色「白(#ffffff)」で文字テキストを入力しましょう。

レイヤーパネル上で、文字レイヤーのサムネイルをクリック。これで文字テキストのみ選択範囲を指定できます。
Shiftを押しながら、すべての文字レイヤーのサムネイルをクリックし、すべてを選択範囲に追加します。
選択範囲が決まったら、文字レイヤーの目アイコンをクリックし、レイヤーを非表示にします。つづけて、パネル右下より「新規調整レイヤーの追加」>「ベタ塗り」を選択し、描画色「黒(#000000)」で塗りつぶしましょう。
この方法なら手軽に文字テキストのシェイプを複製でき、フィルタを適用できるようになります。
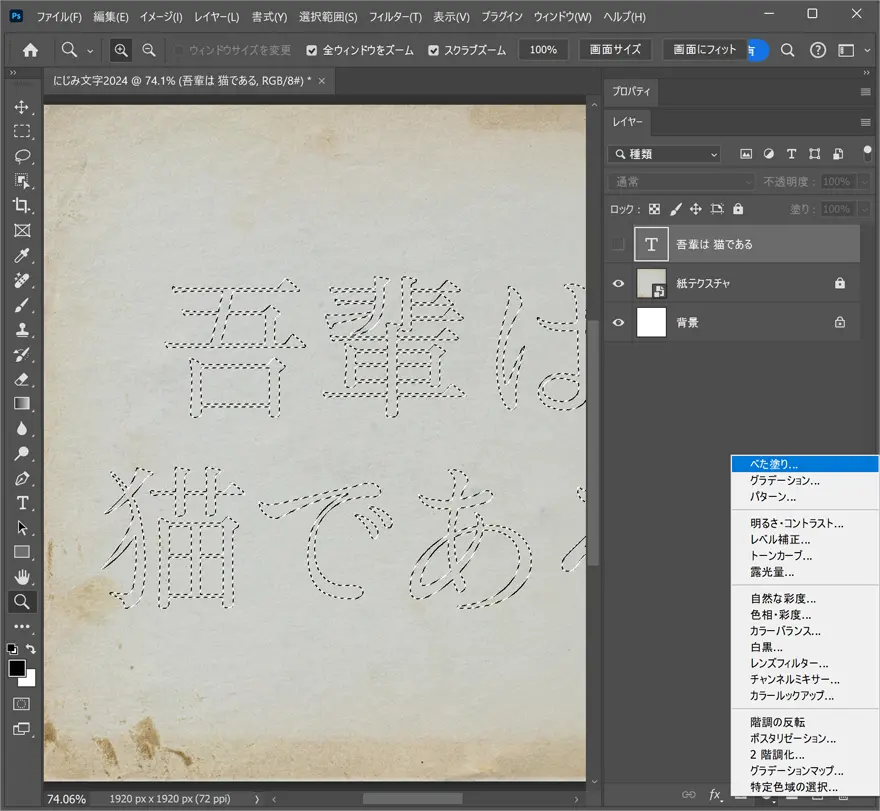

2.「水晶」フィルタで手書き感をアップ
早速、今回のテクニックのポイント。
レイヤーパネル上でレイヤーマスクを選択した状態で、メインメニュよりー「フィルタ」>「ピクセレート」>「水晶」を選択しましょう。「セルの大きさ 5」としたら適用。
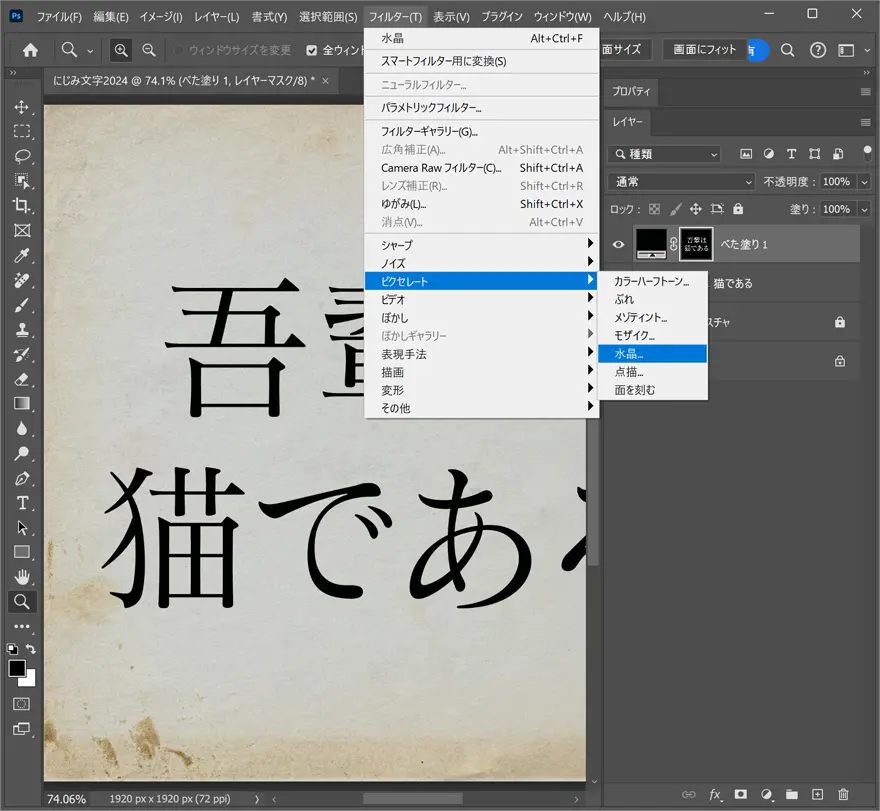
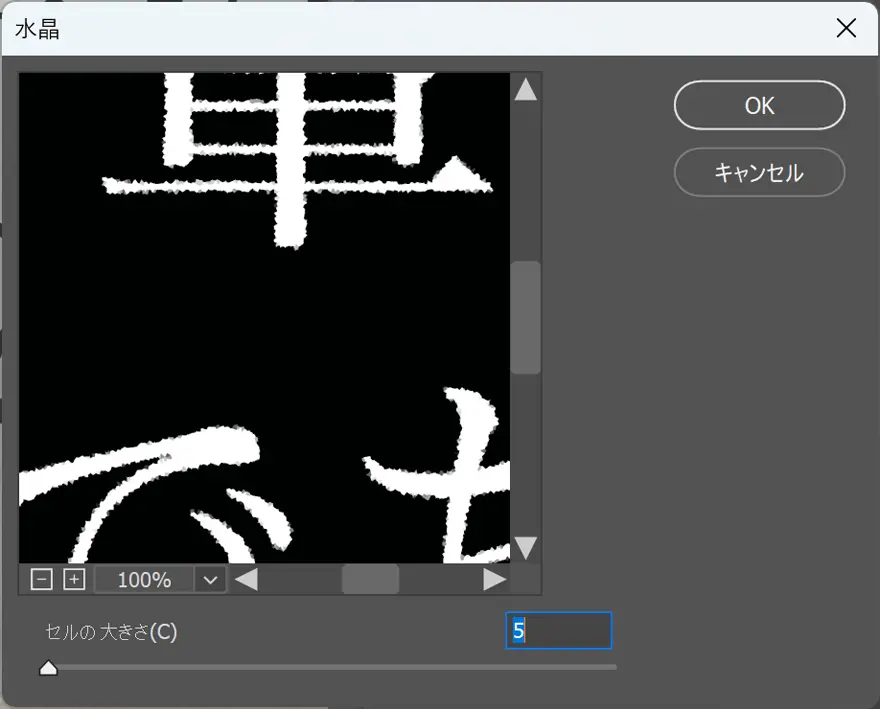

レイヤーパネル上でレイヤーマスクを右クリック>「選択とマスク」をクリック。
「グローバル調整」より「滑らかに 31」、「コントラスト 50%」に変更したら完成です。編集している文字テキストのサイズに合わせて微調整してみましょう。

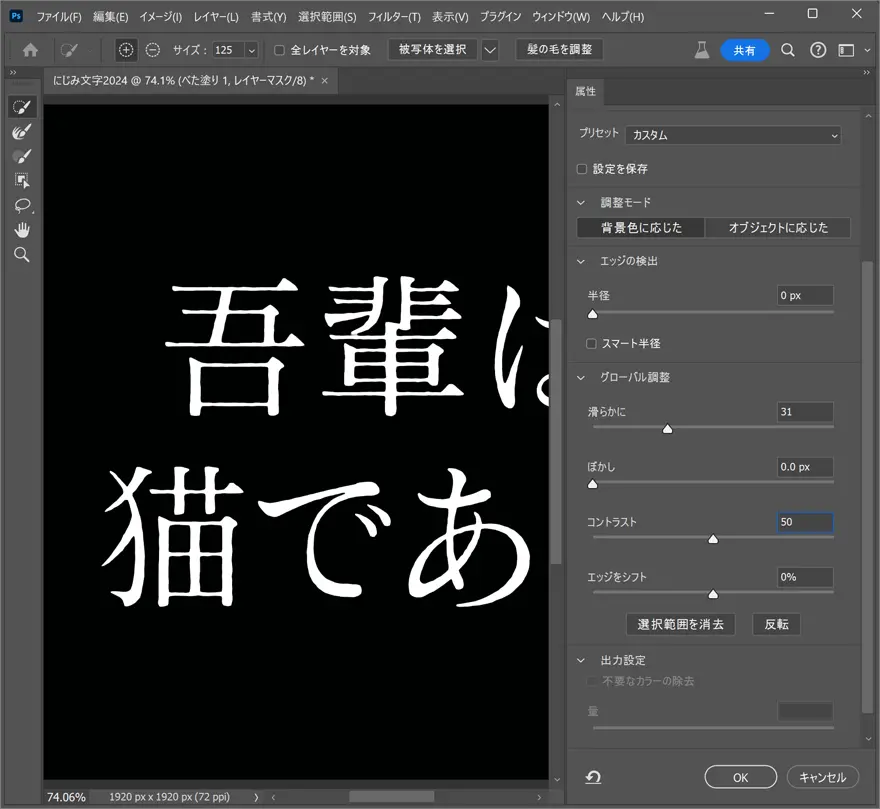

3.秘技?!「水晶」フィルタの連続使い
よりリアルなインクのにじみ具合を表現するために、もうワンステップの手間を加えてみましょう。
レイヤーパネル上でレイヤーマスクを選択したら、メインメニューより「フィルタ」>「ピクセレート」>「水晶…」をふたたび選択します。
「セルの大きさ 20」で適用したら、すぐにメインメニューより「編集」>「水晶をフェード」を選択しましょう。
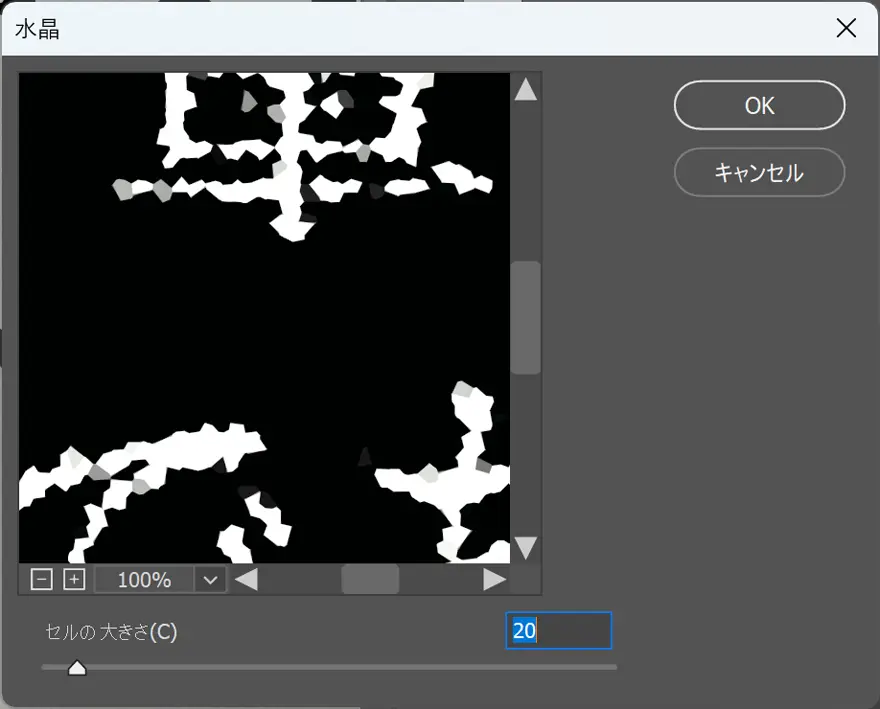
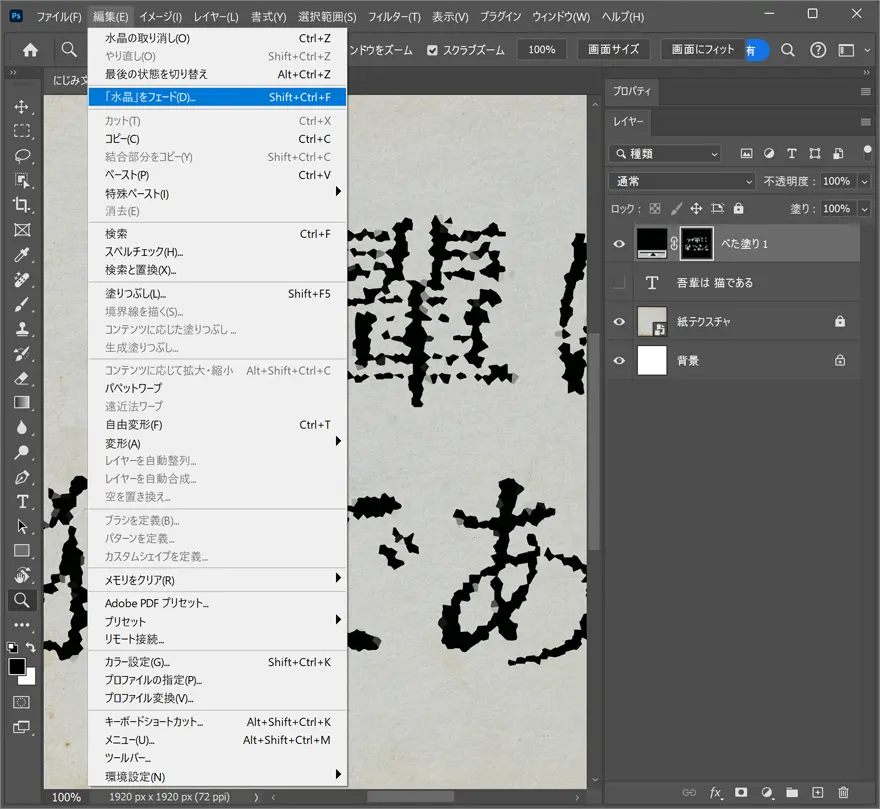
表示されたダイアログパネル上で「不透明度 60%」、「描画モード スクリーン」に変更したらOK。淡くひろがるインクのにじみを表現できました。
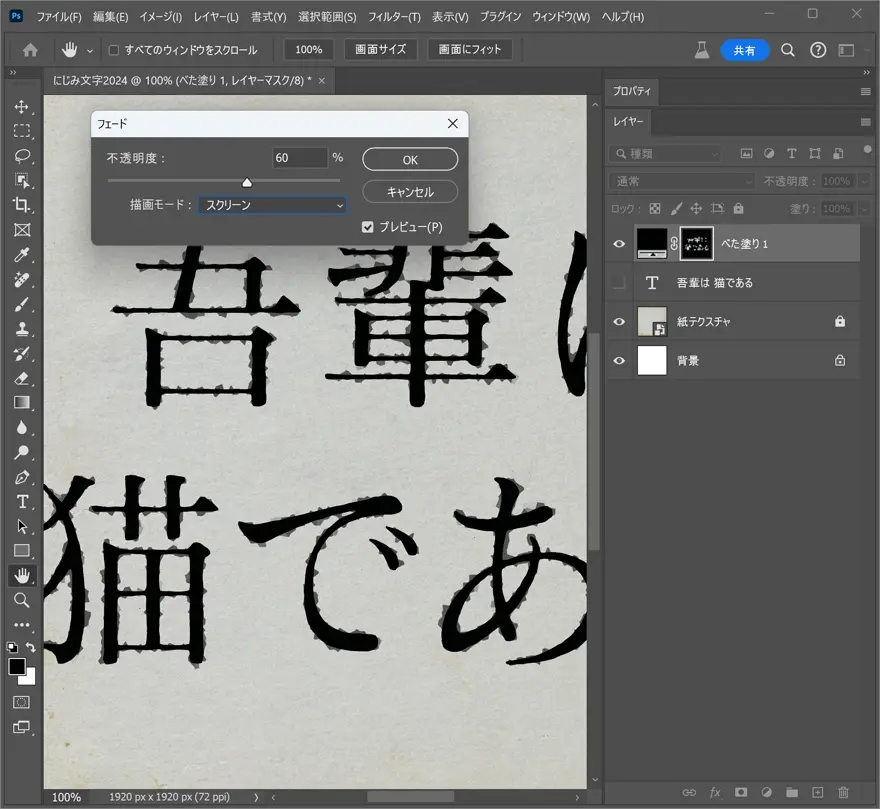
もう一度メインメニューより「フィルタ」>「ピクセレート」>「水晶…」を選択。「セルの大きさ 60」としたら、Shift+Option/Alt+Fで「水晶をフェード」。
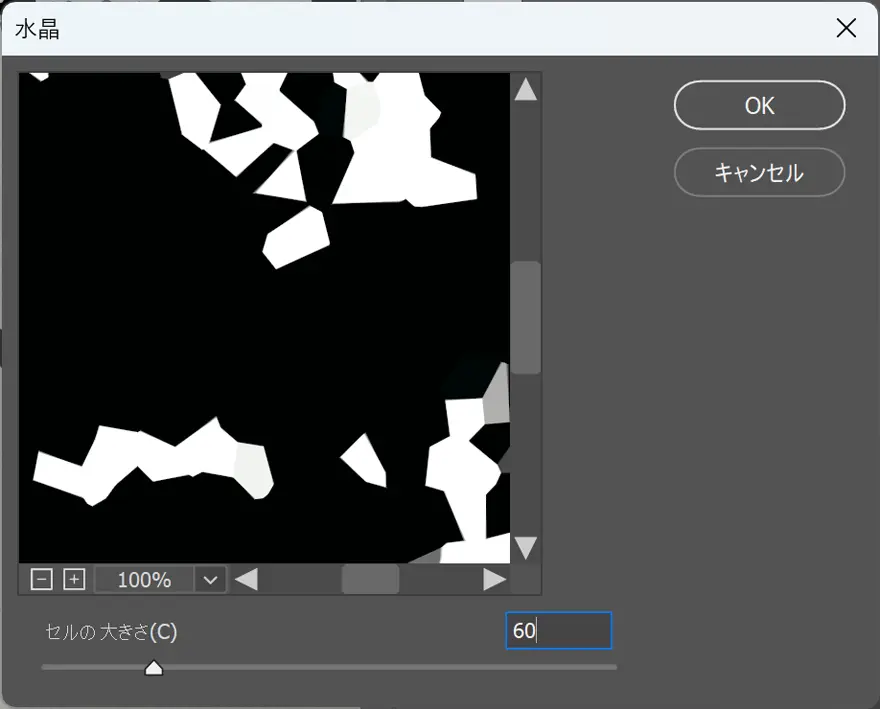
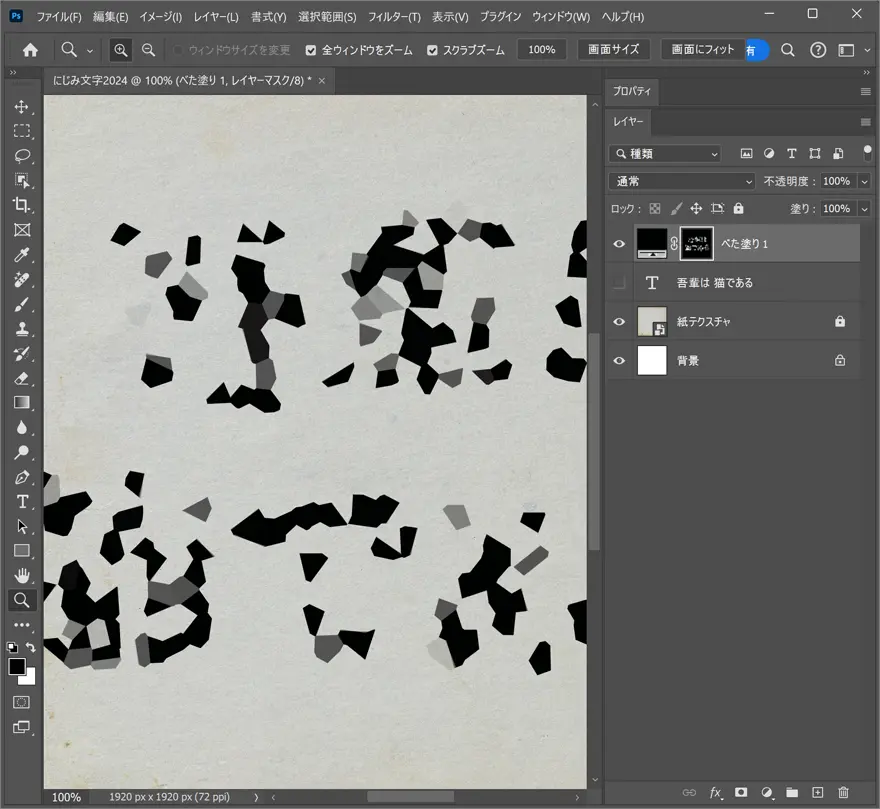
今回は「不透明度 15%」、「描画モード スクリーン」とします。より大きなインクのにじみ具合を演出します。
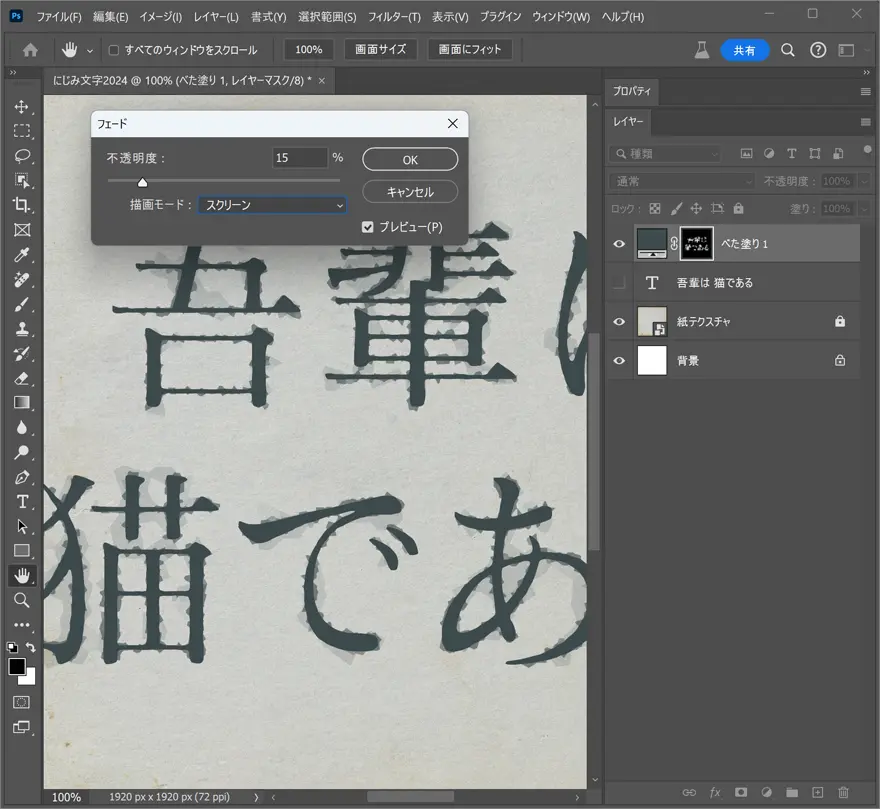
最後にダメ押しとなる「水晶…」フィルタを選択したら、「セルの大きさ 4」で文字全体のにじみを表現して完成です。
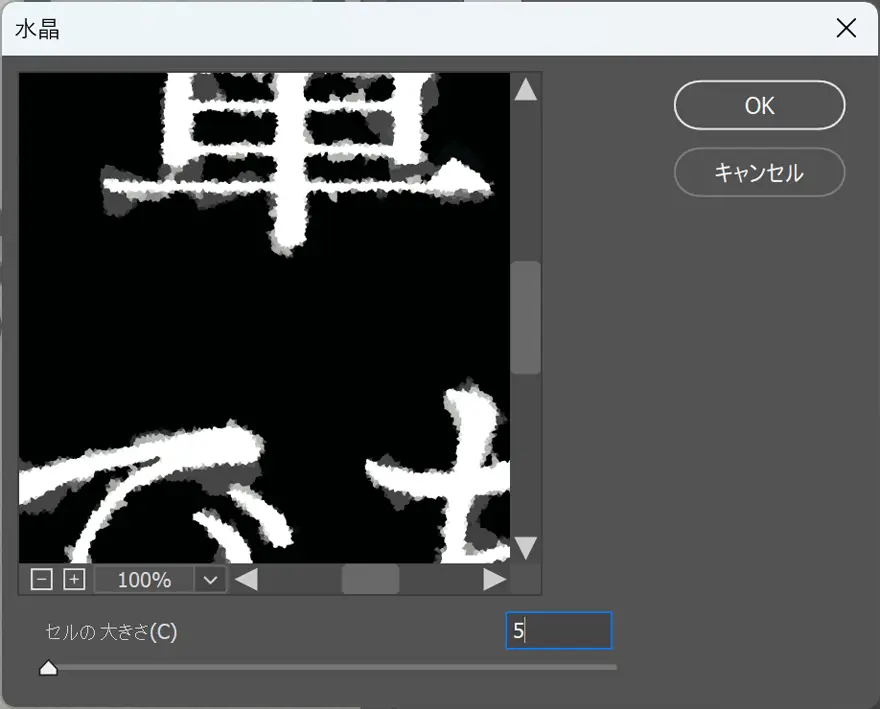
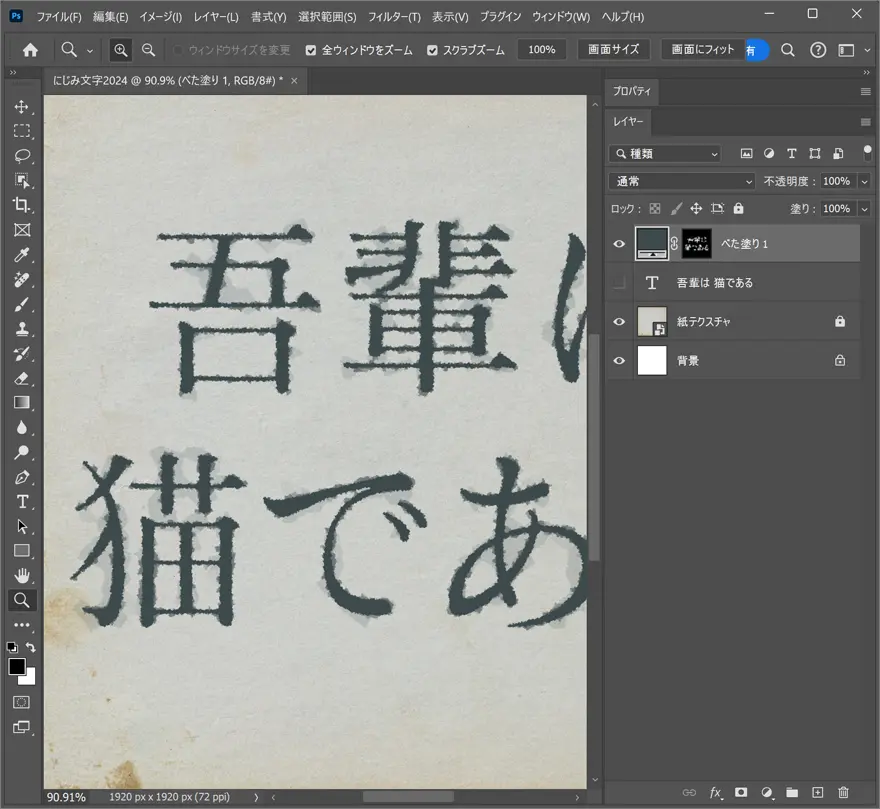
「ベタ塗り」レイヤーを選択(レイヤーマスクではないので注意)したら、レイヤーの描画モードを「焼き込みカラー」に変更したら完成です。

完成
完成がこちら。リアル感にこだわった活字風のにじみ文字テキストを作成することができました。

一連の作業工程を保存したアクションファイルを用意しました。無料ダウンロードできるので、ぜひ活用してみてはいかがでしょう。
再生ボタンをクリックするだけでエフェクトを適用でき、統一感のある色合いで表現できます。
小さな文字サイズでの利用には注意
さらに小さなドキュメントサイズでは、文字がにじみすぎてしまうため、「水晶…」フィルタの値をより小さく変更するようにしましょう。
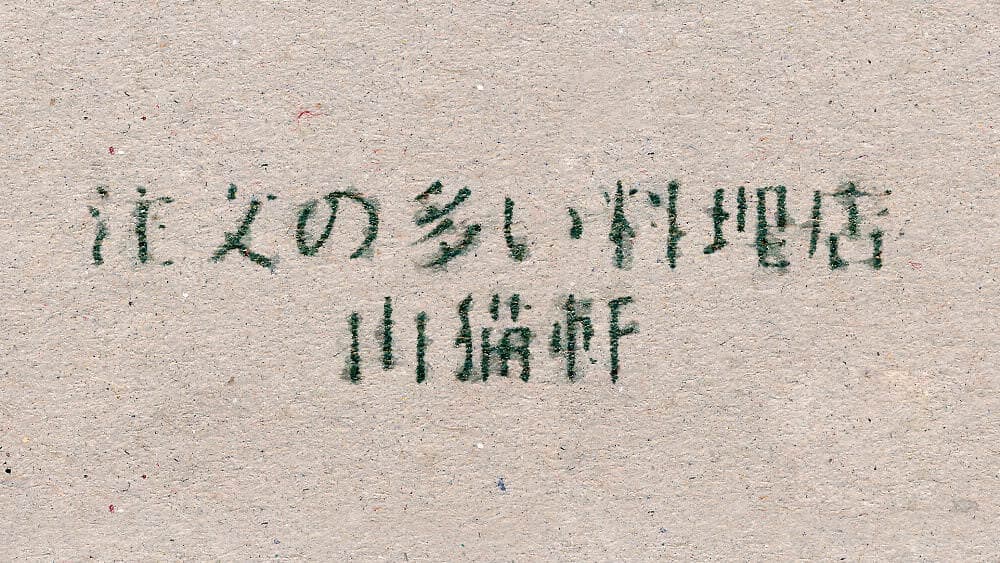
フォトショップを持っていない人は、まずは7日間の無料トライアルからはじめませんか。すべての機能を試すことができ、期間中にキャンセルすれば解約手数料は一切かかりません。

アドビだからストック素材サービスも ここまでクリエイティブ。
Adobe Stockは、アドビがクリエイターのためにつくったストックサービスです。写真やイラストなど高品質な素材が約3億点。無料素材も100万点。
検索、プレビュー、ライセンスの取得をPhotoshopから直接できるので効率の良さが抜群。
たくさんのAdobe Creative Cloudユーザーに選ばれているのには理由があります。
最初のひと月は素材が10点まで無料なので、気軽に始めてみませんか。