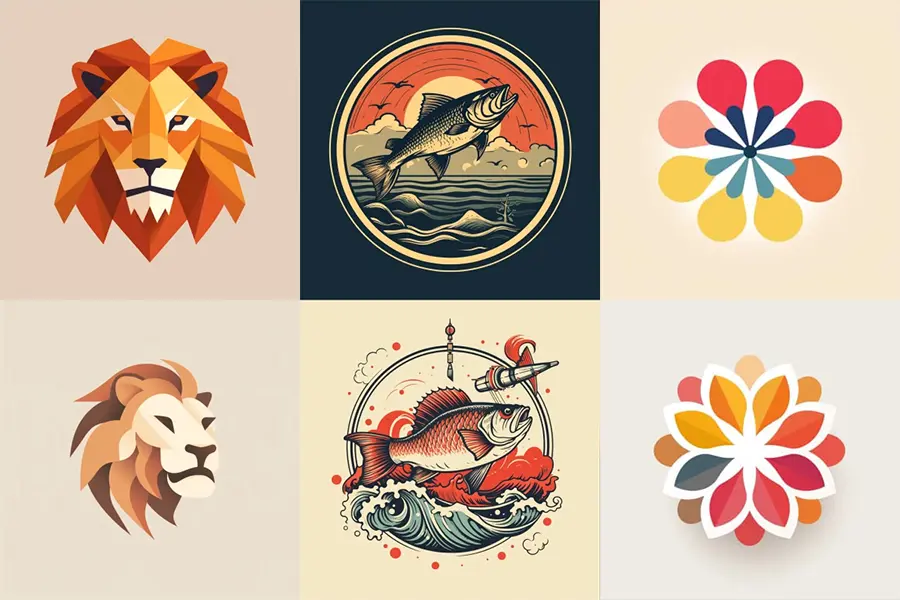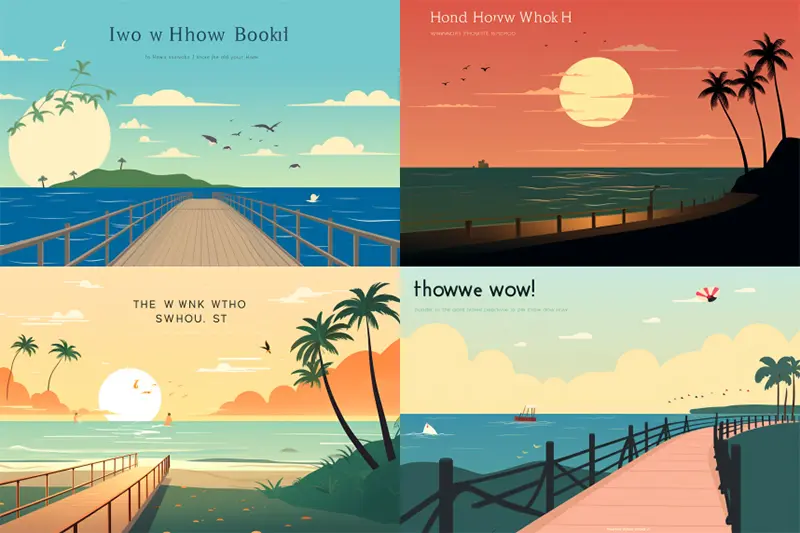この記事では、あまり知られていないけど使いだすとやめられない、Photoshopのお役立ちテクニック11個をご紹介します。
ほんの数クリックで作業が完了し、「フォトショップってこんなことができたの?」と思ってしまう意外な小技テクを集めました。
あなたはいくつ知っていますか?
1.画像を自動で合成
写真に飛行機を追加、合成したいときは、「レイヤーを自動合成」機能が役立ちます。
- 合成したいものを「なげなわツール」で囲み、Ctrl + C でコピーします。
- 合成したい写真を開き、Ctrl + Vでコピーした飛行機をペーストし、お好みの場所に配置。
- 画像を複製(Ctrl + J)したら、2つのレイヤーを選択した状態で、メインメニューの「編集」>「レイヤーを自動合成」をクリック。
- 「画像スタック」にチェックをいれ、以下すべてチェックを入れたらOKボタンをクリック。
- たったこれだけで、プロのような写真合成の完成です。
合成された色がマッチしてないときは、「色相・彩度」調整レイヤーを追加し、プロパティパネルに表示されたスポイトツールで気になるところをクリック。彩度を調整すれば、自然な仕上がりに。
2.表情を自由に操る
写真のレタッチで使えるフォトショップの小技。このテクニックを使えば、顔の表情を自由自在に操ることができます。
- メインメニューより「フィルター」>「ゆがみ」ツールを選択。
- 「顔立ちを調整」スライダーを使わずに、「顔ツール」をクリックすれば、AIが自動で顔を認識。
- 顔を小さくしたり、笑顔をつくったり、目を大きくしたりとお好みでカスタマイズ可能です。
「やりすぎた」ときは、スライダーの一番下にある「ブラシの再構築」をクリック。加工具合をスライダーで調整できます。
3.コンテンツに応じて拡大・縮小
たとえば撮影した写真の構図はそのままに、横方向に引き伸ばしたいとします。これもAIを使えば、ほんの数秒で完成です。
- 加工したい画像をCtrl + Jで複製し、元の画像を残しておきます。
- ツールバーより「切り抜きC」ツールを選択したら、Altを押しながら横方向にドラッグし、カンバスサイズを広げましょう。
- メインメニューより「編集」>「コンテンツに応じて拡大・縮小」を選択。
- Altを押しながら画像をドラッグすれば、背景のみが拡大され、中心の人物は引き伸ばされずそのままに。
「WebバナーやSNS用画像をサクッと作成したいけど、写真のサイズが合わなくて。」、そんなときにオススメしたい便利テクニック。
4.遠近法でペイント
「ビルの一部の窓を消したいけど、遠近感があって加工できない」そんなときに役立つ、「消点(Vanishing Point)」フィルターを使ったテクニック。
- 加工したい画像をCtrl + Jで複製し、元の画像を残しておきます。
- メインメニューより「フィルター」>「消点」を選択。
- ズームツールで消したい窓を拡大したら、「面作成ツール」を使って、窓の四方をクリックして囲みます。線上に表示された点をドラッグすると、領域サイズや形の変更が可能です。
- 「スタンプ(S)」ツールでAltを押しながら、抽出したいエリアをクリック。
- あとは少しずつ窓をペイントすれば完成です。
「壁の落書きを消したい」といったことから、「壁にポスターを貼りたい」など、まったく逆の使い方ができるのも、「消点」フィルターのすごいところ。
5.変形の繰り返しと追加
「変形を繰り返し行いたい」そんなときに便利なショートカットがこちら。
- Ctrl+Tで自由変形にしたら、アンカーポイントを下にずらし、そこを起点に少しだけ傾けます。
- 変形を繰り返したいときは、Ctrl+Shift+Tをクリックすれば、同じ角度で変形し続けます。
- 繰り返すたびにレイヤーをコピーしたいときは、Ctrl+Shift+TにAltも一緒にクリック。
- これでレイヤーが自動的にコピー、追加されます。
6.無限グラデーションマップ
写真加工で便利な「グラデーションマップ」ですが、使い方がわかりにくいという声をよく聞きます。このテクニックなら、写真加工にちょうどよいプリセットを無限に作成できます。
- レイヤーパネル下部より「グラデーションマップ」調整レイヤーを追加します。
- レイヤーの描画モードを「ソフトライト」に変更します。
- プロパティパネルのグラデーションをクリックしたら、タイプ「ノイズ」、滑らかさ「8%」に設定します。
- パネル右下にある「開始位置を乱数的に変化させる」ボタンをクリックするたびに、グラデーションがランダムで表示されます。
- 気に入ったグラデーションが見つかったら、レイヤーの不透明度を「50%」ほどに下げたら完成です。
グラデーションマップを適用するだけで何気ない写真が、ドラマチックな仕上がりに変化します。
7.フォトショップ外から色を抽出
「開いているブラウザから色を抽出したい」そんなときに覚えておきたい小技テク。
- 参考にここでは、レイヤーパネル下部より「グラデーションマップ」調整レイヤーを追加します。
- グラデーションカラーをクリックし、それぞれの色を変更していきます。カラーピッカーを開いた状態で、そのままフォトショップの外までドラッグさせだけで、どこからでも自由に色を抽出できるようになります。
他のデザインから色を参考にしたいときに便利で、ブラウザ以外からでも色を抽出可能です。
8.ネオンカラーの修正
「ネオンライトで照らされた写真を修正したい」そんなときは、AIを活用したニューラルフィルターが便利です。
- 加工したい画像をCtrl + Jで複製し、元の画像を残しておきます。
- メインメニューより「フィルター」>「ニューラルフィルター」をクリック。
- フィルターリストの中から「カラー化」にチェックを入れれば完成です。
- 部分的に色がおかしいときは、新しいレイヤーを一番上に作成し、描画モードを「カラー」に変更。「スポイト」ツールで、修正したい部分に近い色を選択したら、「ブラシ」ツールでペイントして微調整できます。
音楽イベントやナイトクラブなどで撮影された写真の色味を調整したいときに。
9.アンカーポイントによる自由変形
フォトショップで作業する上で確実に覚えておきたい重要テクニック。「人物の位置はそのままで画像を変形したい」、そんなときにどうぞ。
- Ctrl + Tでレイヤーを自由変形とし、中心に表示されたアンカーポイントを、特定の人物まで移動させます。
- Altを押しながらサイズを変更すると、選択した位置を中心に画像を伸縮することができます。
- アンカーポイントを手動で移動させるのではなく、Altを押しながらクリックすれば、より素早く移動させることができます。
- 画像を左右に回転させると、アンカーポイントを起点に動かすことが可能です。
10.カンバスの向きを一時的に変更
「カンバスの向きを変えながらブラシでペイントしたい」フォトショップでより効率的にツールを扱うテクニック。
- Rをクリックしたまま、カンバスをお好みの方向に回転させたら、Rを離します。こうすることで、それまで使っていたツールに戻すことができます。
- キャンバスの向きを戻したいときは、再度Rを押してオプションバーの「ビューの初期化」をクリックしましょう。
実際のキャンバスで絵を描くように、ペイントしやすい方向に変更してあげましょう。
11.自分だけのショートカットを作成
フォトショップでフィルターや調整レイヤーを適用するとき、元の画像を複製、コピーし、「スマートオブジェクト」レイヤーに変更することで、後ほど適用したフィルターの値を変更できます。
しかし、毎回スマートオブジェクトに手動で変換するのは面倒なので、一発で変換できるショートカットを設定しておくと便利です。
- メインメニューより「編集」>「キーボードショートカット」を選択。
- 表示されたプロパティパネルより「フィルター」>「スマートフィルター用に変換」に進み、お好みのショートカットを入力します。
- 「確定」を押し、「OK」ボタンを押したら準備は完了です。
- あとはスマートオブジェクトに変換したいレイヤーを選択し、設定したショートカットキーを押すだけ。簡単ですね。
フォトショップの作業が楽になる、覚えておきたい小技集
普段からよく行うフォトショップの作業を効率アップさせる、時短テクニック29個をまとめています。
「隠しバナナアイコンを表示する方法」など、誰かに教えたくなる目からウロコなテクニックが揃います。
フォトショップを持っていない人は、まずは7日間の無料トライアルからはじめませんか。すべての機能を試すことができ、期間中にキャンセルすれば解約手数料は一切かかりません。

アドビだからストック素材サービスも ここまでクリエイティブ。
Adobe Stockは、アドビがクリエイターのためにつくったストックサービスです。写真やイラストなど高品質な素材が約3億点。無料素材も100万点。
検索、プレビュー、ライセンスの取得をPhotoshopから直接できるので効率の良さが抜群。
たくさんのAdobe Creative Cloudユーザーに選ばれているのには理由があります。
最初のひと月は素材が10点まで無料なので、気軽に始めてみませんか。