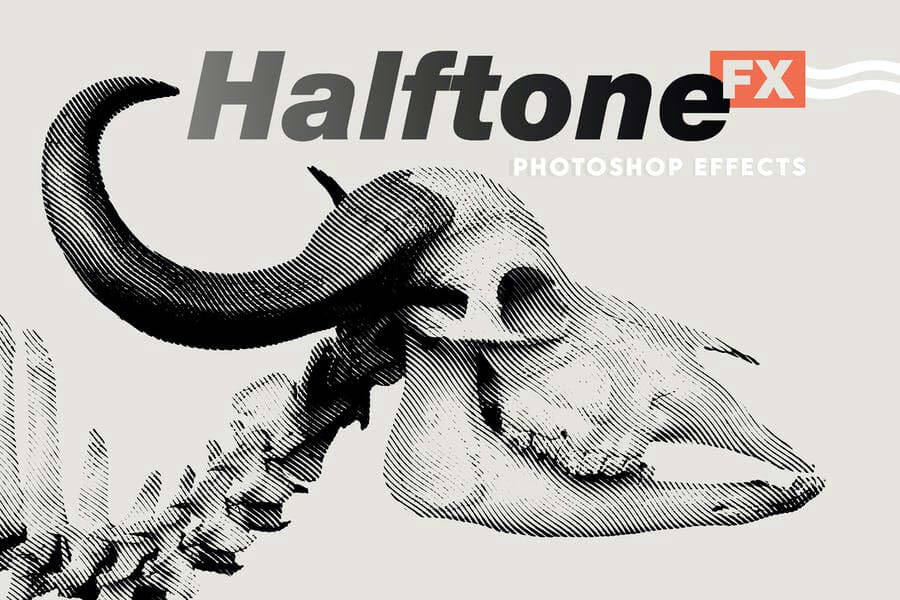フォトショップで色を置き換える方法は、もちろんたくさんあります。
「もっとも簡単で、精度の良いテクニックとどれ?」と聞かれたら、あなたならどう答えるでしょう。
今回は、だれでも簡単に、フォトショップで色を置き換える瞬速テクニックをご紹介します。
この方法を覚えれば、どんなものでも、数十秒で色を置き換えることができるようになります。


このチュートリアルに必要なのはフォトショップだけ。7日間の無料体験もあるので、まずははじめてみませんか?
色置き換えの下準備
今回は、こちらの車の色を変更してみましょう。
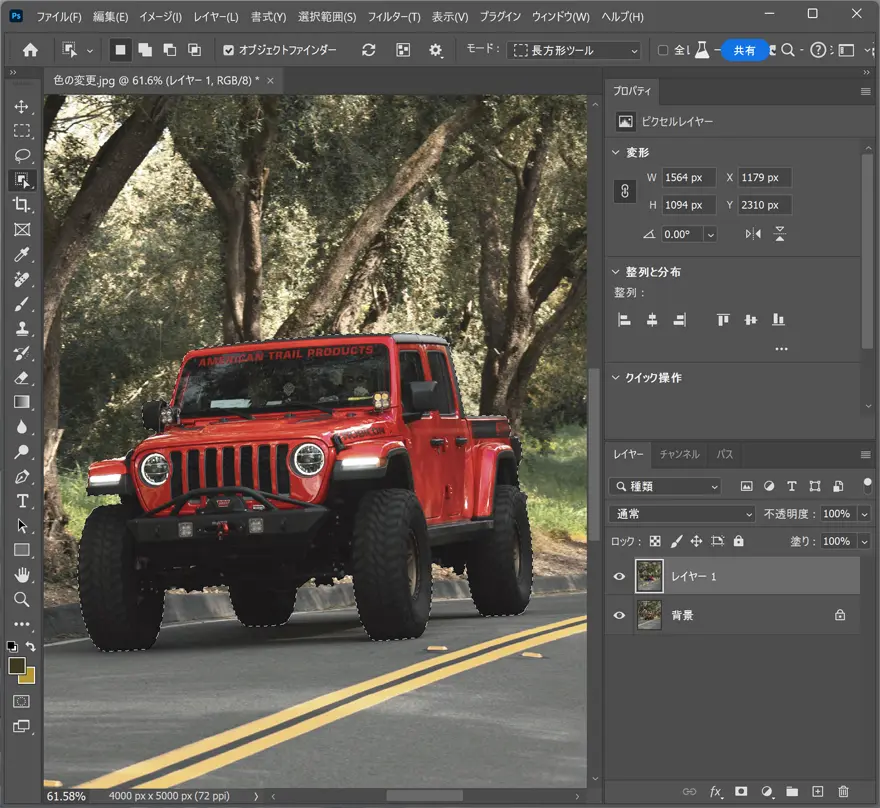
レイヤーを複製(Ctrl/Command + J)したら、オブジェクト選択ツールで車のみを選択します。
選択範囲を指定した状態で、レイヤーパネル右下より「レイヤーマスクを追加」します。
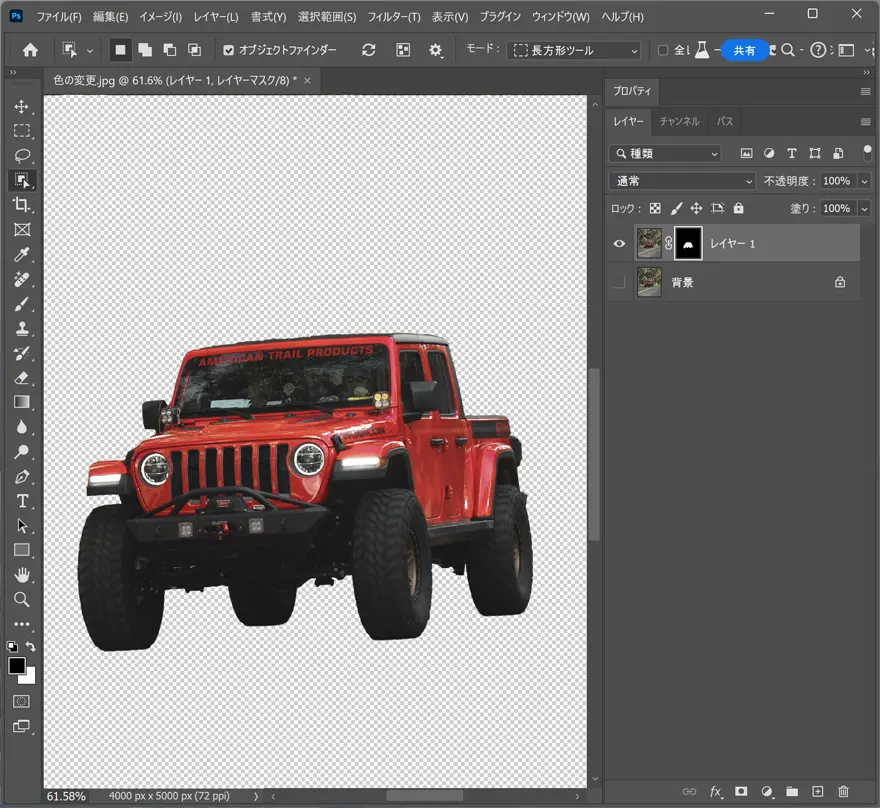
「色相・彩度」調整レイヤーを適用
ずばり、このテクニックの鍵は、「色相・彩度」調整レイヤーを適用すること。
レイヤーパネルの右下から、調整レイヤーを追加できます。
レイヤー間にマウスを移動しAltをクリックすると、クリッピングマスクが適用されます。
これで「レイヤー1」のみに編集が反映されます。
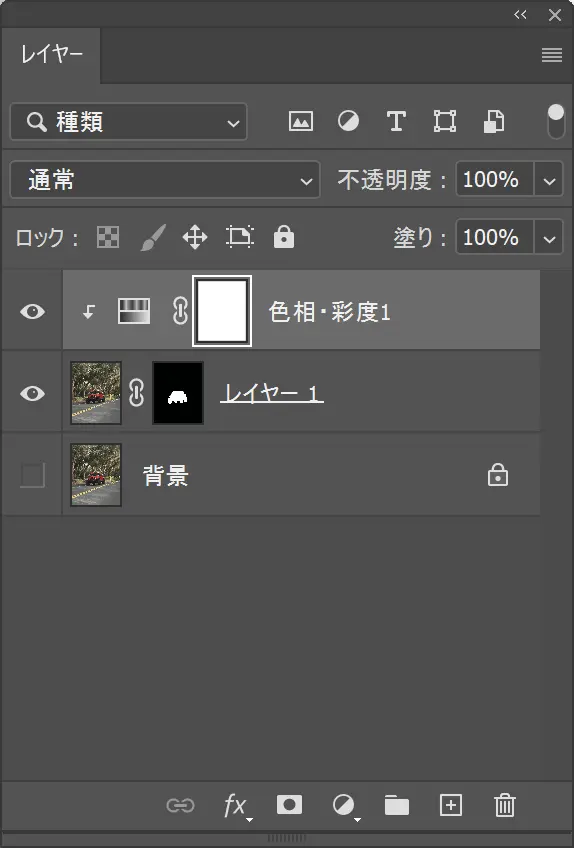
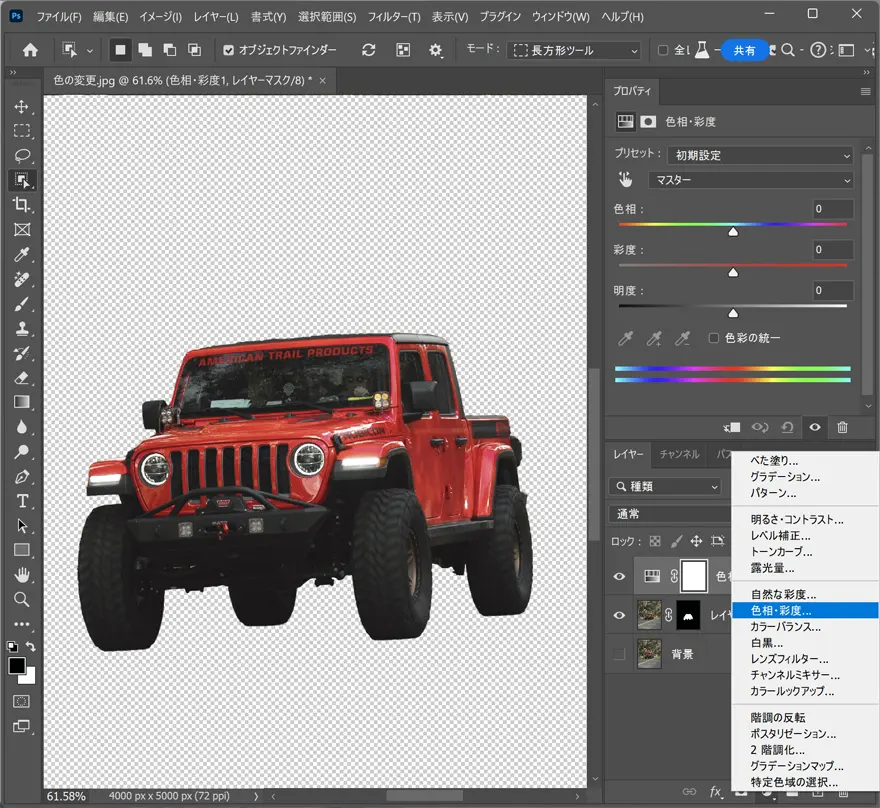
「色相・彩度」プロパティパネル左上にある、指型アイコンをクリックしたら、色の置き換えを行い部分を、画像上でクリック。
「色相」および「彩度」のバーを、一番右までドラッグして移動。
ターゲットとなる、車のボディのみが選択されるように、スライダーを微調整しましょう。
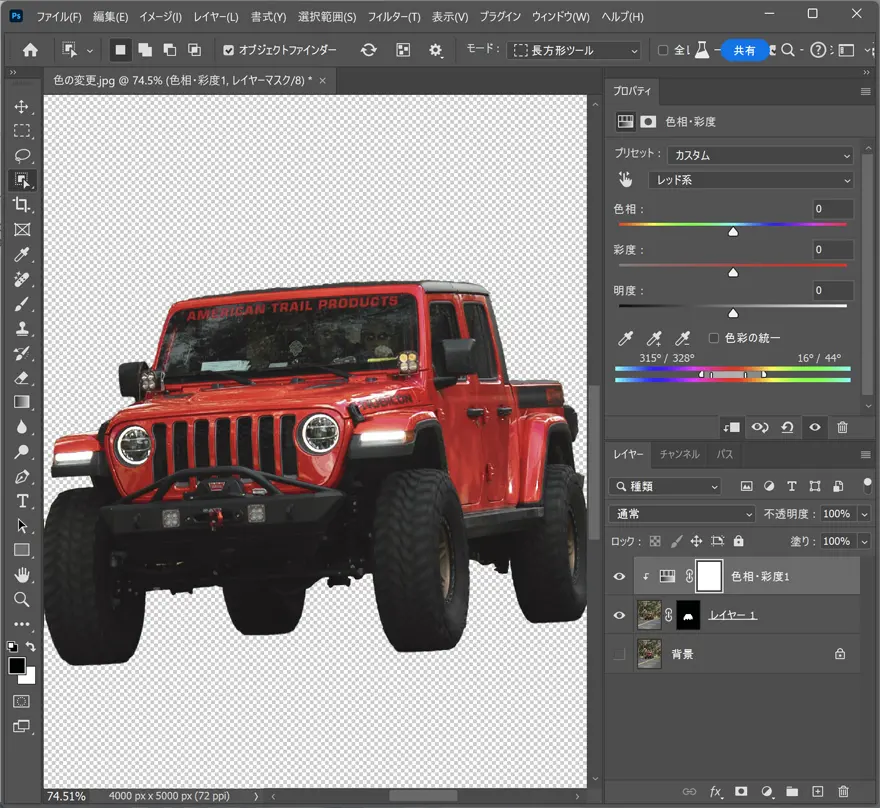
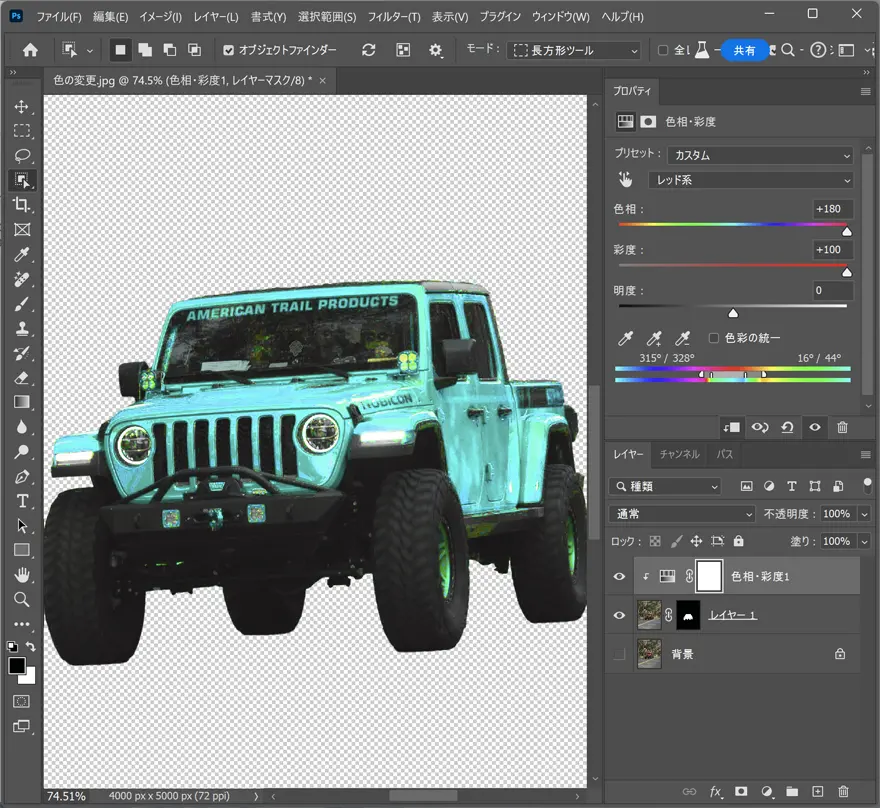
ふたたび「色相」と「彩度」スライダーを、初期値の「0」に戻す。
あとは、「色相」スライダーを左右にドラッグしてみましょう、色が瞬時に置き換わっています。
「彩度」スライダーで、発色など微調整を行いましょう。
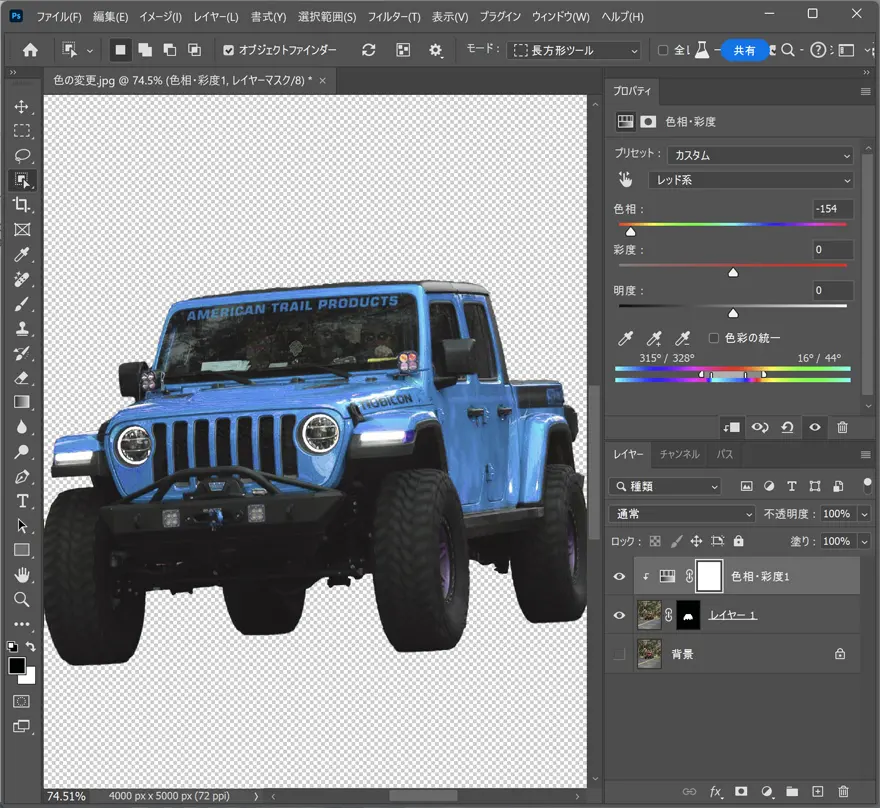
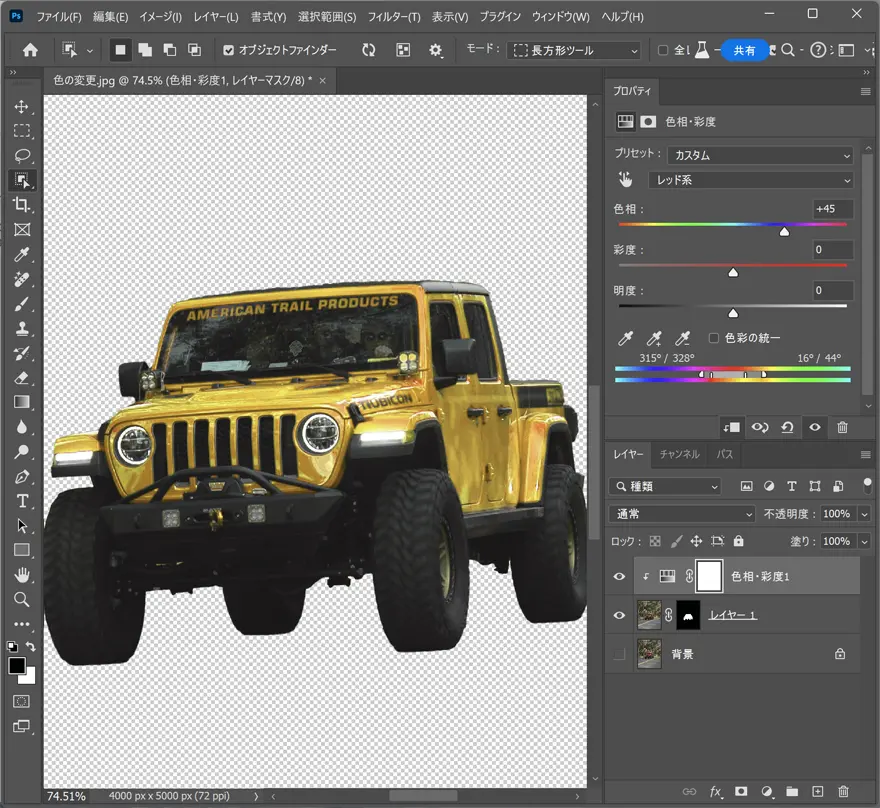
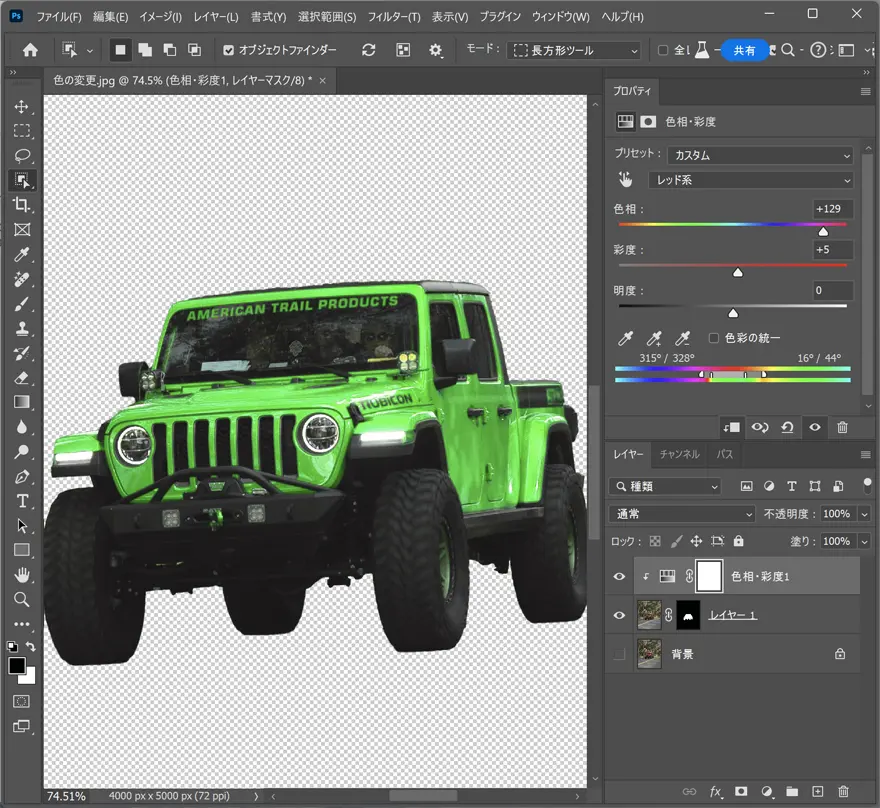
車のボディを「白」と「黒」にも変更できる
さら、「明度」スライダーで、車のボディを「白」と「黒」にできます。
ボンネットについた水しぶきや、ホコリなどの質感はそのままです。
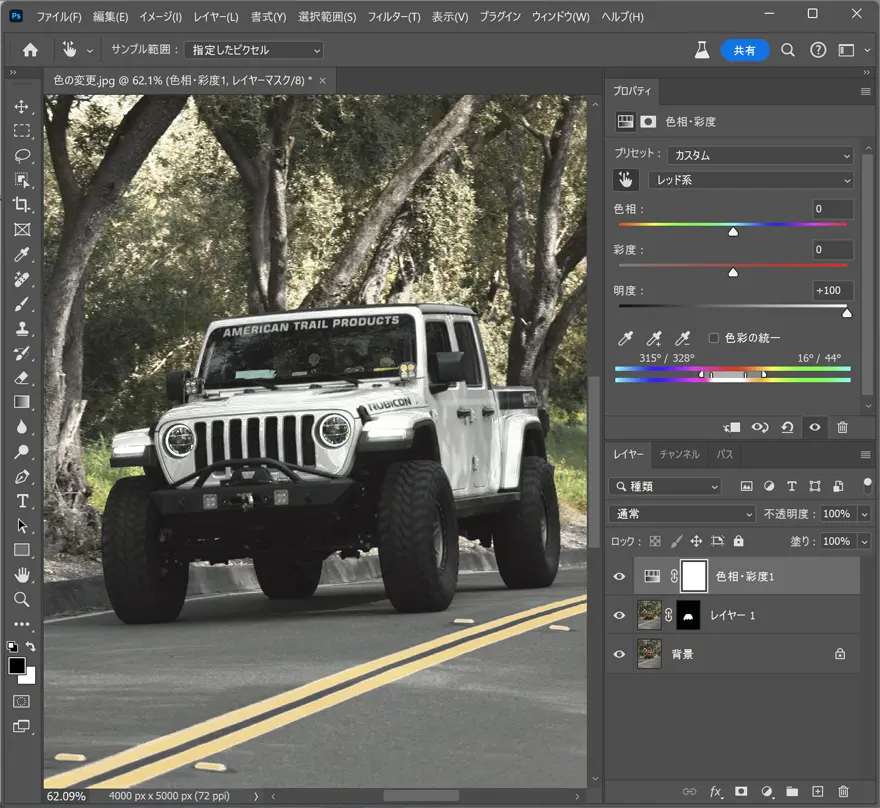
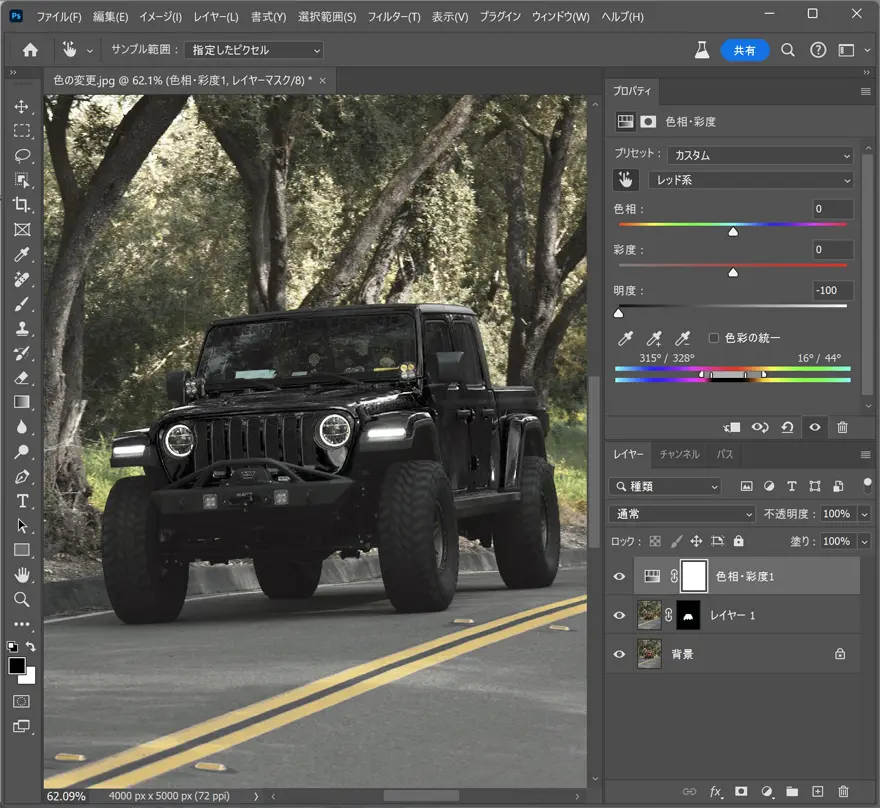
完成がこちら、赤色の車が、見事に黄色に。

こちらのみどり色のトラックでも試してみましょう。
あくまでも、利用するのは「色相・彩度」調整レイヤーのみ。
「色相」スライダーを移動させるだけで、赤や黄色など、自由な色に置き換えることができます。
ここでは、「明度」スライダーを左にずらし、白というよりも、シルバーっぽい仕上がりに。


さらにこちらの黄色のヴィンテージカーでも、色の置き換えに挑戦です。
このテクニックの最大の弱点は、置き換えたい色と同じ、写真の他の部分にも適用されてしまうこと。
そこで、調整レイヤーにレイヤーマスクを適用することで、必要な部分、パーツのみの色を置き換えることができます。


フォトショップを持っていない人は、まずは7日間の無料トライアルがおすすめ。すべての機能を試すことができ、期間中にキャンセルすれば解約手数料は一切かかりません。

アドビだからストック素材サービスも ここまでクリエイティブ。
Adobe Stockは、アドビがクリエイターのためにつくったストックサービスです。写真やイラストなど高品質な素材が約3億点。無料素材も100万点。
検索、プレビュー、ライセンスの取得をPhotoshopから直接できるので効率の良さが抜群。
たくさんのAdobe Creative Cloudユーザーに選ばれているのには理由があります。
最初のひと月は素材が10点まで無料なので、気軽に始めてみませんか。