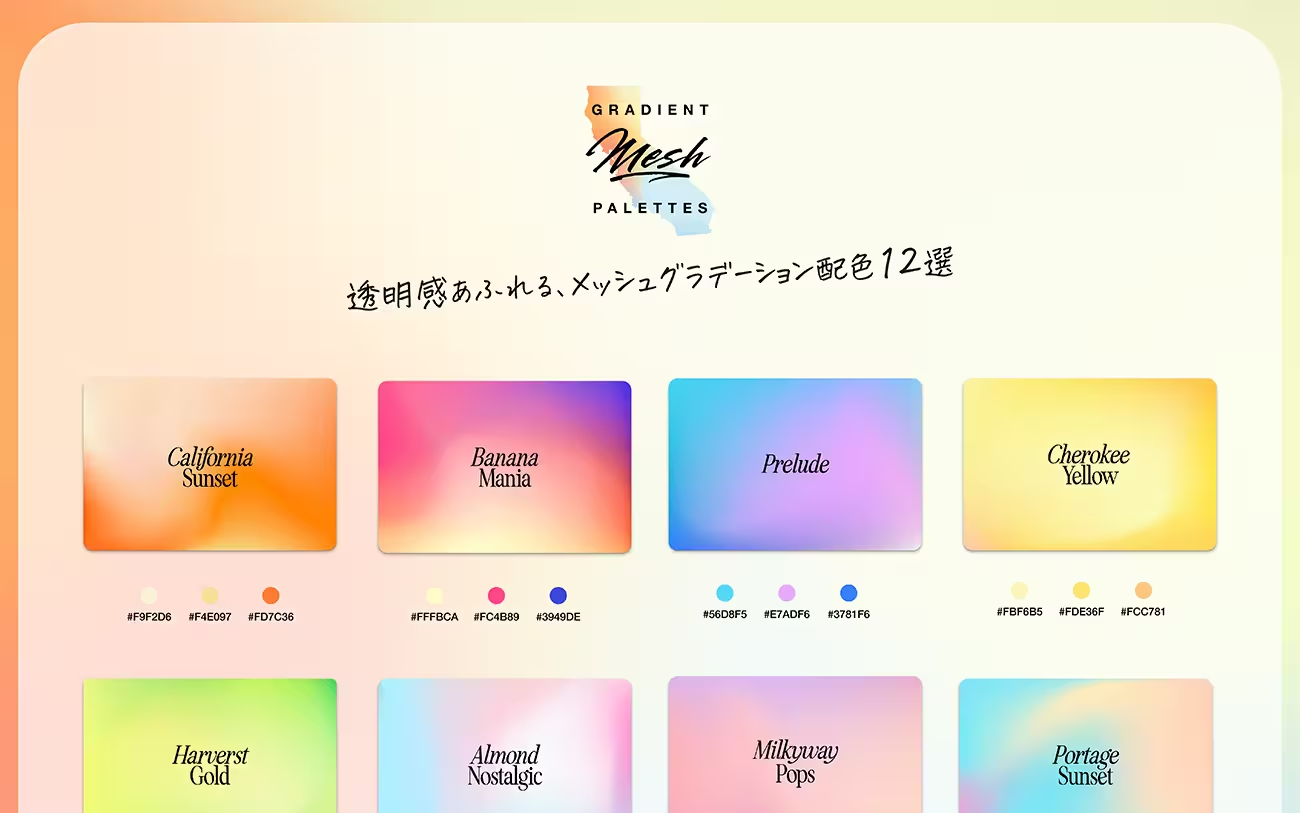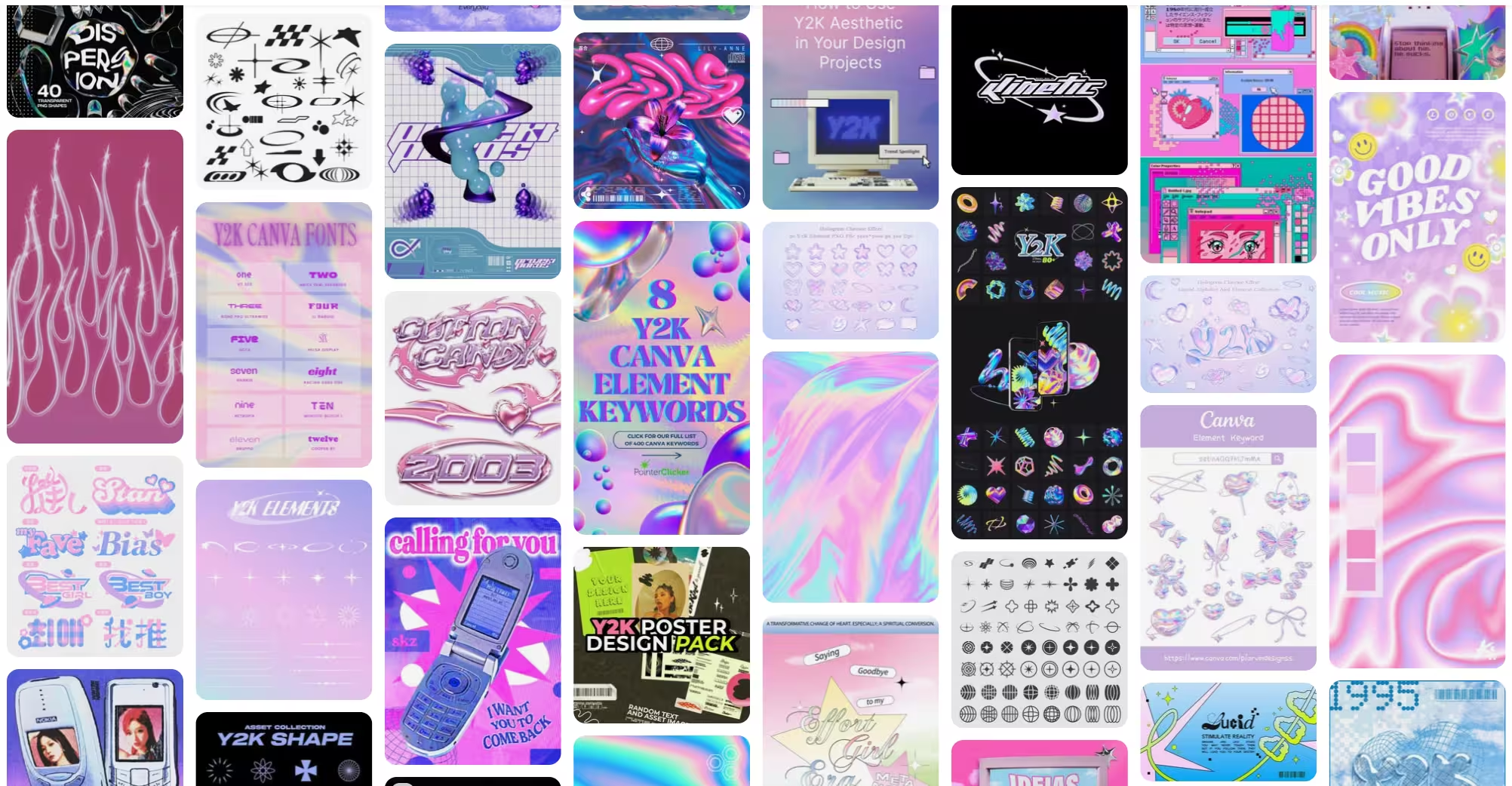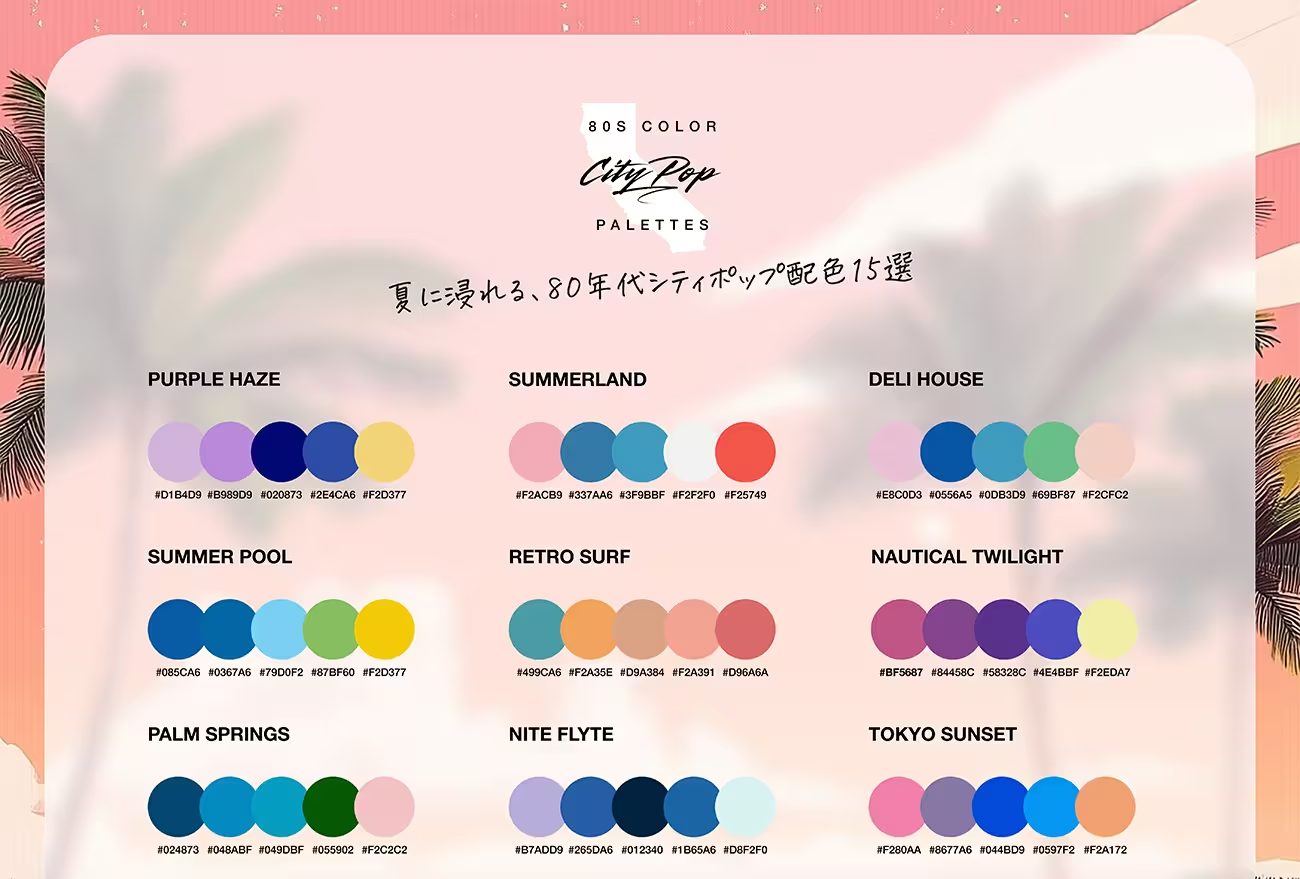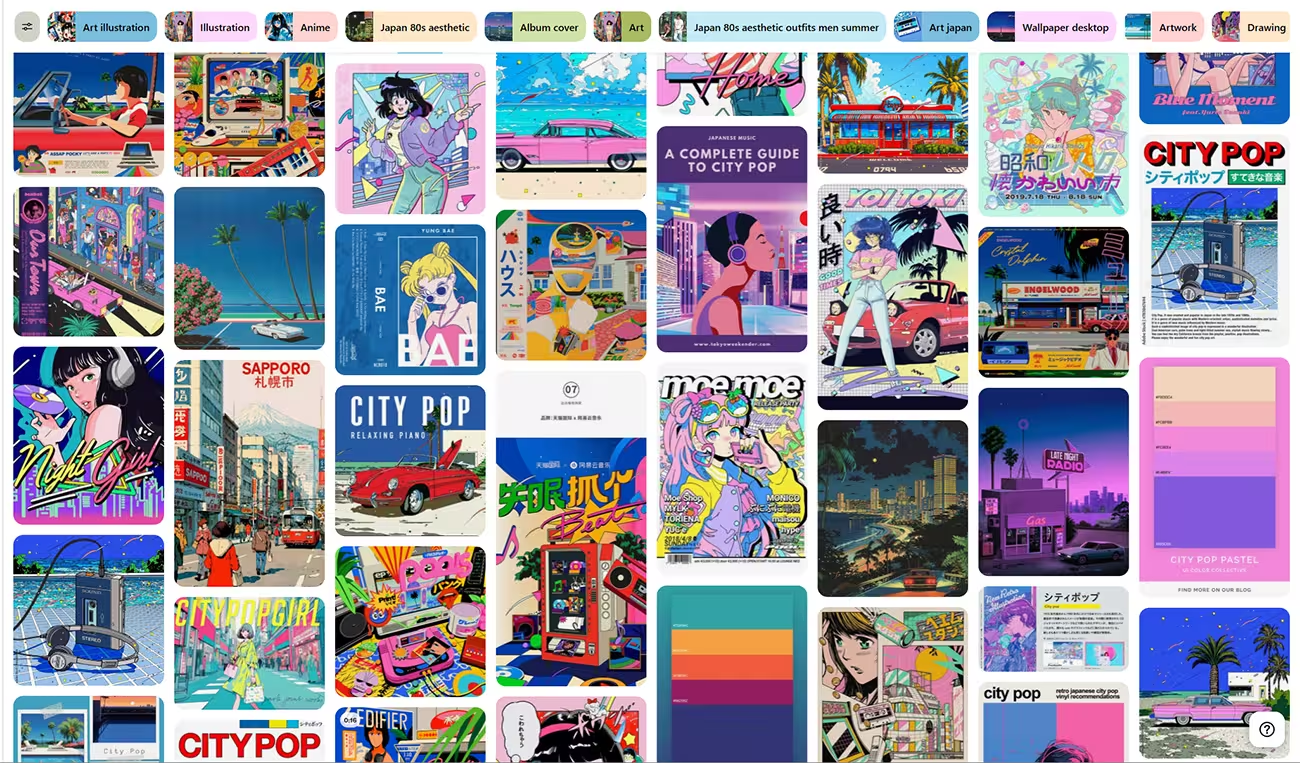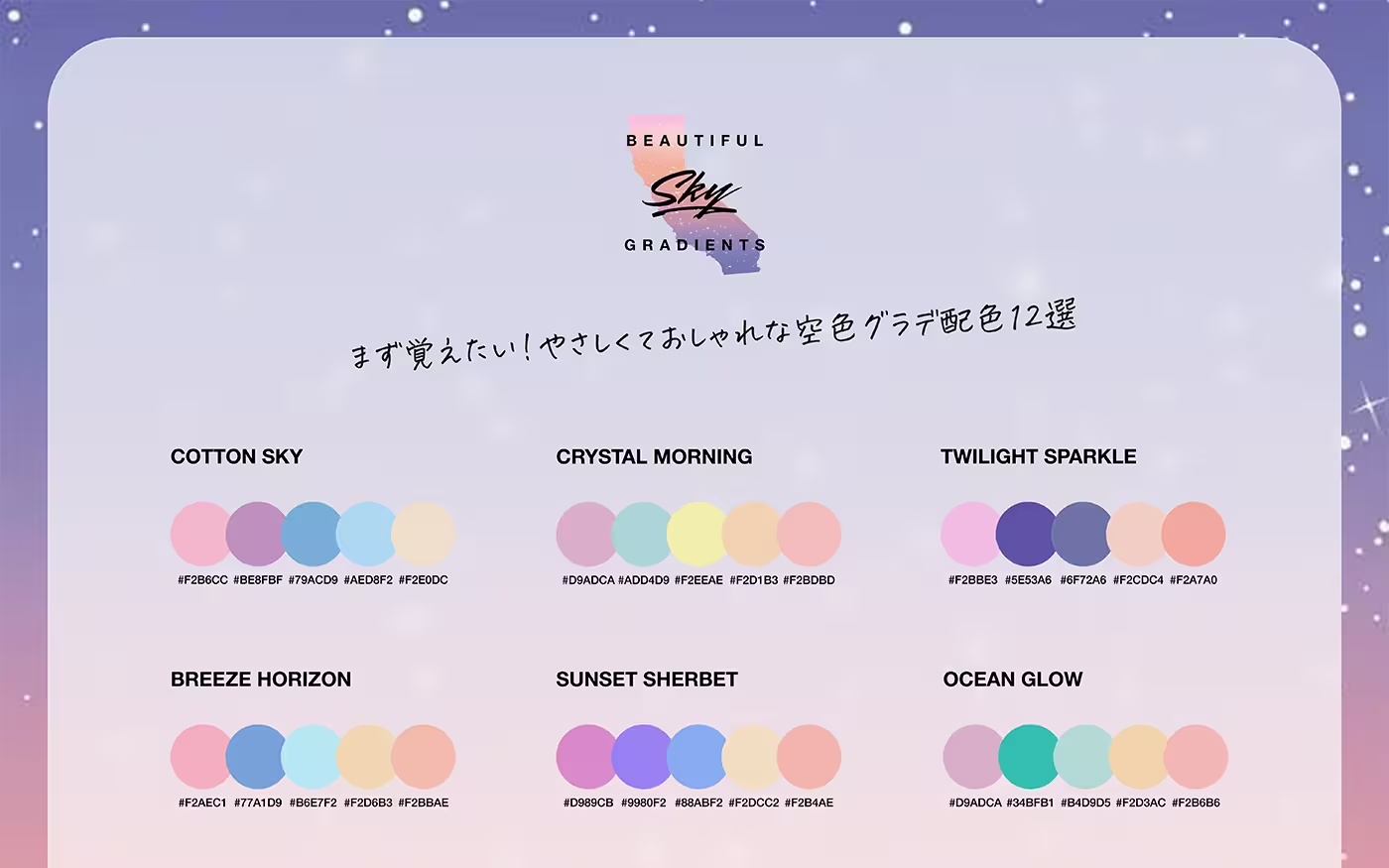このPhotoshopチュートリアルでは、くちびるをツヤツヤで光沢感たっぷりに加工するテクニックをご紹介します。
まるで昭和の古い音楽レコード盤のカバー表紙に使われていそうな、どこか官能的でレトロな雰囲気が特長の写真エフェクトです。
ずばりポイントは、ぼかしフィルターの描画オプションを個別に設定すること。
慣れてしまえば作業は3分とかかりません、詳しく見ていきましょう。


1.星ブラシでキラキラ感をアップしよう
レイヤーパネルの右下にあるレイヤーアイコン  をクリックし、新しいレイヤーを一番上に作成します。
をクリックし、新しいレイヤーを一番上に作成します。
無料ダウンロードできるブラシ素材より、星ブラシを見つけてインストール(今回はこちらを利用)したら、ツールバーより「ブラシツール」を選択し、描画色「白(#ffffff)」でチェーンの一部を数回クリックし輝かせましょう。
やりすぎないのがリアルに魅せるコツですよ。
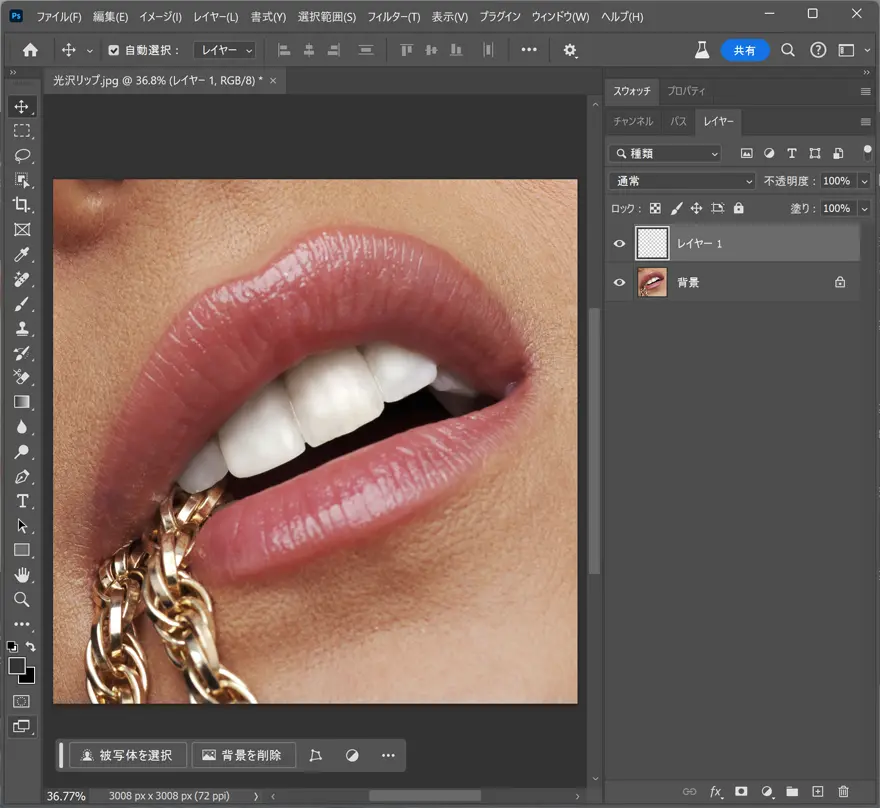
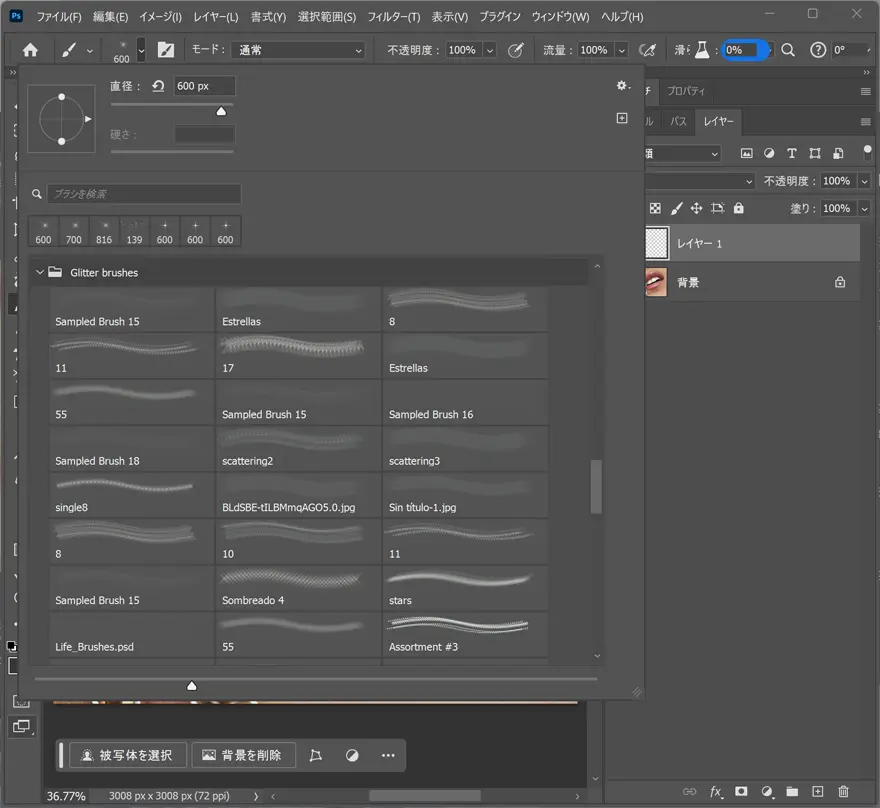
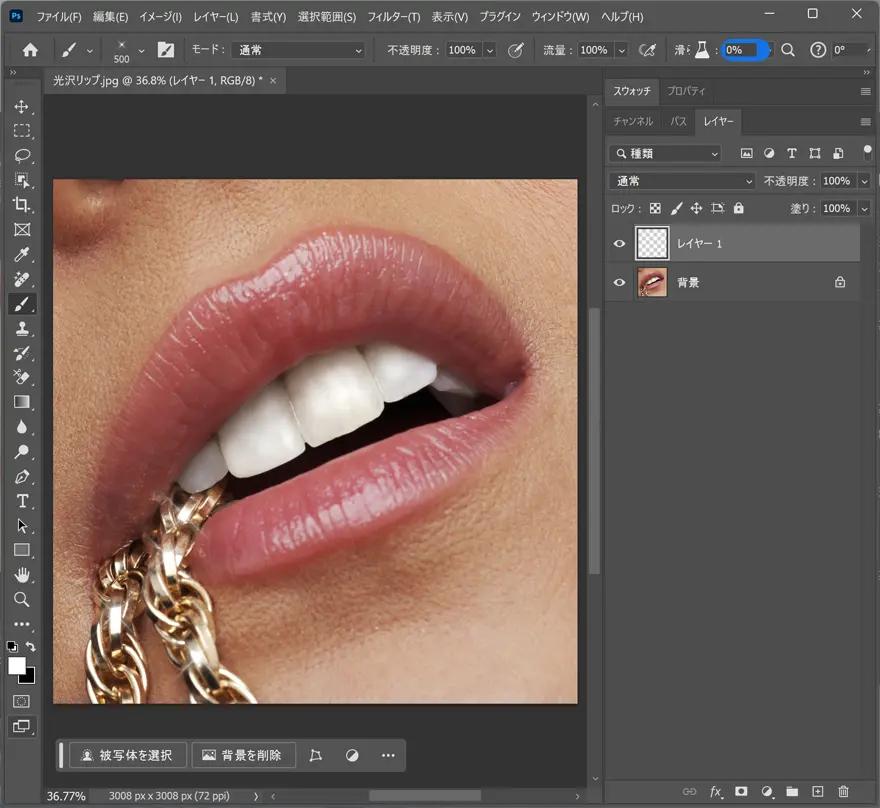
2.グラデーションマップでセクシーに
再びレイヤーパネル右下の「調整レイヤーを新規追加」  をクリックし、「グラデーションマップ」を選択。
をクリックし、「グラデーションマップ」を選択。
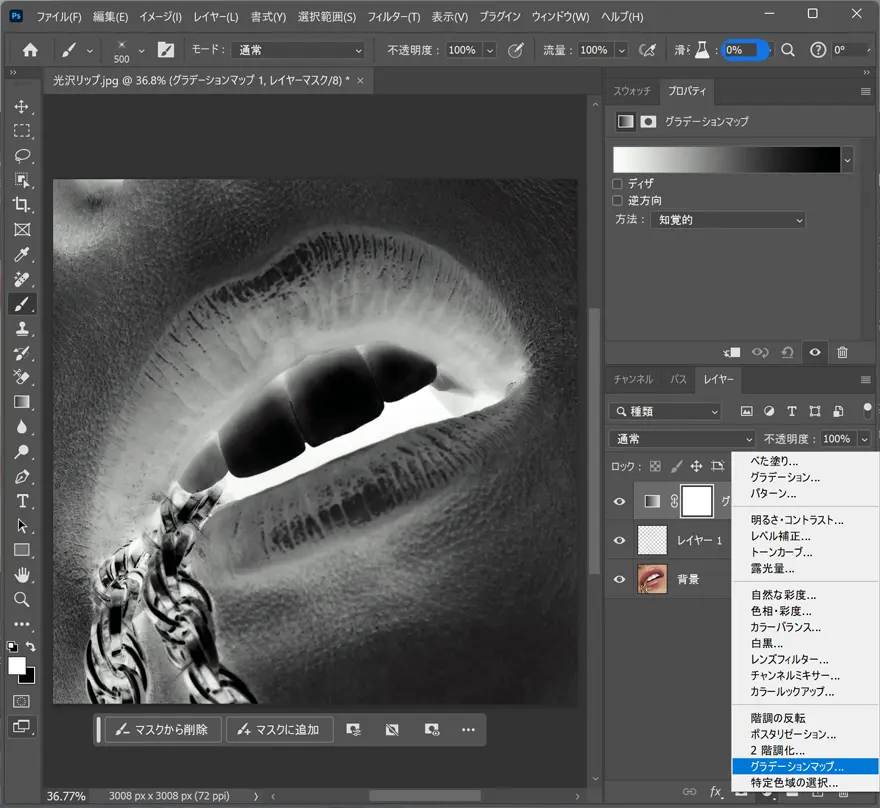
プロパティパネルのグラデーションをクリックしたら、左から「#141414」、「#5a211a」、「#fec045」、「fee42f」のカスタムグラデーションを作成します。
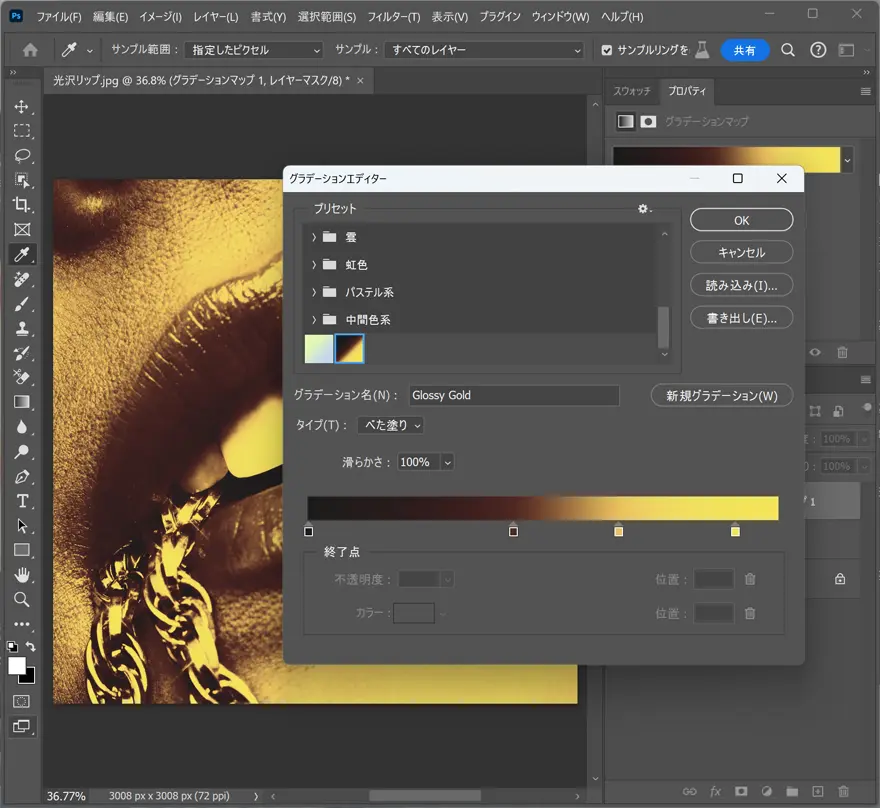
「グラデーションマップ」レイヤーの描画モードを「覆い焼き(リニア)- 加算」とし、不透明度を「60%」ほどに下げます。
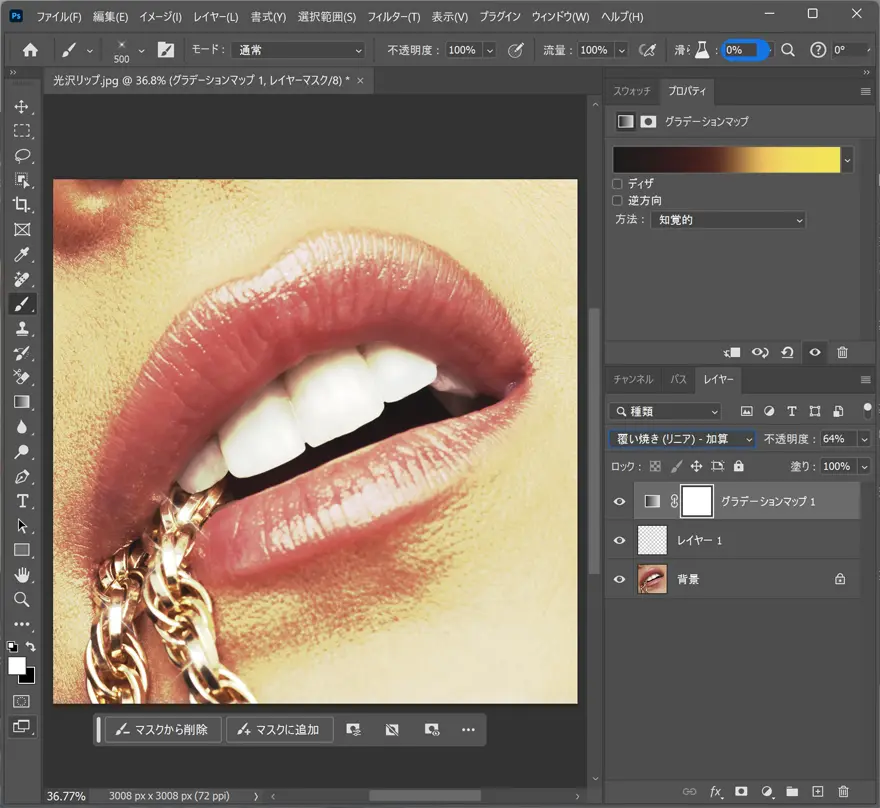
レイヤーパネルですべてのレイヤーを選択(Shiftを押しながらクリック)したら、Ctrl + Alt + Shift + E(Mac: Command + Option + Shift + E)をクリック。
新しくすべてのレイヤーを結合した新しいレイヤーが作成されるので、レイヤーパネルで選択したら右クリックで「スマートオブジェクトに変換」しておきましょう。
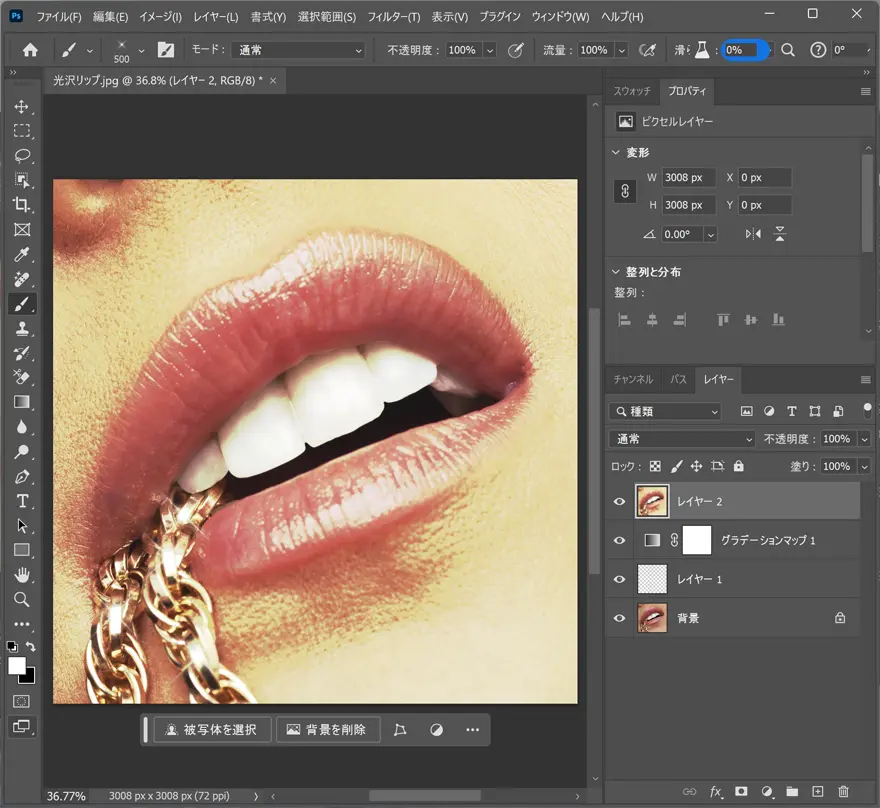
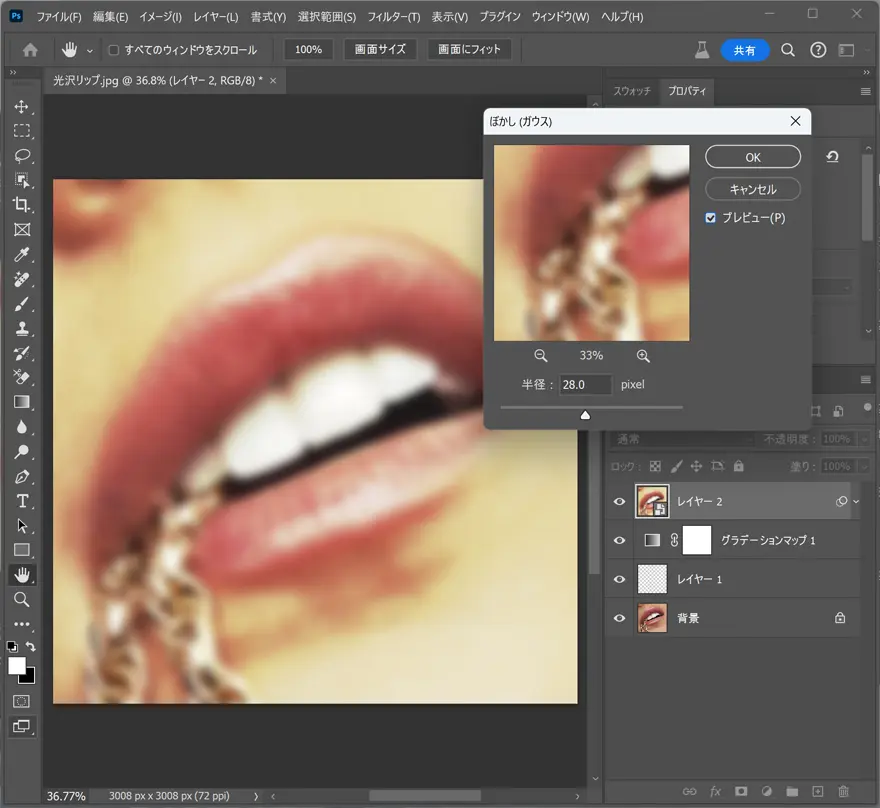
メインメニューより「フィルタ」>「ぼかし」>「ぼかし(ガウス)」を選択したら、全体がぼやけるくらいに調整します。今回の画像サイズ(3000x3000px)では28pxほど。
3.描画モードをフィルタ別に適用しよう
このテクニックさいごにして最大のポイントがここ。
先ほどすべて結合したレイヤーをスマートオブジェクトにしておいたため、適用した「ぼかし(ガウス)」フィルターをさらに個別に調整可能になっています。
横に表示されているアイコンをダブルクリックし、「ぼかし(ガウス)」の描画モードを「カラー比較(明)」、不透明度「50%」にしたら完成です。
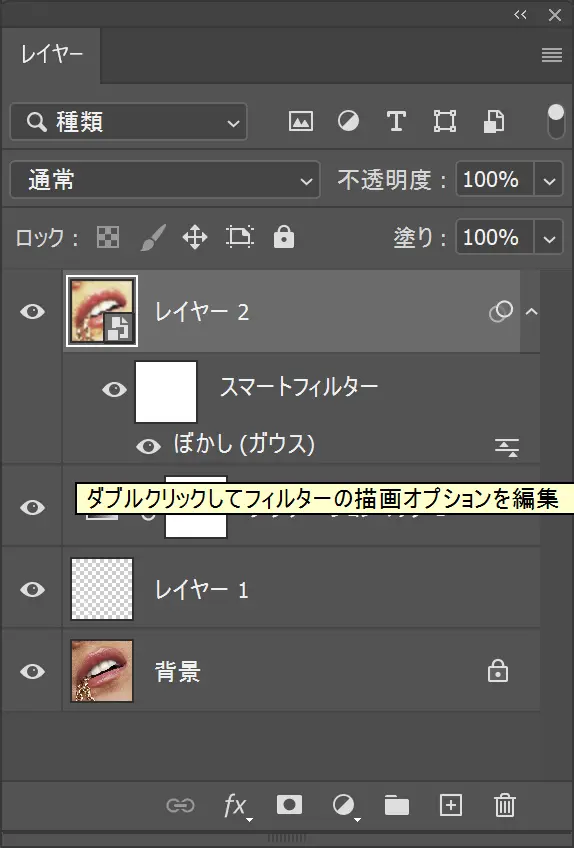
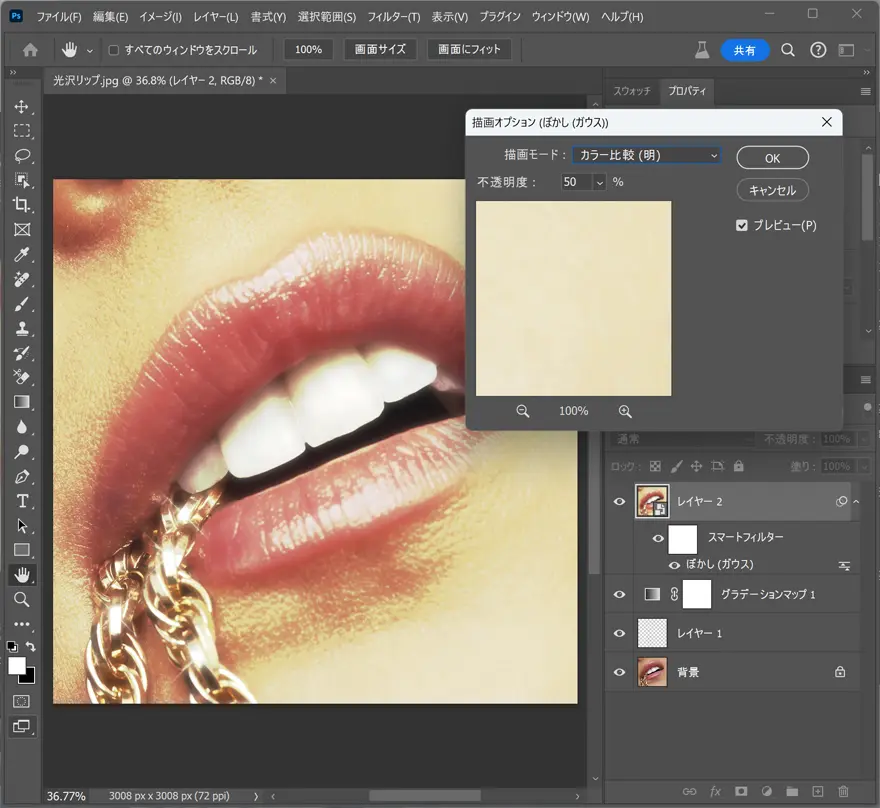

完成はこちら

わずかな手間でツヤ感のあるくちびるに仕上げることができました。光沢感が欲しいときに活用したいテクニックです。
フォトショップを持っていない人は、まずは7日間の無料トライアルからはじめませんか。すべての機能を試すことができ、期間中にキャンセルすれば解約手数料は一切かかりません。

アドビだからストック素材サービスも ここまでクリエイティブ。
Adobe Stockは、アドビがクリエイターのためにつくったストックサービスです。写真やイラストなど高品質な素材が約3億点。無料素材も100万点。
検索、プレビュー、ライセンスの取得をPhotoshopから直接できるので効率の良さが抜群。
たくさんのAdobe Creative Cloudユーザーに選ばれているのには理由があります。
最初のひと月は素材が10点まで無料なので、気軽に始めてみませんか。