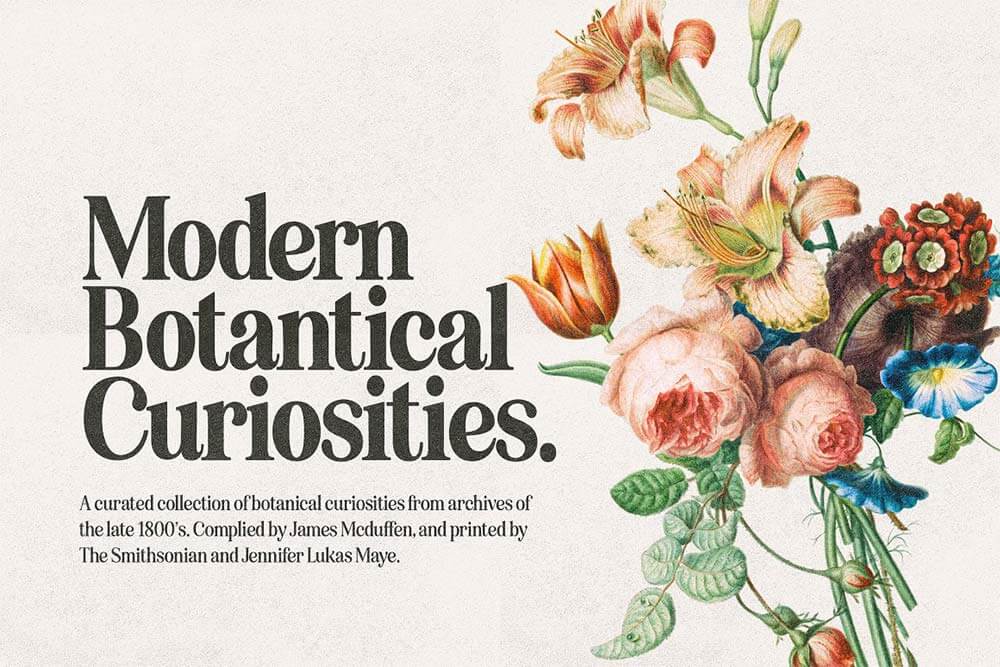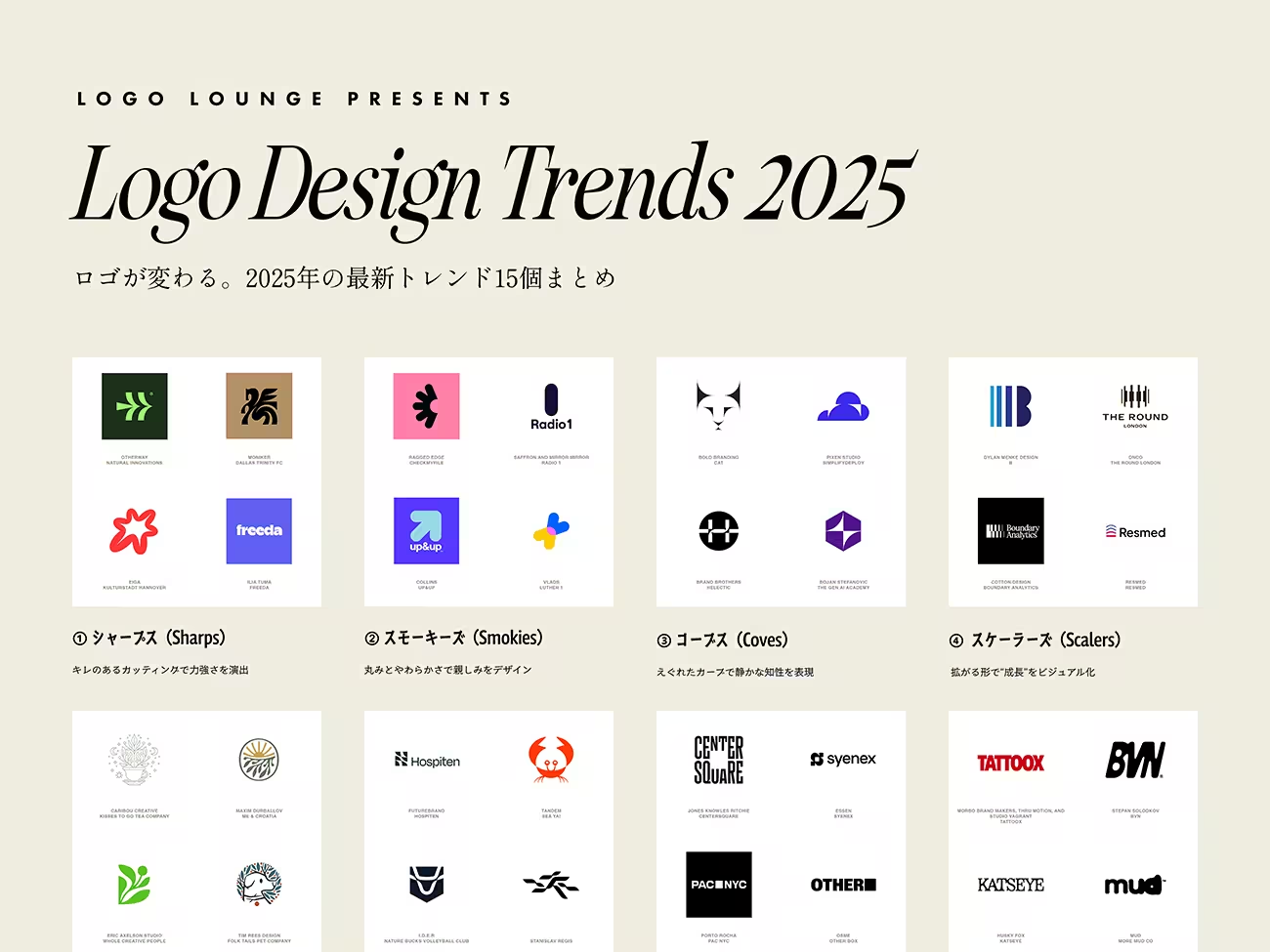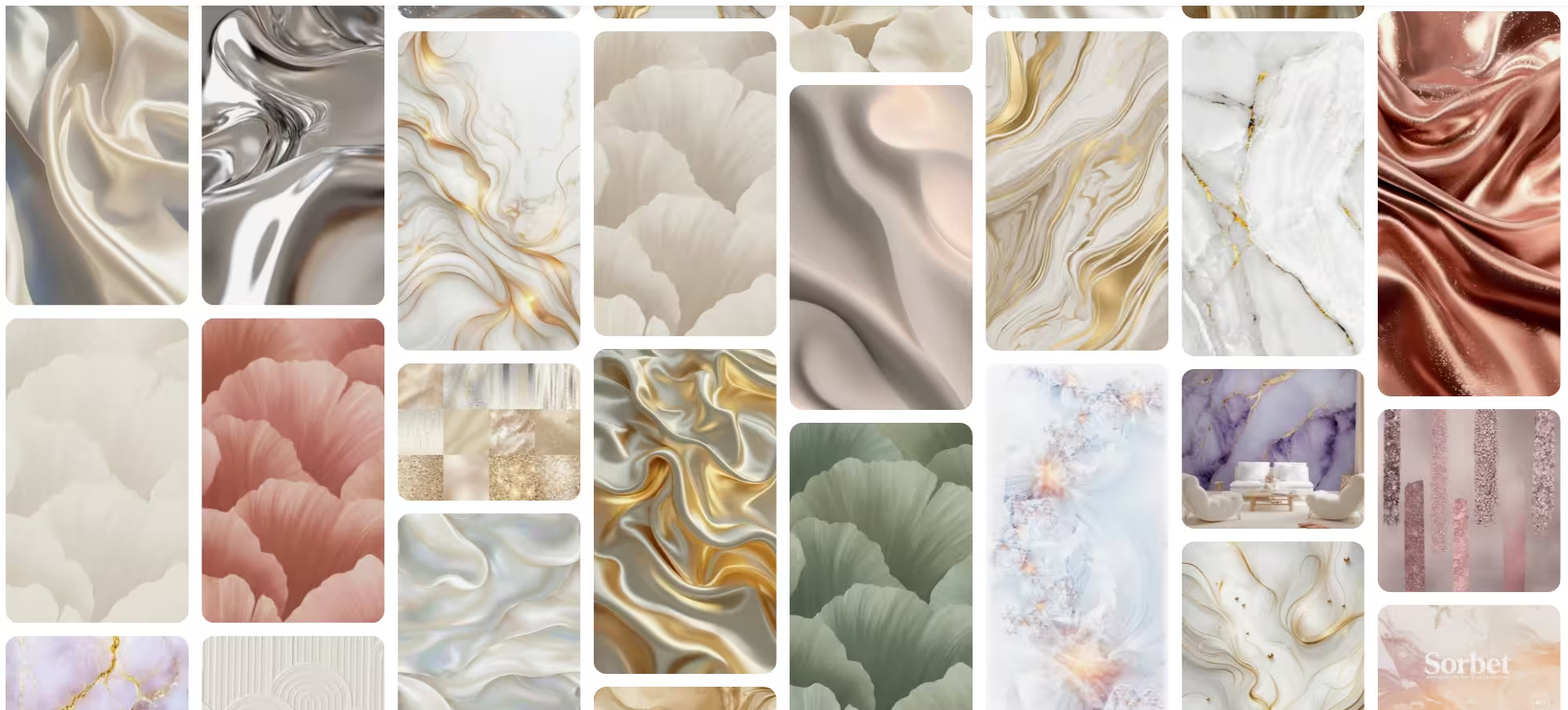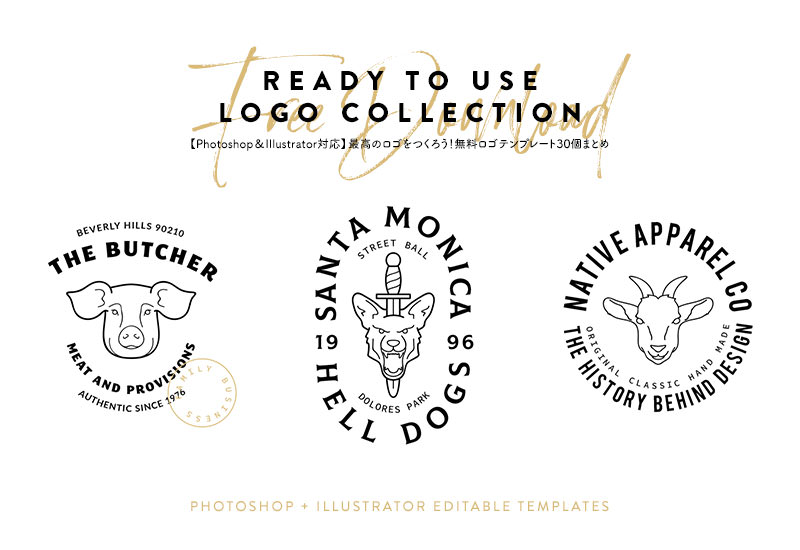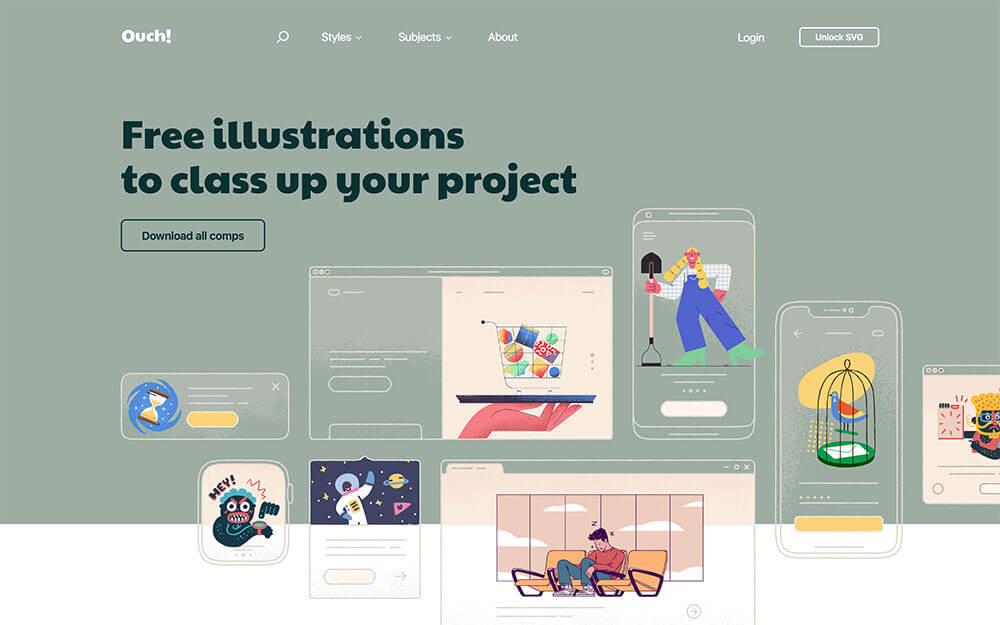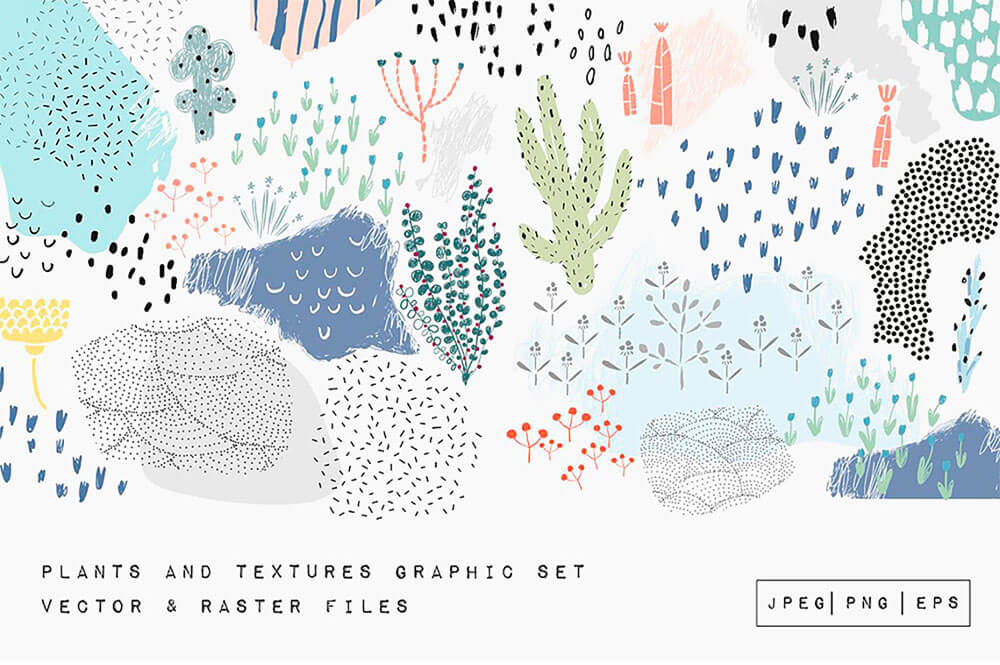フリーフォントを使って自由にカスタマイズできる、Illustrator用ビンテージバッジ、ロゴ作成キット8 Free Customizable Vector Vintage Style Logo Designsが公開されていたので、今回は編集方法と一緒にまとめてご紹介します。
もちろん日本語フォントにも変更することもでき、時間をかけずに、クオリティーの高いロゴを作成したいときなどいかがでしょう。Photoshop用ビンテージロゴキットも以前こちらのエントリーでご紹介しています、参考までにどうぞ。
詳細は以下から。
カスタマイズ自由!Illustrator用無料ビンテージバッジ、ロゴ作成キット
8 Free Customizable Vector Vintage Style Logo Designsは、Illustratorでカスタマイズできる、8種類のバッジ、ロゴデザインAiファイルで収録されています。ざらっとしたビンテージデザインが得意なアイテムで、それぞれ背景ダーク版と白版が用意されており、プロジェクトに応じて使い分けることも可能です。
すべてのバッジ、ロゴデザインは、フリーフォント素材を利用して作成されているので、テキスト編集も自由に行うことも可能となっています。

どれもスタイリッシュなデザインが個人的にもツボで、何に使おうかとワクワクさせてくれるアイテムです。

もちろん日本語フォントにも対応しており、テキストを編集するとスタイルも自動的に再適用されました。

バッジ、ロゴのカスタマイズ、編集方法
テキストツールを利用し、お好みのテキストを入力しましょう。ダウンロードファイルには、一緒に利用されているフリーフォントへのリンク先も記載されています、編集する前にダウンロードしておきましょう。
ロゴに利用されている多くのフォントは、ワープオプションでエフェクトが適用されています。

お好みのロゴグループを解除したら、グランジエフェクト用テクスチャは非表示にしておくとよいでしょう。間違って選択してしまうのを防いでくれます。また適用されているエフェクトは、アピアランス画面より確認することができます。

カスタマイズしたロゴが完成したら、再度すべてのファイルをグループ化し、「透明」ウィンドウより不透明度クリッピングマスクを適用しましょう。「マスクを反転」にチェックが入っているのを確認してください。

個人、商用ともに利用可能で、手軽にロゴを作成できるので、持っておくと便利なアイテムのひとつではないでしょうか。