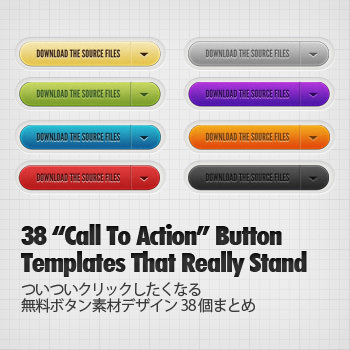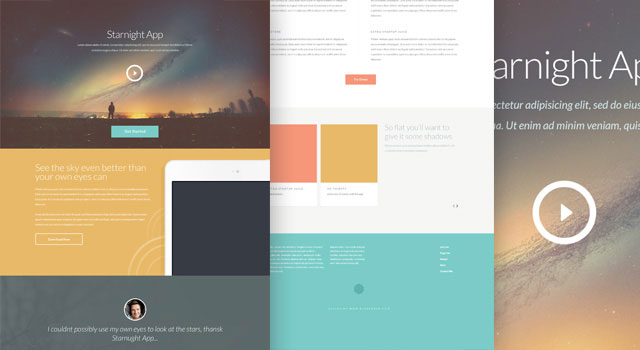今回はフォトショップで本物そっくりの光の反射まで再現されているCDの作り方をご紹介します。
プリントしたいイメージ画像を変更するだけの超お手軽なつくりになっているので、音楽に携わるひとはきっと活躍してくれますよ。
フォトショップ用PSDファイルもダウンロードすることができるのでフォトショップ初心者のひともファイルを使けば一発でオリジナルCDが作れるようになります。
チュートリアルを始める前に今回使用する「レイヤースタイル」をダウンロードしておきましょう。
レイヤースタイル 透明部分
https://photoshopvip.net/tutorialz/cd-plastic-by-photoshop-vip.asl
レイヤースタイル データ部分
https://photoshopvip.net/tutorialz/cd-data-by-photoshop-vip.asl
STEP 1
メインメニューよりファイル>新規を選択し、ドキュメントを開きます。
このチュートリアルでは、キャンバスの大きさを1000px X 1000pxの72px/inchとします。
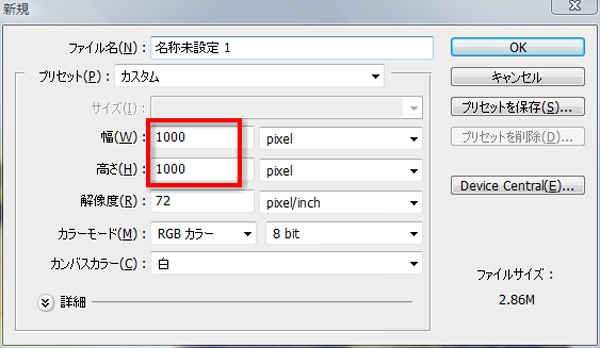
描画色「灰色」(#3f454c)としメインメニューより「編集」>「塗りつぶし」を選択し描画色で塗りつぶします。

STEP 2
描画色を「黒」(#000000)としたらツールボックスより「楕円形ツール」を選択し、Shiftキーを押しながら円を描きます。
こうすることできれいな円を描くことができます。

ツールボックスより「パスコンポーネント選択ツール」を選択し、パスを選択します。
Ctrlキー(MacはCommandキー)を押しながらCキー+Vキーでパスのコピー&ペーストをします。
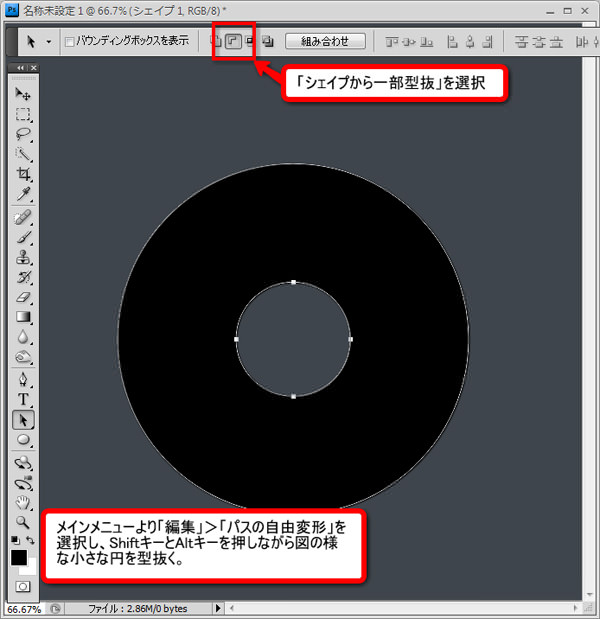
メインメニューより「編集」>「パスの自由変形」を選択し、ShiftキーとAltキーを押しながら図の様な小さな円を型抜きます。
ShiftキーとAltキーを同時に押すことによって、中心をずらさずに拡大・縮小ができます。
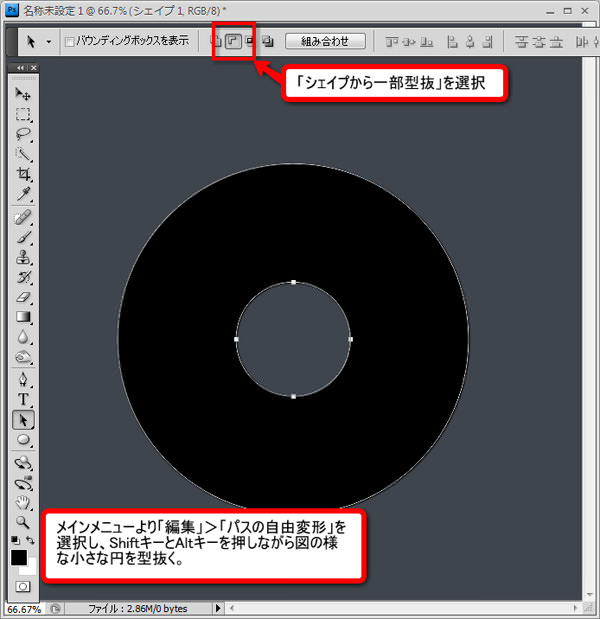
あらかじめダウンロードしておいた「CD Plastic 透明」のレイヤースタイルを適用します。

STEP 3
STEP 2で作成したシェイプレイヤーを複製します。
ツールボックスより「コンポーネント選択ツール」を選択し、外側のパスのみを選択します。

メインメニューより「編集」>「パスの自由変形」を選択し、先ほど同様ShiftキーとAltキーを同時に押しながら少しだけ小さくします。
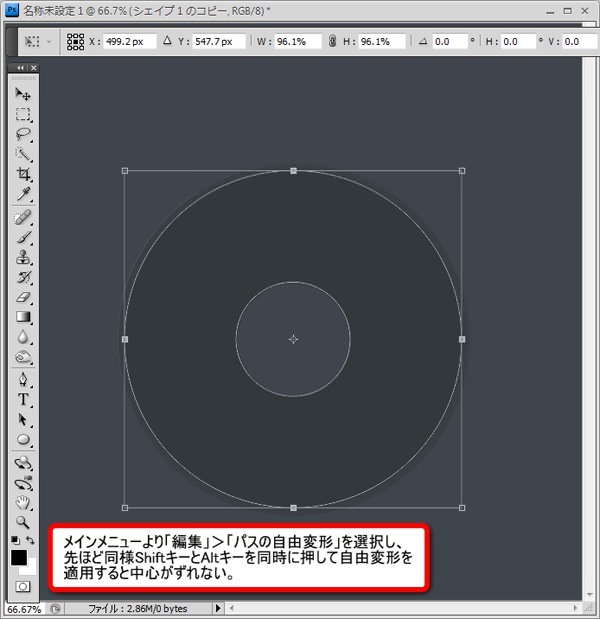
続いて内側のパスのみを選択し、こちらは少しだけパスを大きくします。
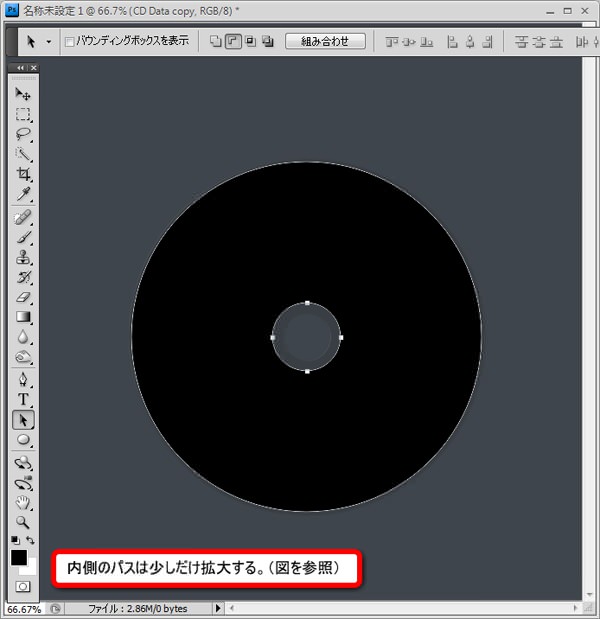
あらかじめダウンロードしておいた「CD Data データ」のレイヤースタイルを適用します。

STEP 4
STEP 3で作成したシェイプレイヤーを複製します。
塗りつぶしカラーを「黒」から「しろ」(#ffffff)に変更します。
この部分にイメージ画像を挿入するので、外側のパスを少しだけ縮小します。

内側のパスだけ選択したら、少し大きくしましょう。
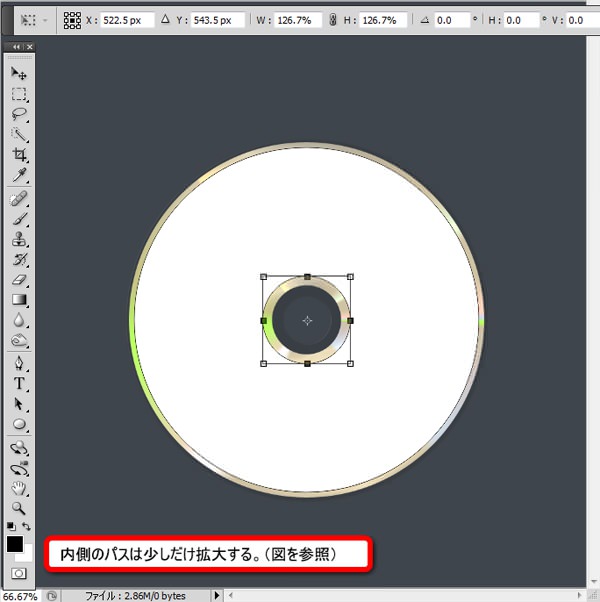
STEP 5
新しいグループを作成し、「ピクチャー画像」と名前変更します。
つづけてCtrlキー(MacはCommandキー)を押しながら「CDラベル」レイヤーのレイヤーマスクをクリックして、選択範囲を指定します。
メインメニューより「レイヤー」>「レイヤーマスク」>「すべての領域を表示」を適用します。

あとはお好きなイメージ画像を挿入すればあなただけのオリジナルCDの完成です。
今回は以前ご紹介したチュートリアル「フォトショップでつくるキラキラに輝く人物の作り方」で作成した、デザインを使っています。

完成
いかがでしたでしょうか。
レイヤースタイルを効果的に使用することで一瞬本物と思うほどの高品質のCDをつくることができました。