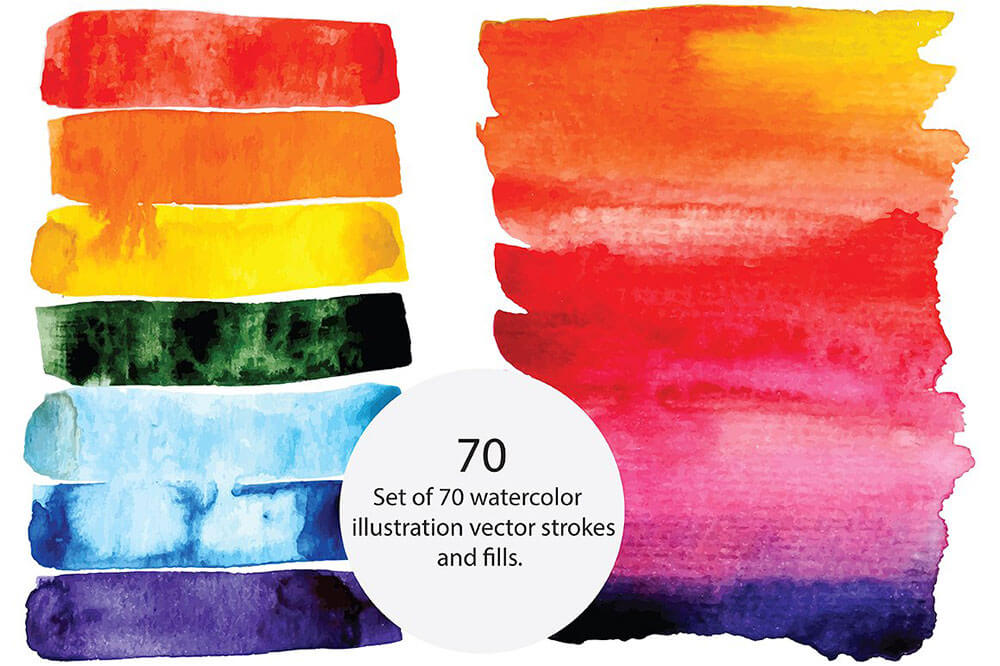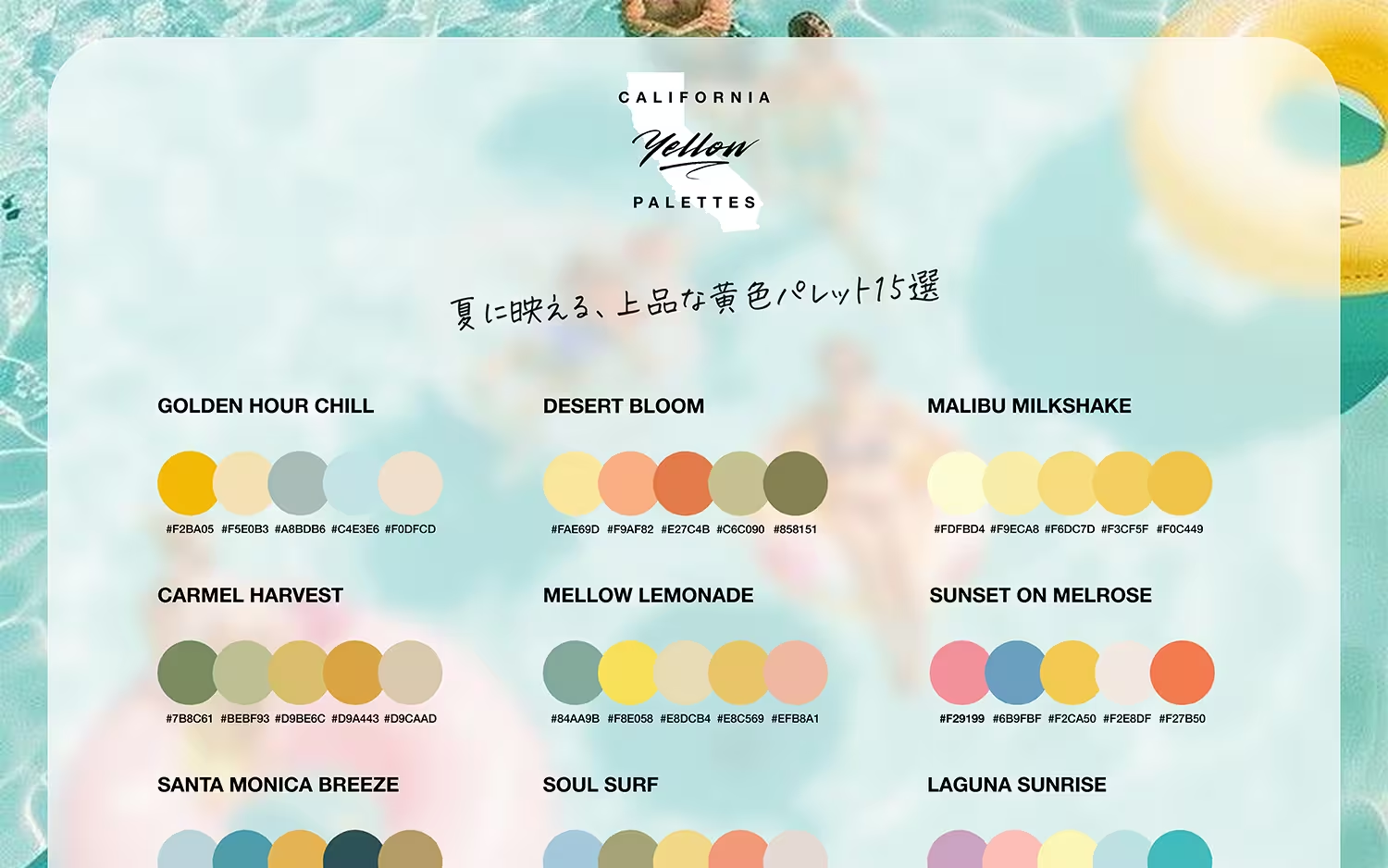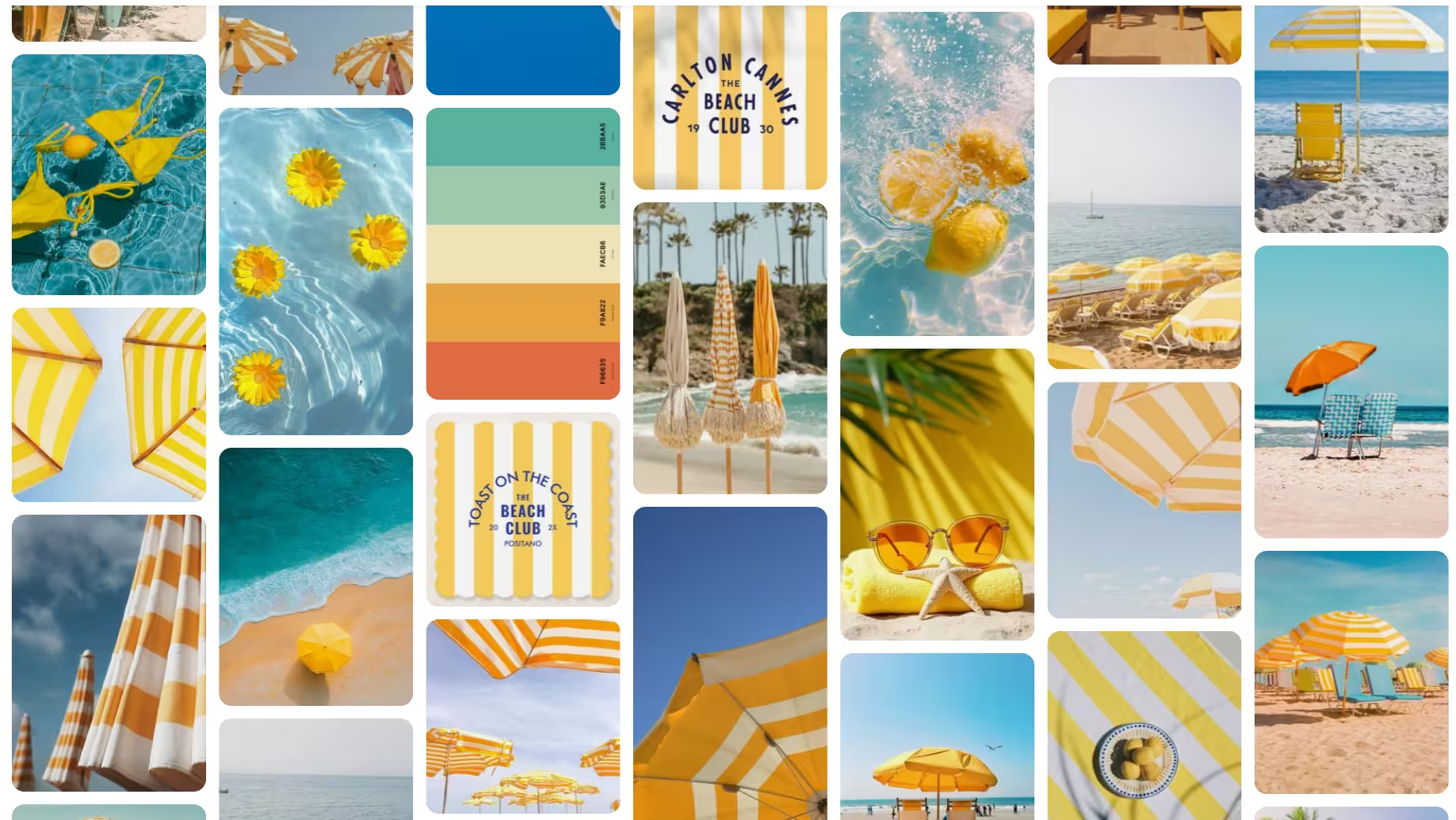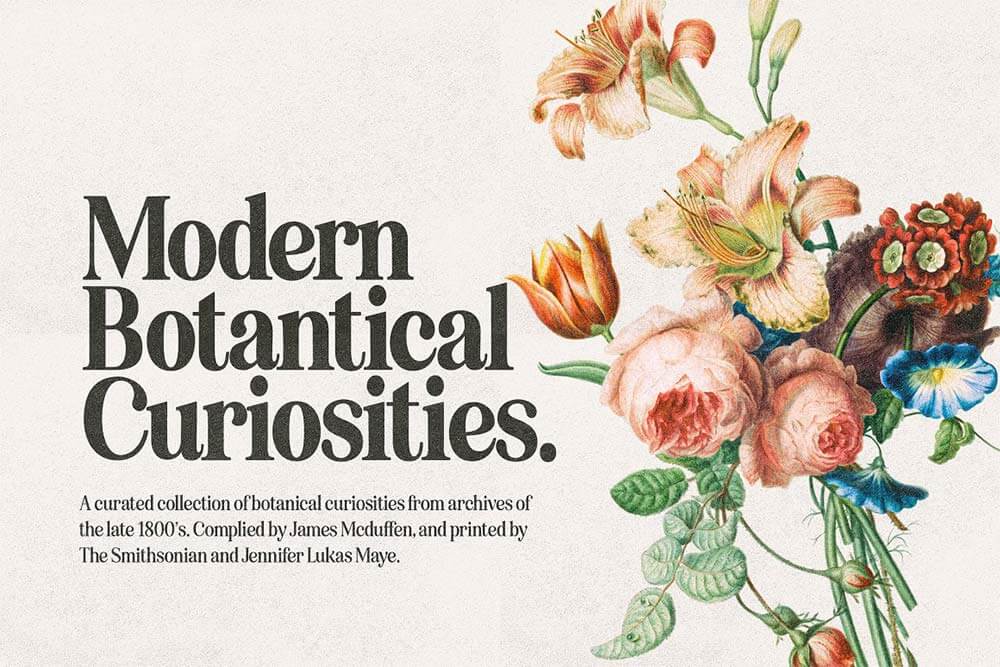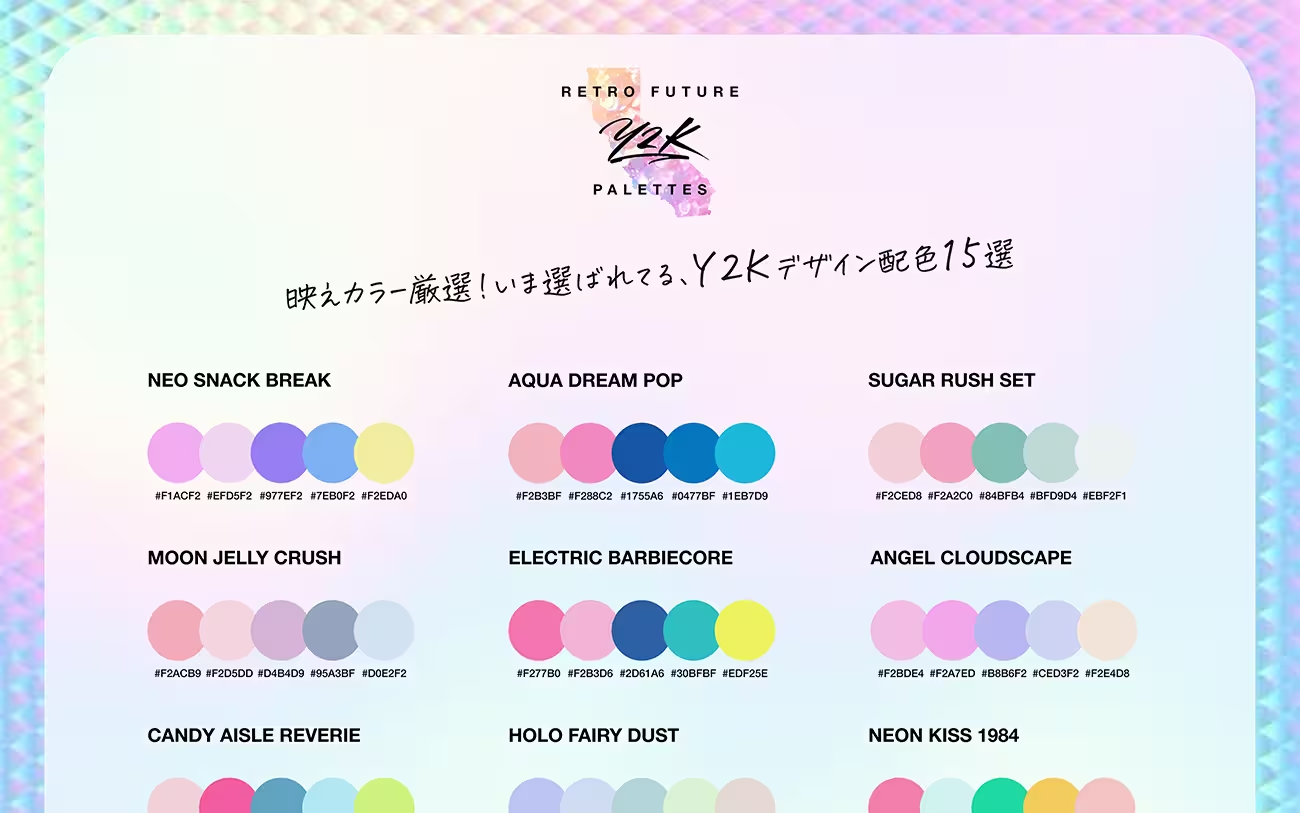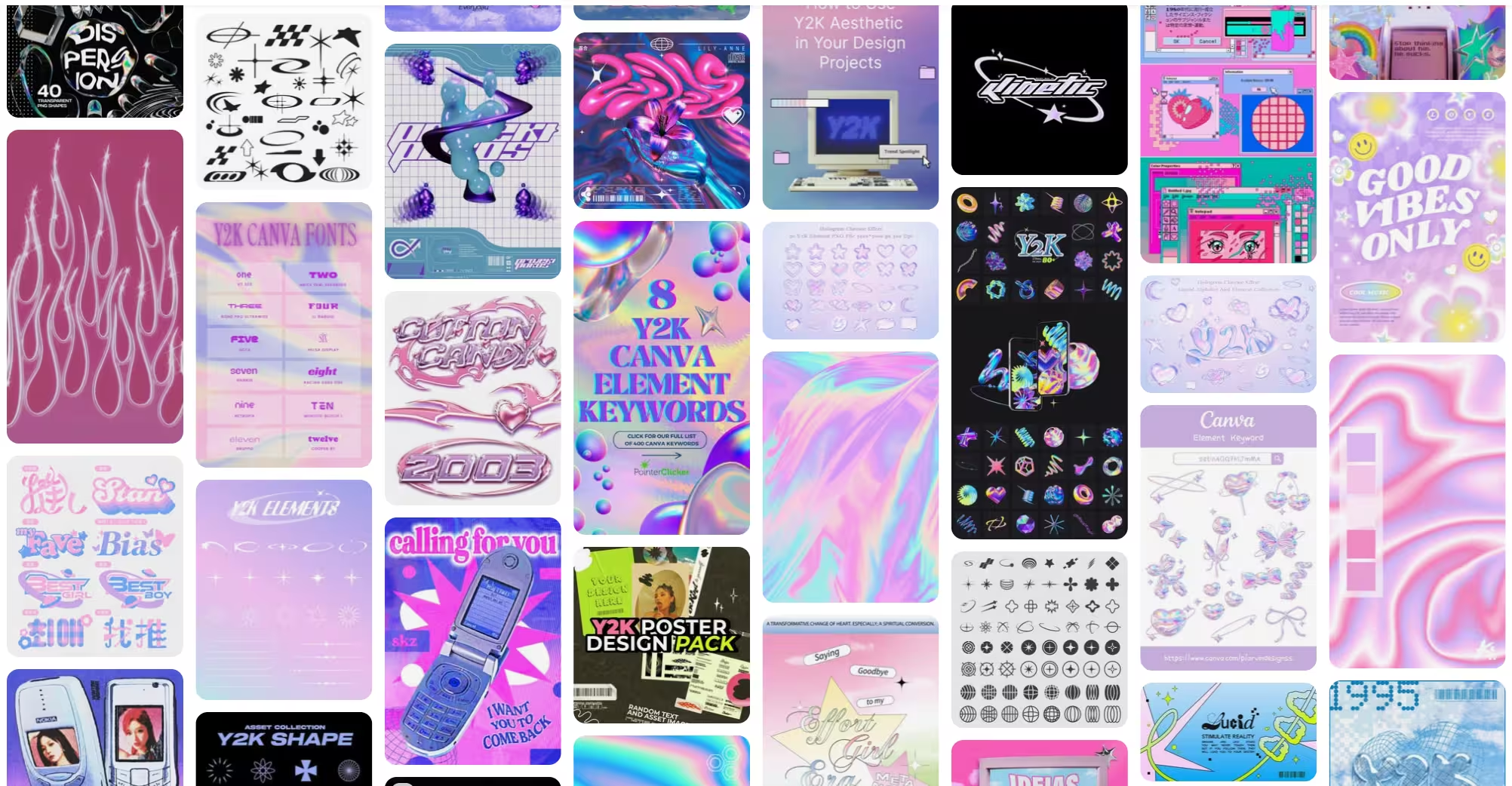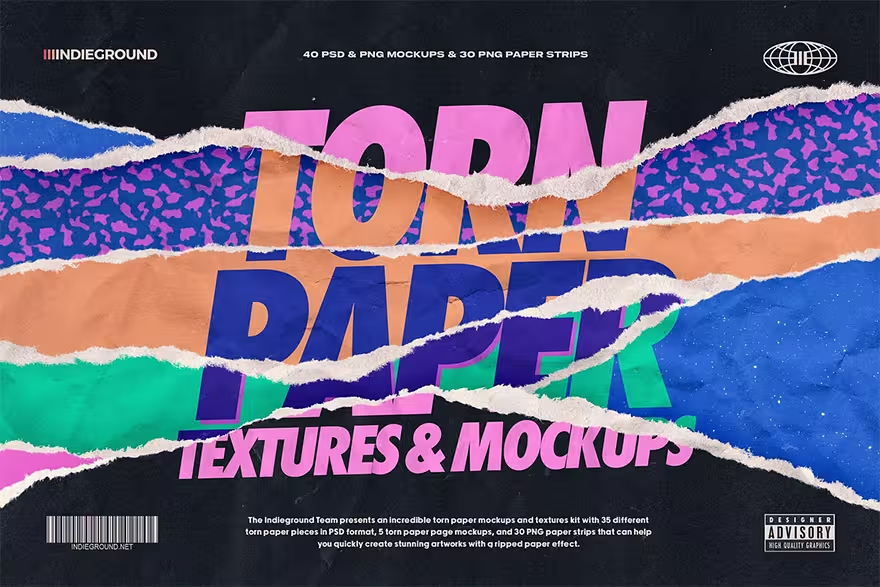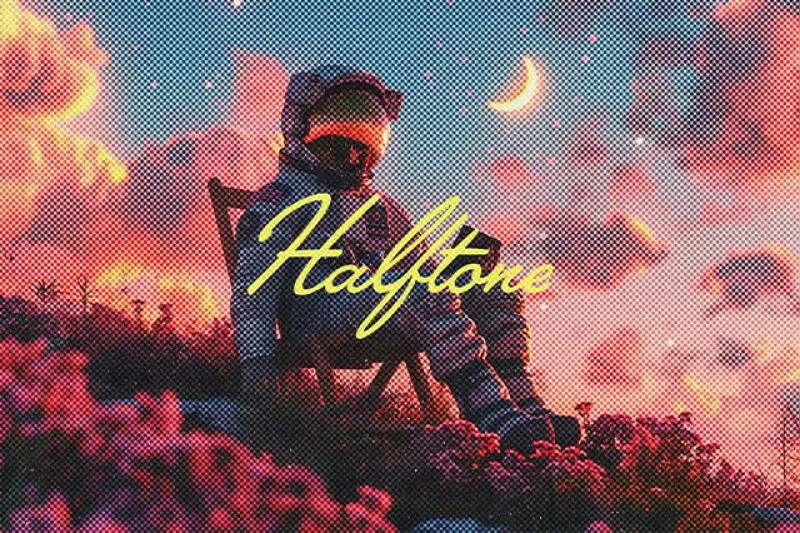↑ クリックすると原寸拡大表示されます。
今回は、フォトショップでレトロなカラーリングがきれいなテキストエフェクトをデザインする方法をご紹介します。
テクスチャを使うことでビンテージデザイン特有の色合いを表現しており、ほかのデザインでも応用することができるテクニックです。
チュートリアルと同時にサンプル用PSDファイルも公開されているので、ダウンロードして確認しながらデザインすることができますよ。
詳細は以下から。
サンプル用PSDファイルダウンロード
英語表記のチュートリアルとなりますが、あらかじめデザインされているサンプル用PSDファイルも無料公開されています。
サンプルでレイヤーなどを確認しながらデザインすれば比較的簡単に完成させることができます。
ダウンロード詳細
ファイルサイズ : 15.6MB
ファイル形式 : psdファイル (zipファイルで圧縮されています。)
チュートリアル情報
プログラム : Photoshop
バージョン : CS4で作成 (古いバージョンでも可能)
難易度 : 初級者から中級者
所要時間 : 30分から1時間ほど
このチュートリアルから学ぶことのできるポイントとしては、
・ ペンツールを使ってレトロなウェーブデザインを描く方法
・ レイヤーマスクを使って、文字の上だけにデザインを反映させる方法
・ グラデーションオーバーレイを使った効果的な光の反射をデザインする方法
などがあります。
チュートリアルハイライト
今回のデザインのアクセントとなっているウェーブデザインはペンツールを使って、デザインしています。
レトロ感を表現することができる配色はポイントです。
ペンツールで無造作に描いたシェイプを4つ重ねることで、以下のようなデザインに仕上がります。
すべてのレイヤーにおいて「境界線」レイヤースタイルを適用しています。

これをカンバス全体にデザインするとこのようになります。

出来上がったパターン柄にテクスチャを重ねることで、独特のビンテージ感を表現します。
今回使用したテクスチャはすべてZen Texturesにて無料ダウンロード可能となっていますよ。
Zen Texturesには合計500枚以上の高画質なテクスチャ画像が掲載されており、すべて無料でダウンロードできるのでチェックしておくとよいかもしれません。
以下はPaper Texturesをレイヤーの上に重ね、不透明度を40%に設定しています。

ツールボックスより「文字ツール」を選択し、適当な文字を描画色「白」(#ffffff)で入力します。
お好みのフォントを使用して構いませんが、太めのフォントを使うと仕上がりのデザインがよくなりますよ。
今回使用したフォントは、Bodini Fontとなっています。
ウェーブパターン柄の下にテキストレイヤーを配置します。
続けてレイヤーパレット上で、レイヤーの間をAltキーを押しながらクリックします。
これでテキストレイヤーにのみレイヤーマスクを適用することができます。(以下のサムネイルを参照)

新しいレイヤーを一番下に作成し、紺色(#003547)で塗りつぶします。

レイヤーマスクを適用したテキストレイヤーにメインメニューより「レイヤー」>「レイヤースタイル」を順番に適用することで立体感のあるデザインに仕上げています。
ドロップシャドウ、ベベルとエンボス、グラデーションオーバーレイ、境界線を適用することで以下のようになります。

新しいレイヤーを背景レイヤーの上に作成します。
ツールボックスより「長方形選択ツール」を選択し、ぼかしを「100px」で全体を選択します。
Ctrlキー+Shiftキー+Iのショートカットキーを使い、選択範囲を反転させたら、描画色「黒」(#000000)で塗りつぶします。
次にレイヤーの不透明度を「30%」に設定するとこのようになります。

背景デザインに立体感を出すために、「背景」レイヤーに「グラデーションオーバーレイ」を適用します。
グラデーションの配色には2色とも「白」(#ffffff)を使いますが、片方の「不透明度」を「0%」にすることがポイントとなります。
このグラデーションのかけ方はいろいろなデザインでも応用することができそうです。

デザイン全体の質感を整えるために、あらかじめダウンロードしておいたテクスチャStained Paper Textureをレイヤーの一番上にレイアウトします。
レイヤーの描画モードを「乗算」として、「不透明度」を「50%」に設定しましょう。

さらに質感を高めるために「ノイズ」フィルタを使って、全体にグランジデザインを加えます。
新しいレイヤーを一番上に作成し、描画色「白」(#ffffff)として、メインメニューより「フィルタ」>「ノイズ」>「ノイズを加える」を適用します。
つづけて再度メインメニューより「フィルタ」>「ぼかし」を加えることでテクスチャが完成します。
このレイヤーの描画モードを「乗算」、不透明度を「40%」としましょう。

デザインを立体的に魅せるために、グラデーションツールを使い立体的なラインを描く方法が紹介されています。
新しいレイヤーを作成し、「長方形選択ツール」を使ってカンバス上部を選択します。
ツールボックスより「グラデーションツール」を選択し、選択範囲の下部分に「黒から透明」のグラデーションをペイントします。

つづけてメインメニューより「選択範囲」>「選択範囲を反転」を適用し(Ctrlキー+Shiftキー+Iでも可)、選択範囲の上部を「白から透明」のグラデーションを使ってペイントします。

グラデーションを使ってペイントしたそれぞれのレイヤーの不透明度を「黒」は50%、「白」は20%に設定すると立体的なラインを描くことができます。
この立体的なラインは、ウェブサイトデザインなどでも最近よく使われているので、覚えておくとよいかもしれません。

作成した立体的なラインを滑らかにするためにレイヤーマスクを使って、両端部分をソフトブラシを使ってペイントすれば完成です。

さらに詳しいチュートリアルに関しては、参照元サイトをご覧ください。
英語表記でのチュートリアルとなりますが、ステップごとにたくさんのサムネイル画像を使って説明されています。
またサンプル用PSDファイルも公開されているので、確認しながらオリジナルデザインを作成することもできますね。