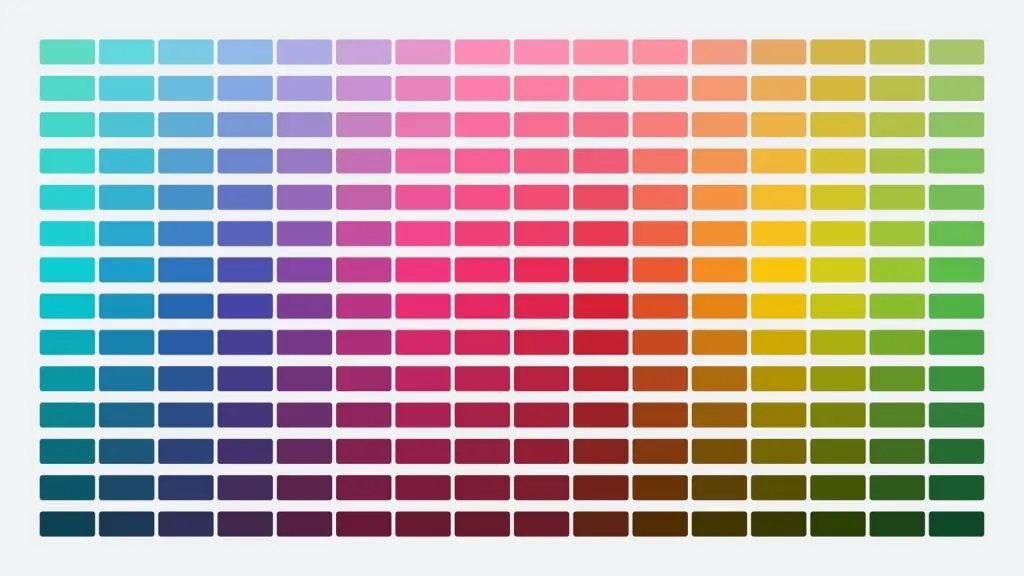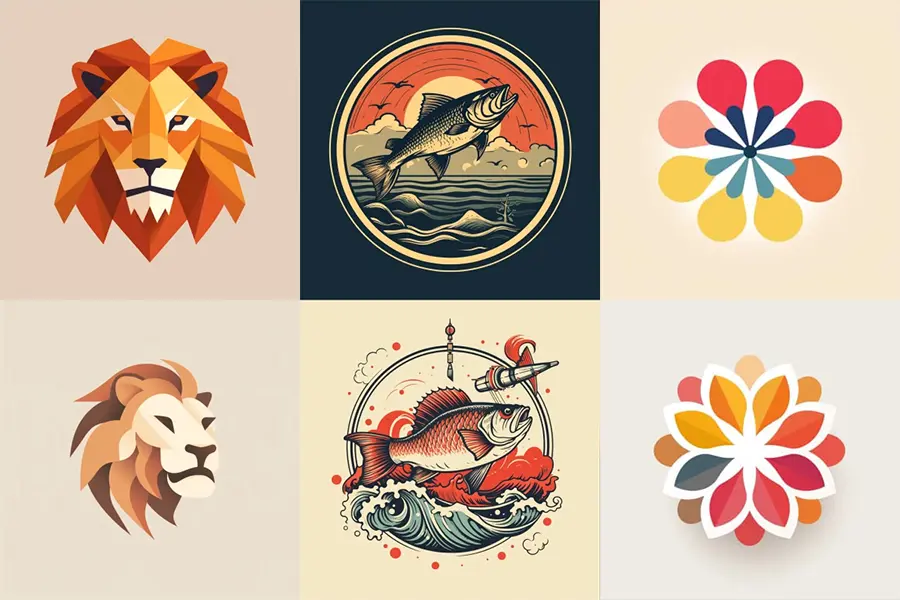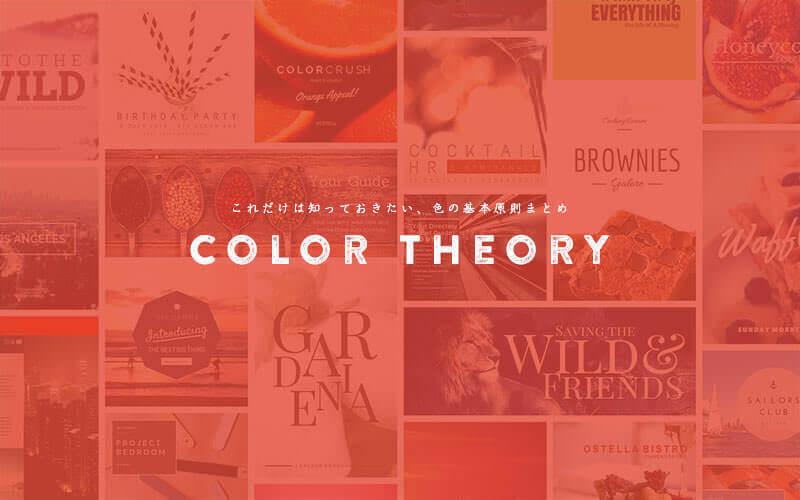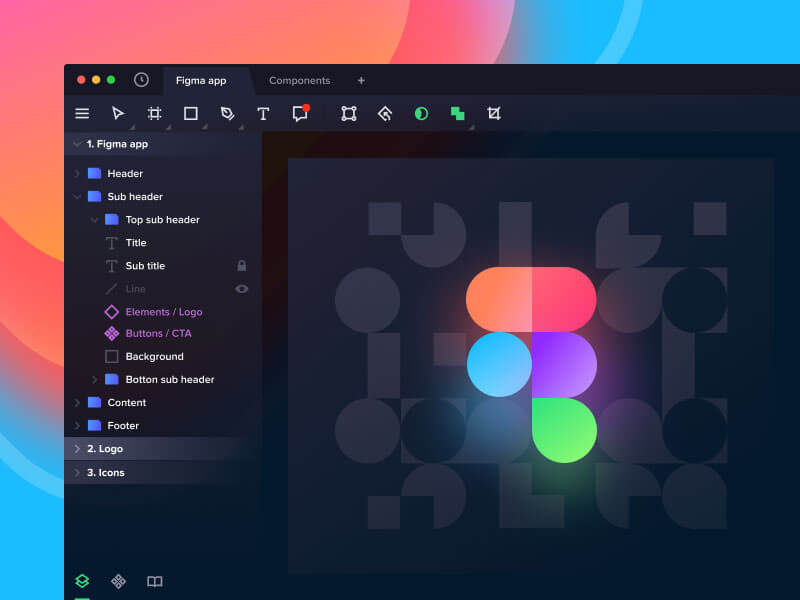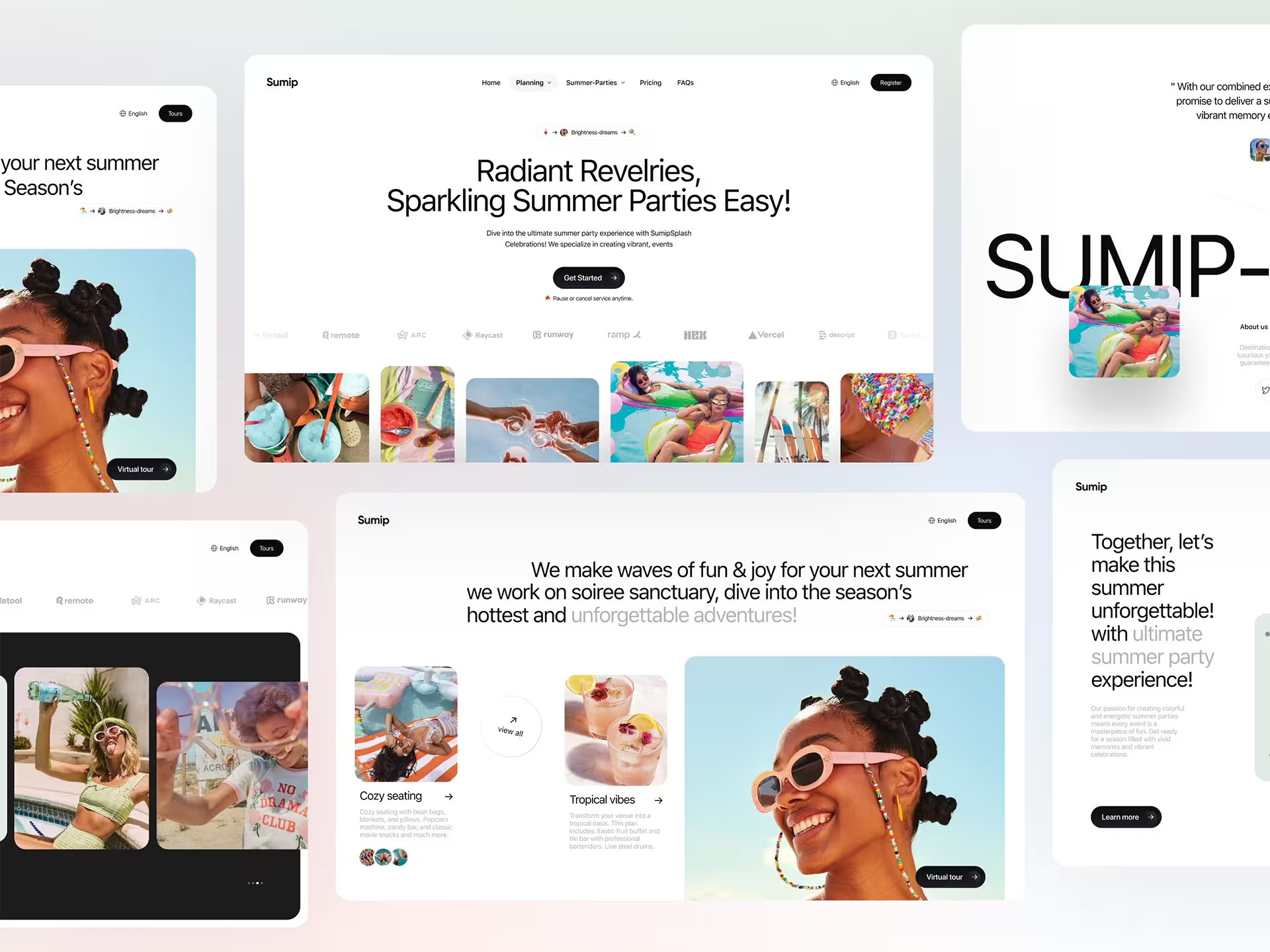Photohsopは、デザインツールとしてとても多才で、いくつもの方法を使って、同じタスクを実現することができます。同様のエフェクトを、複数の方法でできてしまうことで、どのテクニックが、現在行っている作業に適しているか、すこし分かりにくいデメリットもあります。
海外デザインブログPSDTuts+で、Photohsopのデザイン制作で見直すことで、より効果的でスムーズな編集作業ができる、やってしまいがちな10個の悪い習慣をまとめたエントリー「10 Bad Habits to Break in Photoshop」が公開されていたので、今回はご紹介します。
詳細は以下から。
Photoshop制作で見直したい、10個の悪い習慣
BAD 1 ひとつのレイヤーのみで、編集作業をしている。
Photoshopを使ってどんな作業をしているときも、オリジナルファイルに直接編集を加えるのではなく、用意したレイヤーを利用することをオススメします。ひとつのレイヤーで作業する最大の問題は、編集をすすめるにつれて、オリジナルファイルに戻すことができなくなるという点です。
オリジナルファイルを壊さずに作業するコツは、それぞれのエフェクトや修正ごとにレイヤーを重ねましょう。また同時に、レイヤー名をつけておくことで、後々の作業がスムーズです。

BAD 2 オリジナル写真を、切り取って利用している。
先ほど同様、オリジナルファイルを直接、レイアウトしたいサイズにあわせて削除したり、消したりすることは、多くのPhotohsopユーザーが行っているのではないでしょうか。オリジナルに変更を加えずに、自由な編集を加えたいときは、以下の機能を利用しましょう。
[list type=”star”] [li]ピクセルマスク[/li]
[li]ベクターマスク[/li]
[li]クリッピングマスク[/li][/list]
幅を揃えたいシェイプレイヤーより選択範囲を決めたら、Alt / Option キーを押しながら、イメージ画像とシェイプレイヤーの間をクリックしましょう。イメージ画像が、選択範囲に応じてマスクされたと思います。これが「クリッピングマスク」機能です。

BAD 3 キーボードショートカットを、利用していない。
キーボードショートカットを使わずに、Photoshopを利用するということは、フォークを使って、スープを食べるということに似ているかもしれません。確かにフォークを使っても食べることはできますが、どうしても時間がかかってしまいますね。
Photoshopの作業に慣れたユーザーにとって、片手にマウス(Wacomタブレット使いの方はペン)、片手はキーボードに添えてある状態が理想的といえるでしょう。まずはじめに覚えておきたい、いくつかのショートカットをまとめています。
[list type=”star”] [li]Cmd / Ctrl + T – 自由変形[/li]
[li]Cmd / Ctrl + Enter – テキスト入力を適用[/li]
[li]Cmd / Ctrl + S – ドキュメントを保存[/li]
[li]Cmd / Ctrl + A – すべてを選択[/li]
[li]Cmd / Ctrl + D – 選択を解除[/li]
[li]Cmd / Ctrl + I – 色を反転[/li]
[li]Cmd / Ctrl + Shift + I – 選択範囲を反転[/li]
[li]Cmd / Ctrl + レイヤーサムネイルをクリック – 選択レイヤーのみ選択[/li]
[li]Cmd / Ctrl + Option / Alt + A – すべてのレイヤーを選択[/li]
[li]Option / Alt + 2つのレイヤー間をクリック – クリッピングマスクを適用[/li]
[li]Cmd / Ctrl + G – レイヤーをグループ化[/li]
[li]Cmd / Ctrl + Shift + G – グループを解除[/li][/list]
以下はキーボードショットカッドをまとめたリストになります、参考にどうぞ。
BAD 4 ピクセルレイヤーを、そのまま自由変形している。
スマートオブジェクトが便利なツールだと知っていても、すべてのユーザーが、定期的に使っているわけではないようです。通常レイヤーに、スマートオブジェクト を適用することで、そのレイヤーのみ個別で編集することができ、デザインが修正されると自動的に、PSDファイルに反映される仕組みです。
イメージ画像を自由回転させるだけで、画質が下がるというのをご存じですか。(以下サムネイルを参照)Photoshop CS2から登場した、スマートオブジェクト機能を利用することで、自由変形による画質の劣化も防いでくれます。実際に動画チュートリアル(7分40秒あたり)では、イメージ画像を洗濯機のように、グルグル回して変化をみる、ユニークな実験がされています。

BAD 5 調整レイヤーを、利用していない。
Photoshopを調整レイヤーなしで作業しているのは、最初に注目した、ひとつのレイヤーで作業しているのと変わりません。もし全体に色調補正をかけてしまった場合、オリジナル画像を直接いじることになり、元の状態に戻すことができなくなります。
調整レイヤーを利用することで、各レイヤーごとにエフェクトを適用できます。また、クリッピングマスクを利用することで、イメージの一部分のみに編集を加えることもできます。

BAD 6 レイヤー階層を意識せず、ファイルを整理していない。
Photoshopユーザーは、いつでも整理整頓、オーガナイズすることを推奨します。複雑な構造になればなるほど、レイヤーの名前付けがとても重要になってきます。Webデザインを制作するときには、コンテンツの階層を意識した、フォルダ分けをすることで、誰かと一緒にプロジェクトをすすめるときに、よりスムーズな作業ができます。
[list type=”tick”] [li]基本だけど大事、デザインに欠かせない7つのポイントまとめ[/li]
[li]Photoshopで共同デザイン作業するときのポイント、注意点25個まとめ[/li][/list]

BAD 7 フィルタ機能を、そのまま利用している。
たとえばPhotoshop CS6で追加された、一眼レフのようなぼかしエフェクトで、イメージ画像を編集するとしましょう。このときもスマートオブジェクトに変換して、デザイン編集を行いましょう。オリジナル画像は元のままで、フィルタごとに調整レイヤーが追加されるので、数値の変更を後日したい場合にも対応できます。

BAD 8 ファイルの操作方法が、いつも単純になりがち。
多くのPhotoshopユーザーが、カンバスを移動するときに、水平 / 垂直バーをスクロールさせているのではないでしょうか。Space キーを押しながら、ドラッグすることで自由にカンバスを移動できます。
この他にもカンバス操作に関する、便利なショートカットをご紹介しています。
[list type=”star”] [li]Space – ハンドツール[/li]
[li]Z + 左右にドラッグ – ズームイン / アウト[/li]
[li]H 長押し + クリック – バードビュー機能[/li]
[li]Cmd / Ctrl + 0 – スクリーンにフィット[/li]
[li]Cmd / Ctrl + 1 – 100%原寸表示[/li][/list]

BAD 9 Adobe Bridgeを、利用していない。
デザイン作業の管理にぜひ使いたいのが、Adobe社が独自に開発したアプリBridgeです。Photoshop CS2から採用されており、プロジェクトごとにまとめてファイルを検索、比較したいときなどにも便利です。
たとえば Ctrl + B で、複数枚のイメージ写真を比較することができたり、クリックひとつでズームアップできたりと、デザイン編集に使いやすい機能が揃っています。

BAD 10 PSDファイルは、あまり保存しない。
パソコンが突然フリーズしてしまったり、予期せぬ状態で終了してしまった経験ありませんか。あとからデザイン編集を加えたり、他の人にファイルを渡すときを考慮して、必要なPSDファイルは、ファイルごとに整理しておきましょう。

いかがでしたでしょうか。個人的にも見直したいポイントが、あったように思います。一緒に作業を行うパートナー、クライアントにやさしいPhotoshopデザインを手がけてみてはいかがでしょう。