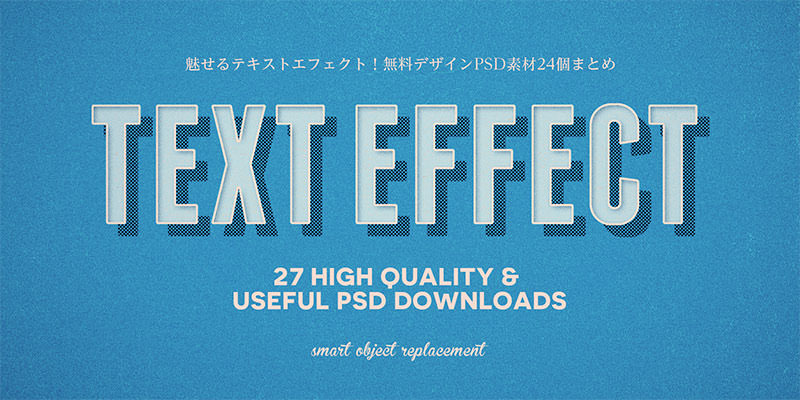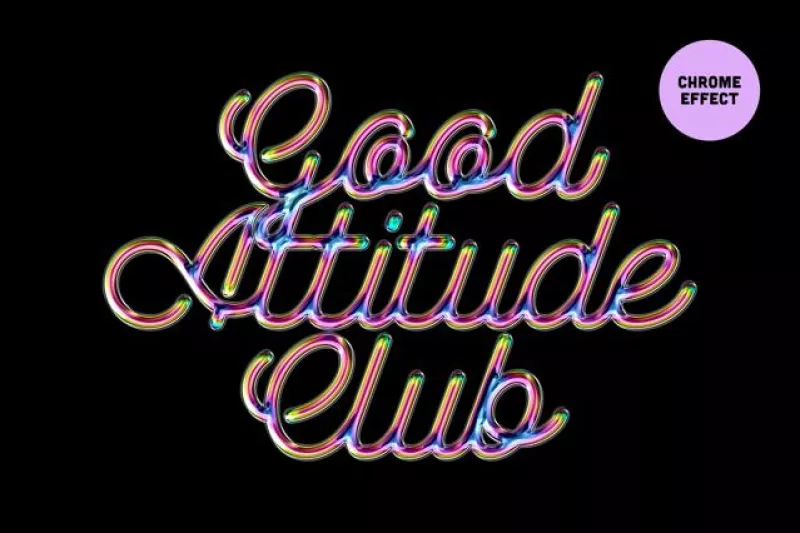今回はフォトショップでスポットライトを当てたような立体的なテキストエフェクトの作り方をご紹介します。
フォトショップの便利な機能のひとつ、「レイヤースタイル」を使っただけの簡単なチュートリアルですが、3Dのような立体感が表現されています。
詳細は以下から。
チュートリアル情報
プログラム : Photoshop
バージョン : CS4で作成 (古いバージョンでも可能)
難易度 : 初級者
所要時間 : 15分から30分ほど
このチュートリアルから学ぶことのできるポイントとしては、
・ パターンファイルを使った簡単なメタル系テクスチャ背景をデザインする方法
・ レイヤースタイルを使うだけで立体的なテキストエフェクトをつくる方法
などがあります。
また今回のチュートリアルでは、フォトショップ用パターンファイル素材を使用しています。
チュートリアルを始める前にダウンロードしてインストールしておきましょう。
Spiderman Pattern
http://www.brusheezy.com/brush/465-Spiderman-Pattern
チュートリアル
STEP 1
メインメニューよりファイル>新規を選択し、ドキュメントを開きます。
このチュートリアルでは、キャンバスの大きさを1280x X 800pxの72px/inchとします。

メインメニューより「編集」>「塗りつぶし」を選択し、描画色「濃灰色」(#353430)で塗りつぶします。

STEP 2
新しいレイヤーを作成し、「背景1」レイヤーと名前変更します。
再度メインメニューより「編集」>「塗りつぶし」を選択し、今回は灰色(#959595)で塗りつぶしましょう。

ここであらかじめダウンロードしておいたパターンファイルをフォトショップに読み込ませておきましょう。
メインメニューより「レイヤー」>「レイヤースタイル」>「パターンオーバーレイ」を適用します。

レイヤーの不透明度を「41%」に変更しましょう。

「背景1」レイヤーを選択した状態で、レイヤーパネルの下に配置されている「レイヤーマスク」アイコンをクリックします。
これで「レイヤーマスク」がレイヤーに追加されます。
続けてツールボックスより「ブラシツール」を選択し、「100pxのソフトブラシ」を使い、描画色「黒」(#000000)でカンバスの中心を一度クリックしましょう。

STEP 3
「背景1」レイヤーを複製し、適用されているレイヤースタイルを削除します。
今回はレイヤースタイルの「グラデーションオーバーレイ」を代わりに適用します。

レイヤーの「塗り0%」に設定するとこの様になります。

STEP 4
ツールボックスより「文字ツール」を選択し、適当な文字を入力します。
新しくフォルダをひとつ作成し、「テキスト」と名前変更します。
整列させた文字レイヤーをすべて「テキスト」フォルダの中に格納しておきましょう。

「テキスト」フォルダをひとつ複製しておくことで、バックアップ用として使えるので非表示にしておきましょう。
レイヤーパレット上で「テキスト」フォルダを右クリック>「レイヤーを結合」を適用します。

STEP 5
結合したレイヤーを選択した状態で、メインメニューより「レイヤー」>「レイヤースタイル」を順番に適用していきます。
ドロップシャドウ

グラデーションオーバーレイ

グラデーションの詳細はこちらになります。

レイヤースタイルを適用すれば、完成です。