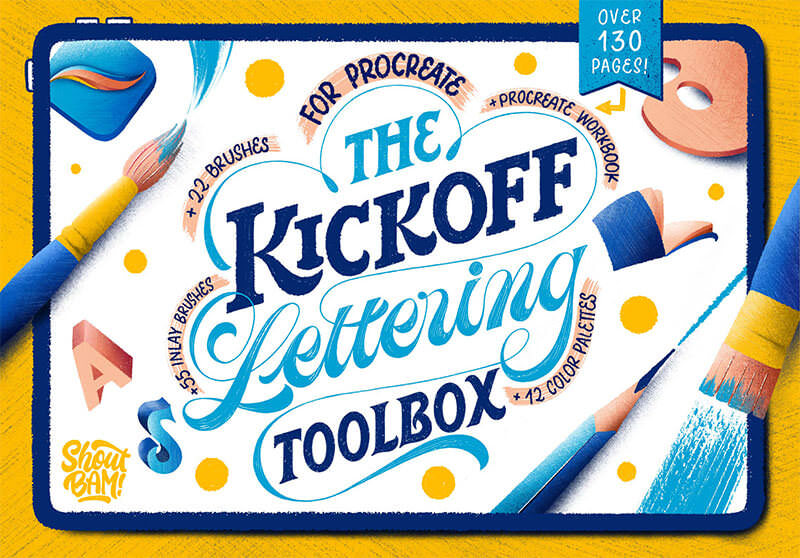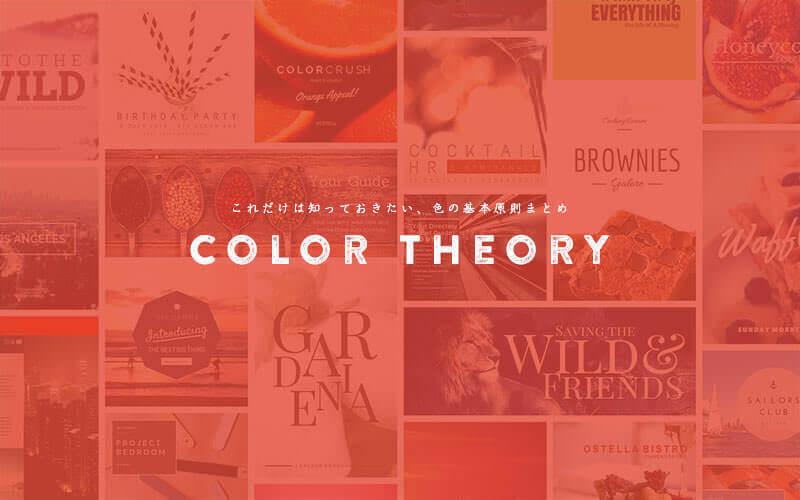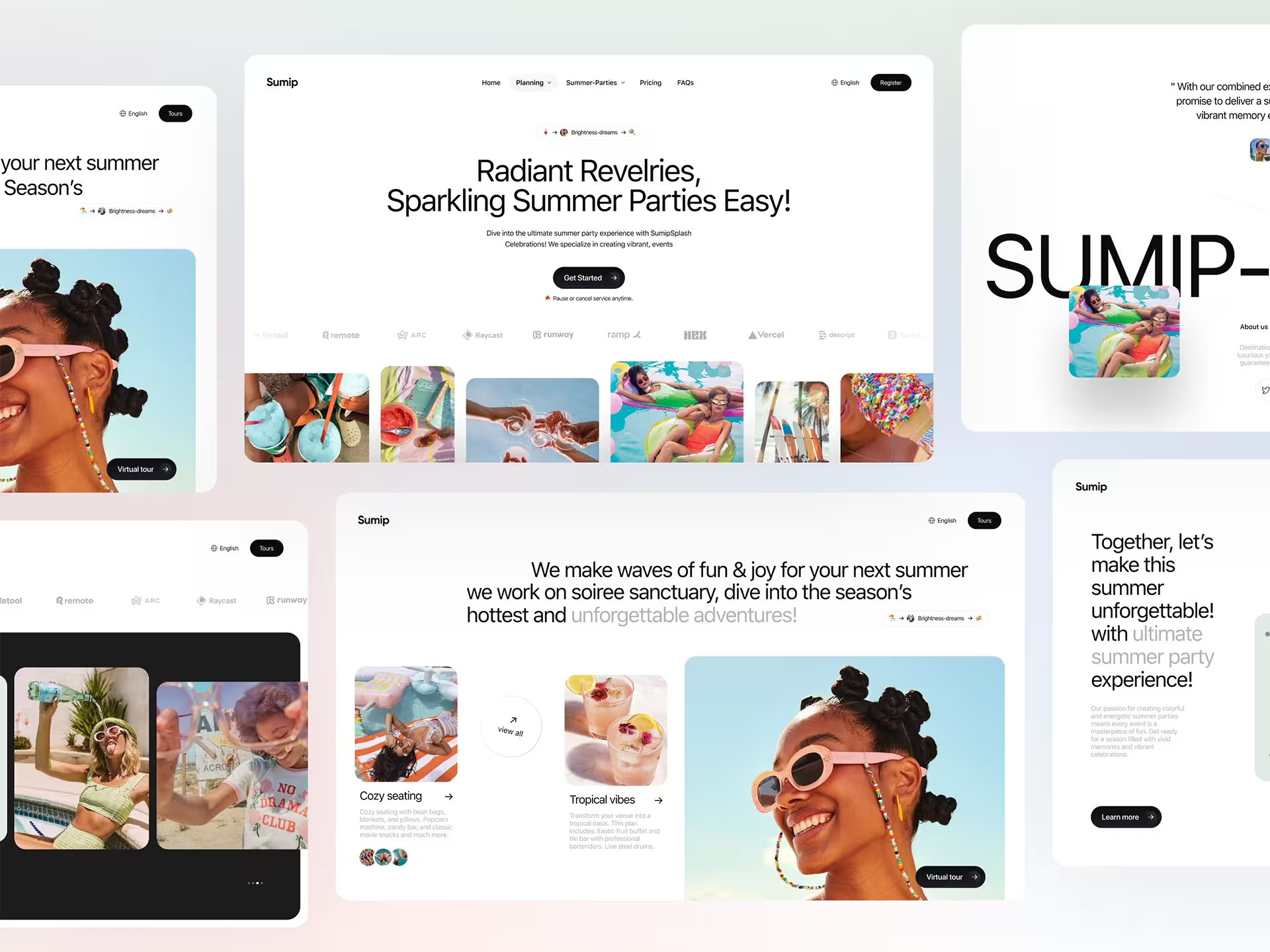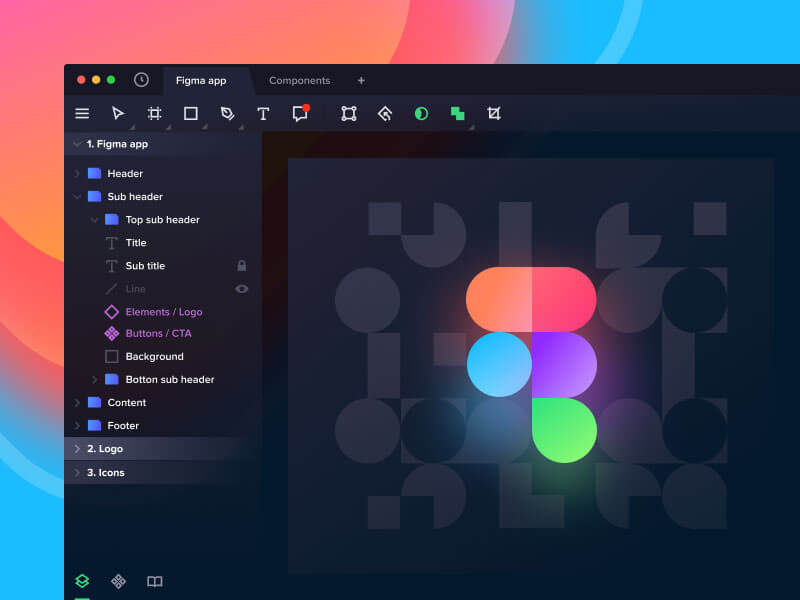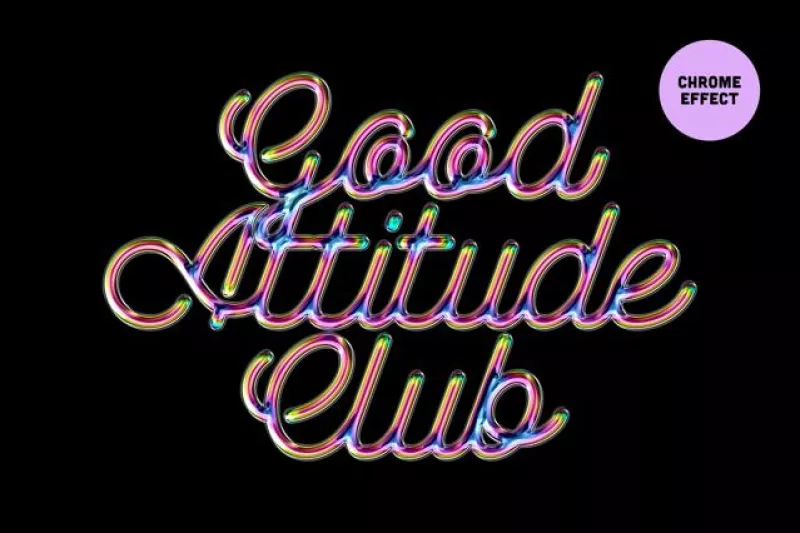Photoshopでデザインを作成するときに、よく使われるツールのひとつ、ブラシツール。実は知っているようで、あまり知られていない便利機能が、たくさん存在するのをご存知ですか。
海外デザインブログPSDTuts+で、Photoshopブラシツールの便利な機能を10個まとめたエントリー「10 Things You Must To Know About Photoshop Brushes」が公開されていたので、今回はご紹介します。
作業効率をアップするショートカット操作や、ブラシパネル各種機能の特長、増えてしまったブラシ素材の一括削除、お好みブラシパックの作成、保存などブラシツールに関するさまざまな活用法、テクニックをまとめています。ワークフローに取り入れて、よりスマートなデザイン制作を、心がけてみてはいかがでしょう。
詳細は以下から。
Photoshopブラシツールの知っておきたい機能10個
TIP 1 キーボードショートカットを活用しよう
ブラシの種類やサイズ、色を選ぶときに、ひとつずつパネルで操作していませんか。キーボードを使った、ショートカットを覚えることで、より素早く、 そしてストレスなく、作業をすすめることができます。
[list type=”star”][li]CapsLock : プリサイズ(十字)モードに変更(ブラシのシェイプを非表示)[/li]
[li],(コンマ) / .(ピリオド) : ブラシプリセットの変更[/li]
[li]Control + Option / Alt + クリックしてドラッグ左右 : ブラシの大きさ変更[/li]
[li]Control + Option / Alt + クリックしてドラッグ上下 : ブラシの硬さ変更[/li]
[li]数字 キー : 不透明度調整(1→10%, 2→20%, 9→90%, 0→100%)[/li]
[li]Shift + 数字 キー : 流量調整(Shift + 1 →10%, Shift + 9 →90%, Shift + 0 →100%)[/li]
[li][Mac] Control + Option + Command + 左クリック : HUDカラーピッカーを表示[/li]
[li][Win] Shift + Alt + 右クリック : HUDカラーピッカー表示[/li][/list]
またメインメニューよりPhotoshop>環境設定>カーソルを選択し、「ペイント中は十字のみを表示」にチェックを入れておくことで、大きなブラシサイズを利用するときに、ブラシシェイプが邪魔にならずに、作業が行いやすくなります。

TIP 2 基本オプションを使いこなそう
ブラシツールを選択しているとき、ナビゲーションメニューの下に表示されているのが、ブラシに関するセッティングを行う、オプションバーです。
オプションバーに表示されている「不透明度」と「流量」タイトル部分を、クリックして左右にドラッグすることで、それぞれのパーセントを調整できます。作業効率をアップさせる、ショートカットのひとつです。

Wacomタブレットツールなどをお使いのかたは、ペンに加える筆圧によって、ブラシの太さや不透明度を、調整することができる機能も装備されています。各アイコンをクリックされているときに、機能が追加される仕組みとなっています。

[note_box]不透明度10%のブラシで、同じ場所を何度ペイントしても、色は淡いままとなります。流量10%のブラシで、同じ場所をペイントすると、色は濃くなります。[/note_box]
TIP 3 [ブラシパネル] ブラシ先端のシェイプ
ブラシツールをより自由に扱うには、ブラシパネルから設定を行いましょう。オプションバーにあるアイコンをクリックするか、メインメニューより「ウィンドウ」>「ブラシ」から、ブラシパネルを開くことができます。
「ブラシ先端のシェイプ」タブでは、ブラシのサイズや硬さ、傾きを変更する角度、立体感をだす真円率、間隔を設定することができます。また「左右に反転」や「上下に反転」にチェックを入れることで、見た目がガラリと変わります。

[warning_box]大きなブラシサイズを利用している場合、間隔を広げすぎることで、コンピューター環境によっては、動作が遅くなる場合があります。[/warning_box]
TIP 4 [ブラシパネル] ダイナミックシェイプ
「シェイプ」パネルでは、ブラシサイズや角度、真円率のジッターを変更することができます。ジッターとは「変化の度合い」のことで、値が大きいほど、ストロークの変化がはっきりと、段階的に分かることを言います。
特に「サイズのジッター」のコントロールを「フェード」に設定することで、筆で描いているような、少しずつすぼまるシェイプを表現できます。髪の毛や芝生などを描くときに、便利な機能のひとつです。

TIP 5 [ブラシパネル] その他
「その他」パネルは、不透明度や流量などといった、ブラシの見え方を中心にした設定をおこないます。

[note_box]ブラシ設定を行うときは、一度リセットから行いましょう。ブラシパネル右側のアイコンより、「ブラシ設定を消去」を選択すれば完了です。[/note_box]
TIP 6 [ブラシパネル] 散布
「散布」パネルは、その名前どおりブラシをまき散らし具合を設定します。散布範囲をえらんだり、散布数も変更できます。
これまでご紹介したブラシパネル機能は、作業にすこしずつでも取り入れるように心がけ、慣れていきましょう。各種設定を組み合わせるだけで、キラキラと輝くBokehデザインを再現しています。

TIP 7 ツールプリセットでお気に入り設定を保存しよう
時間をかけて設定したブラシツール、できれば保存しておいて、別の機会で使いたいとき、あるかもしれません。そんなときは、オプションパネルより以下パネルを開き、右側に表示されている、メモアイコンをクリック。あとはお好みのプリセット名をつけて、保存するだけ。
「カラーを含める」にチェックを入れることで、現在利用している、描画色も一緒に保存されます。これでお気に入りブラシ設定を、いつでも利用できるようになりました。

TIP 8 オリジナルブラシを作成しよう
お気に入りのアートワークが完成したら、スタンプ感覚で利用できる、ブラシ素材に変換してみましょう。選択ツール(M)で、デザインに使いたい部分を囲みます。つづけてメインメニューより「編集」>「ブラシを定義」を選択し、名前をつけて保存したら完成です。
モノクロベースで保存されているので、描画色を変更するだけで、お好みの色に設定可能となっています。
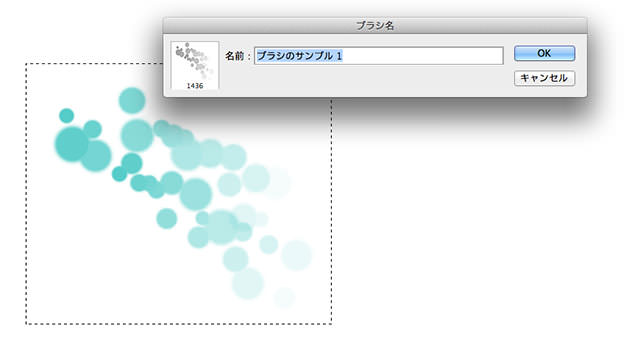
TIP 9 イメージ写真からブラシ素材を作成しよう
選択範囲で囲んだオブジェクトであれば、イメージ写真の岩山でも、ブラシ素材として保存することができます。

写真から切り抜いた岩山は、もやは何だったのか分からないほど、アートな作品へと生まれ変わりました。すべてはユニークなアイデア次第です。
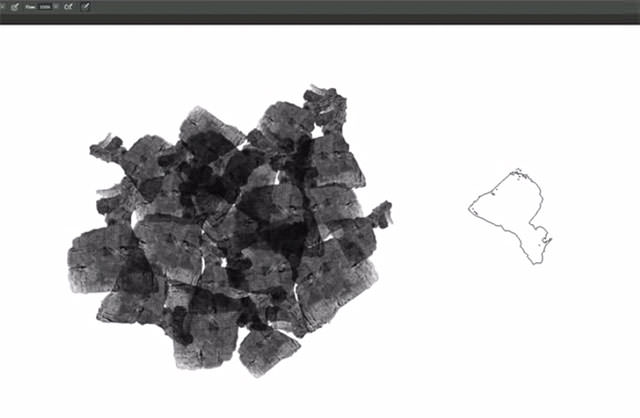
TIP 10 ブラシをまとめて一括保存 / 一括削除する方法
無料Photoshopブラシ素材などをあつめていると、いつの間にかごちゃごちゃになってしまい、整理したいときがあるかもしれません。対象のブラシを、ひとつずつ削除しても良いですが、プリセットマネージャーを利用すれば、一発で仕上げてくれますよ。
メインメニューより「編集」>「プリセット」>「プリセットマネージャー」を開きましょう。ブラシ素材は、Ctrl / Command キーを押しながら、選択することで、まとめて複数選択することができます。あとは用途に応じて、削除したり、セットで保存したりと自由にどうぞ。

[note_box]選択した複数のブラシ素材を、「セットを保存…」した場合、他のコンピューターでも利用できるので、オリジナルブラシの配布や、プロジェクトごとのブラシセットを作成することも可能。[/note_box]
動画で解説した、英語チュートリアルも同時に公開されています。字幕モードに対応しており、見ているだけでも理解できる点が多いかと思います。
作業効率、スピードを格段にアップさせる、改善点も一緒にまとめています、いかがでしょう。
参照元リンク : 10 Things You Must Know About Photoshop Brushes – PSDTuts+