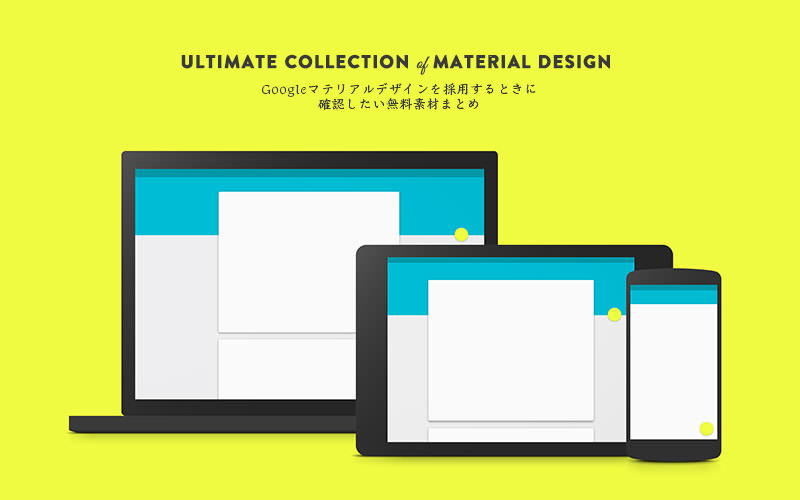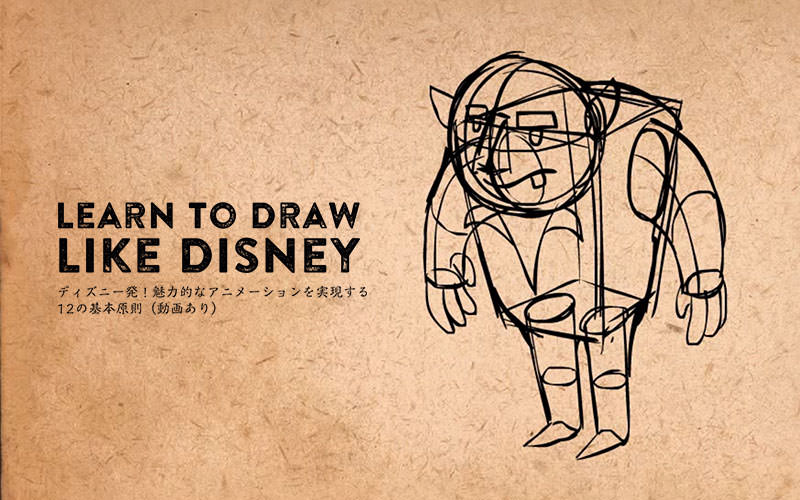画像編集ソフトといえば?
という質問をすれば、「フォトショップ」と答えるひとが多いのではないでしょうか。
さまざまな機能が標準搭載されており、会社などはもちろんのこと、個人としても使用している人が多いです。
そんな便利なフォトショップも、経験が浅い初心者の人にしてみれば、なにからはじめたらよいか分からないというのも現状です。
そんなフォトショップ初心者のひとが、簡単にデザイン力を高めることができる5つのちょっとしたテクニックをまとめた「5 Useful Little Photoshop Tricks to Add Extra Elegance For Your Design」を今回はご紹介します。
どれもとても簡単なテクニックなのですのが、知っていると知っていないでは大きな差がでてきます。
この機会に覚えておくと便利ですよ。
詳細は以下から。
1. テキストに立体感をプラスしよう
「文字ツールを使い、フォントなどを変えたりはしてるけど、、。」
という人にオススメなのが、こちらのテクニックです。
テキストレイヤーにレイヤースタイルを加えてあげることで、立体的なデザインが簡単に仕上がります。
まず、カンバスに適当な文字を入力します。
今回使用したフォントはMyriad Proです。

次に、メインメニューより「レイヤー」>「レイヤースタイル」を適用し、以下の様に順番に適用していきます。
ドロップシャドウ

シャドウ(内側)

べベルとエンボス

輪郭

グラデーションオーバーレイ

いかがですか、立体的なデザインを簡単にデザインできました。

2. ライティングエフェクトでさらに立体感をだそう
文字の立体感を出す方法の次は、背景もさらに立体的なイメージにしてみましょう。
ツールボックスより、「ブラシツール」を選択し、描画色「白」(#ffffff)の大きな(800-1000px)ソフトブラシを使い、レイヤー上部を一度クリックします。

こんな感じになったはずです。
これだけで、立体感が増し、エレガントなイメージに仕上がります。
仕上がりの白がきつすぎる場合は、レイヤーの不透明度を少し下げるとよいでしょう。

3. デザインに影をつけてみよう

こんな影がついたデザインを見たことありませんか。
デザインに影をつけることで、本物のような立体感を作り上げることができます。
まず、新しいレイヤーを作成し、描画色「黒」(#000000)のソフトブラシで、カンバスの中心を一度クリックします。

次に、メインメニューより「フィルタ」>「ぼかし」>「ぼかし(移動)」を以下の様に適用します。

このフィルタを何度か続けて適用しましょう。
このときにCtrlキー(MacはCommandキー)+Fで同じフィルタを繰り返すショートカットキーになります。
メインメニューより「編集」>「自由変形」を選択し、図の様に横長に変形すれば完成です。

このようになりましたか、簡単ですね。

4. 「雲模様」フィルタとワープ変形のあわせ技をおぼえよう
フォトショップでは、ペンキで塗りつぶしたようなフラットなペインティングをする以外にも、水彩画のような淡い色も表現することができます。
背景などに使うことで、人とちょっと差のつくテクニックです。
まずメインメニューより「編集」>「塗りつぶし」を選択し、描画色「黒」(#000000)で塗りつぶします。
次に、新しいレイヤーを作成し、ツールボックスより「楕円形ツール」を選択し、ぼかし「50px」で円を描きます。
メインメニューより「フィルタ」>「描画」>「雲模様1」を適用します。

メインメニューより「編集」>「変形」>「ワープ」を適用し、以下の様に変形させていきます。

するとこのような幻想的なレイヤーが完成します。
背景画像に黒以外に変更してみるのもよいでしょう。

5. 「ゆがみ」機能で立体的な3Dデザインをつくろう
平面的なデザインに、ライティングや影などを加えることで、立体的なデザインを作ることもできるのですが、変形のひとつ「ゆがみ」を使えば、さらに立体的に仕上がります。
まず、ツールボックスより、「長方形選択ツール」を選択し、適当な大きさの長方形を描きます。
選択範囲を選択した状態で、メインメニューより「編集」>「塗りつぶし」を選択し、お好みの色で塗りつぶします。
これを4色の異なる色でペイントしてください。

次に4色で塗りつぶしたレイヤーを選択し、メインメニューより「レイヤー」>「レイヤーを複製」を適用します。
複製したレイヤーをレイヤーのつなぎ目部分まで移動させます。

メインメニューより「編集」>「変形」>「ゆがみ」を選択し、以下のように変形させます。

新しいレイヤーを一番上に作成し、レイヤーの描画モードを「焼き込みカラー」に変更します。
続けて描画色「灰色」(#414141)のソフトブラシを使い、レイヤーのつなぎ目部分を中心にペイントしていきます。

これで、立体的な3Dデザインを簡単に仕上げることができますね。

いかがでしたか。
どれも簡単なステップのみなのですが、ちょっとしたスパイスを加えることでデザイン力がアップしていますね。
このほかにも星の数ほどのフォトショップテクニックはありますが、まずは簡単だけど、効果のあるこの5つのシンプルテクニックを使ってみてください。
今までのデザインと違う次元のデザインが完成しますよ。
[参照元 : 5 Useful Little Photoshop Tricks to Add Extra Elegance For Your Design – PSD Vault]
RSS購読することにって、ホームページに新しい記事がないか探さずに、Photoshop VIPが毎日更新される記事をお届けする便利な機能です。
もちろん無料ですのでお気軽にどうぞ。
RSSをさらに詳しく知りたいひとはコチラの記事に説明しています。
Photoshop VIPでは、投稿記事をtwitterでも配信しています。お気軽に参加、お待ちしてます。
↓のアイコンをクリックすると、Photoshop VIPのTwitterページを見ることができます。