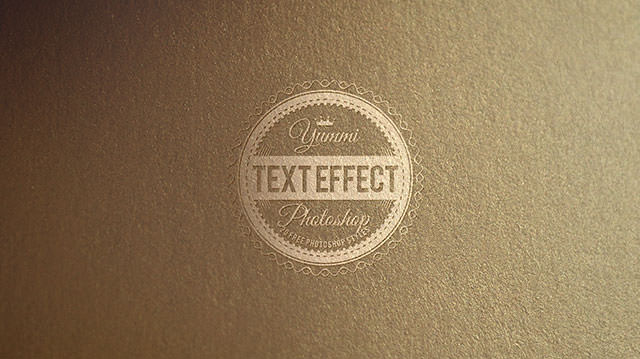↑ クリックすると原寸拡大表示されます。
今回はフォトショップを使って、光沢感たっぷりなツヤツヤ文字をデザインする方法をご紹介します。
特に難しい手順もなく、フォトショップの便利な機能のひとつ「レイヤースタイル」を適用する簡単なチュートリアルとなっていますので、どなたでも気軽にチャレンジすることができます。
ロゴデザインなどで使えば、デザインが映えそうなテキストエフェクトですので、これを機会につくり方を覚えてみてもいいかもしれません。
サンプル用PSDファイルも無料でダウンロードできるので、実際のデザインを確認しながらデザインすることができます。
詳細は以下から。
チュートリアル情報
プログラム : Photoshop
バージョン : CS4で作成 (古いバージョンでも可能)
難易度 : 初級者から中級者
所要時間 : 5分から10分ほど
このチュートリアルから学ぶことのできるポイントとしては、
・ レイヤースタイルを適用したテキストレイヤーを重ねて立体的なテキストエフェクトを完成
・ ツヤツヤ感を出すために「覆い焼きカラー」を使ったトリック
などがあります。
サンプル用PSDファイルダウンロード
英語表記のチュートリアルとなりますが、あらかじめデザインされているサンプル用PSDファイルも無料公開されています。
サンプルでレイヤーなどを確認しながらデザインすれば比較的簡単に完成させることができます。
ダウンロード詳細
ファイルサイズ : 700KB
ファイル形式 : psdファイル (zipファイルで圧縮されています。)
チュートリアルハイライト
今回はあらかじめ用意された壁紙の上にテキストエフェクトを完成させます。
もちろん壁紙はお好みのものでもかまいませんが、青色系の壁紙を使うことでよりツヤツヤ度をアップすることができますよ。

「ダウンロードしておきたい25個の高品質な筆記体フリーフォント完全まとめ」で紹介したBallpark Weinerフォントを使ってデザインします。
適当な文字を入力したら、「文字レイヤー」を複製しましょう。
一番上に配置されているレイヤーを「非表示」として、下のレイヤーからまずレイヤースタイルを適用していきます。

メインメニューより「レイヤー」>「レイヤースタイル」を選択し、順番にエフェクトを適用していきましょう。
細かい設定はサンプルPSDファイルで適用されている値を参考にしても良いですし、以下のサムネイルをクリックすると拡大表示されます。
レイヤースタイルを適用することで以下のようになります。

先ほど「非表示」にしておいたレイヤーを「表示」して、こちらの文字レイヤーにもレイヤースタイルを適用します。
ここまでレイヤースタイルをうまく適用すると、以下のようになると思います。
出来上がった2つの文字レイヤーをひとつのフォルダに格納して、フォルダの描画モードを「覆い焼きカラー」としましょう。
これがライティングエフェクトを加えたような透明感を出すポイントとなります。
レイヤーパレット上で、Ctrlキーを押しながら、どちらかのテキストレイヤーのサムネイルをクリックすると、選択範囲が指定されます。
続けてメインメニューより「選択範囲」>「選択範囲を反転」を適用します。(Ctrlキー+Iがショートカットとなります。)
新しいレイヤーをフォルダの中の一番下に作成し、メインメニューより「レイヤー」>「レイヤーマスク」>「選択範囲外をマスク」を適用します。
あとはツールボックスより描画色「白」(#ffffff)のソフトブラシを使って、少しずつペイントしましょう。
レイヤーの「不透明度」や「塗り」を調節するのも忘れずに。
以下のサムネイルをお手本にペイントしていきましょう。(分かりやすいようにテキストレイヤーを非表示にしています。」

完成
レイヤースタイルとソフトブラシを少し使ってペイントするだけの簡単なテキストエフェクトをご紹介しました。
参照元サイトでは、このほかにも高品質なフォトショップのテキストエフェクトのみを紹介しています。
ウェブデザインもすっきり見やすいので、一度覗いてみてはいかがでしょうか。