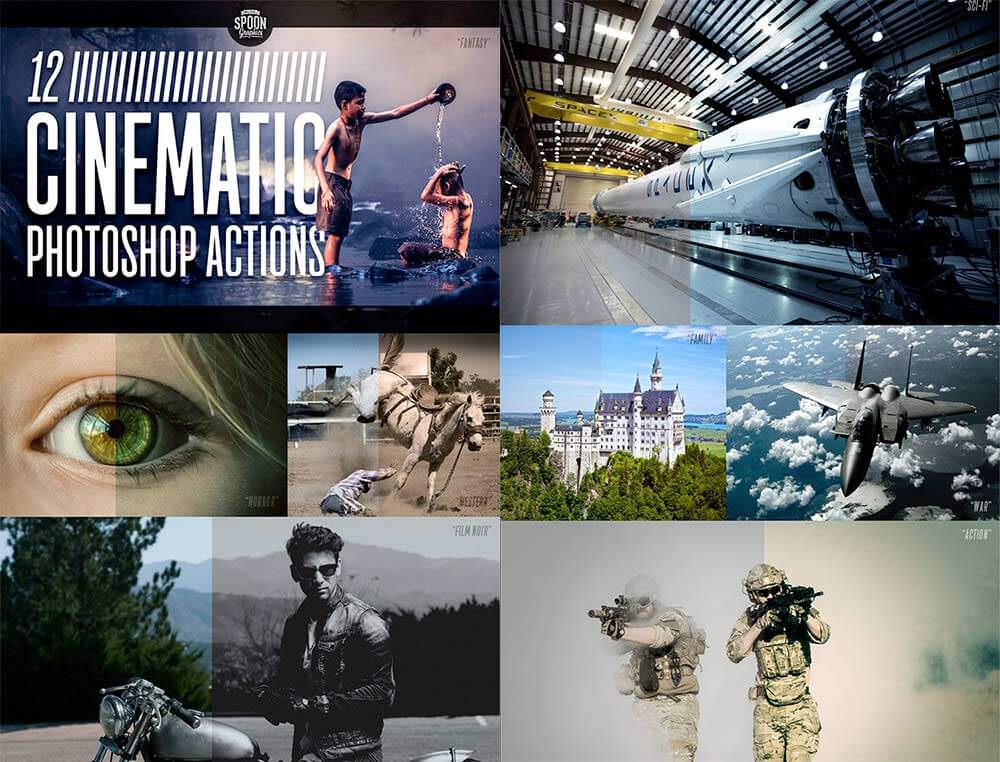Adobeの画像生成AI「Firefly」が正式リリースされたことで、Photoshopデスクトップ版も最新版25.0にアップデート。
これまでベータ版のみで利用できたアドビ生成AI機能、「生成塗りつぶし」と「生成拡張」がついに追加されました。
この記事では、PhotsohopのFireflyによる生成AIをどのように利用できるか、実際に試しながら詳しく見ていきます。
PhotoshopのAdobe Fireflyによる生成AIを試してみた
今回利用した画像はこちら。
アップデートされたPhotoshopでは、使い方が分からないときに使えるヘルプガイドが充実しています。
メインメニューより「ヘルプ」>「Photoshopヘルプ」>「ビデオシリーズ」に進み、「生成塗りつぶしを使うための6つの簡単テクニック」より同じ画像で試すことができます。
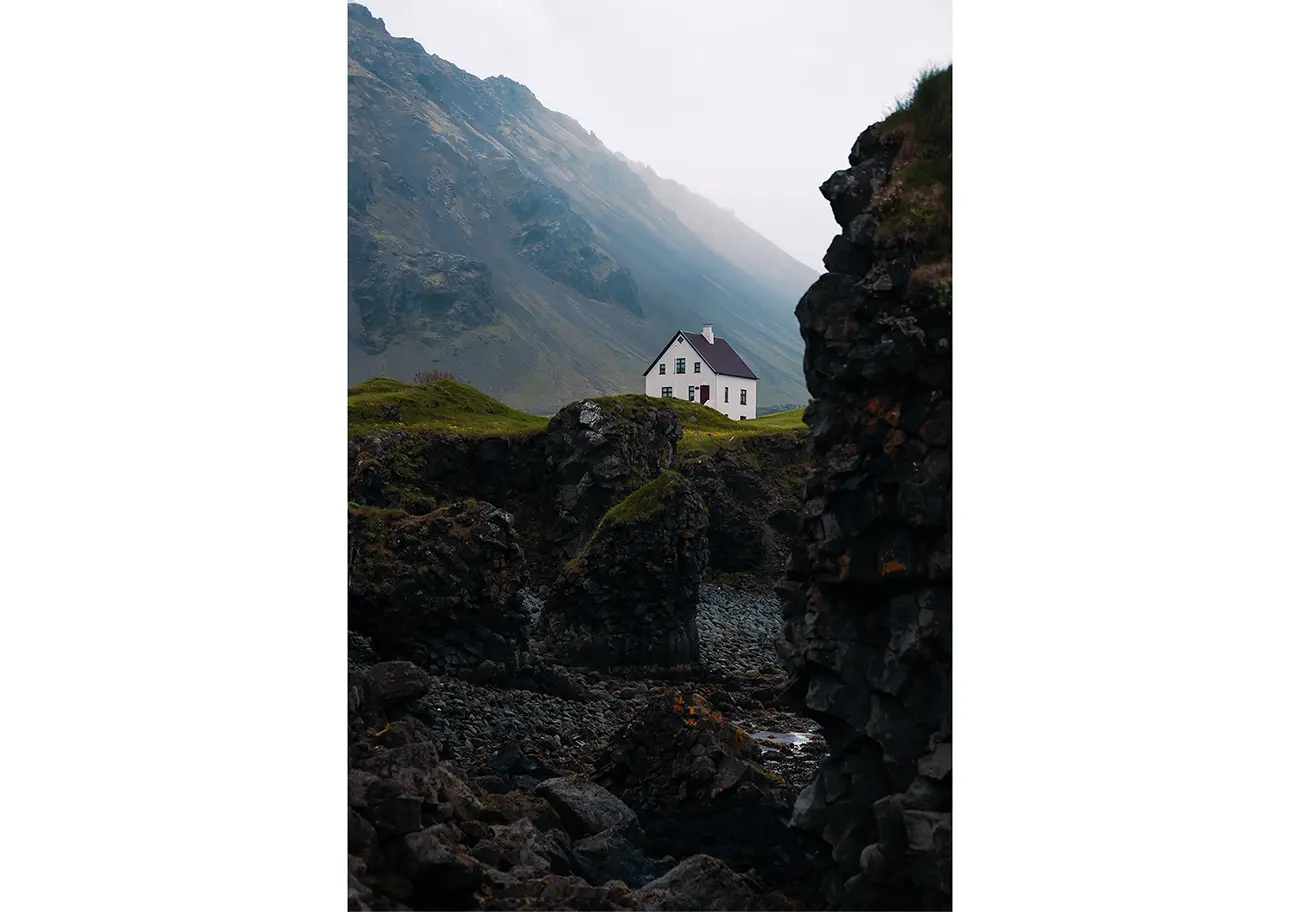
そして、ほんの数ステップの手順でこの状態になりました。

作業時間はおよそ3分ほど。
「だれでも簡単に使える」が謳い文句であるFireflyのAI機能ですが、「フォトショップの使い方に革命が起きた」と言えるレベルです。
不要なものを削除
まず画像の右側にある岩が邪魔なので、削除してみます。
ツールボックスより「なげなわツール」を選択したら、ラフで構わないので岩の周りを囲み、選択範囲を指定します。
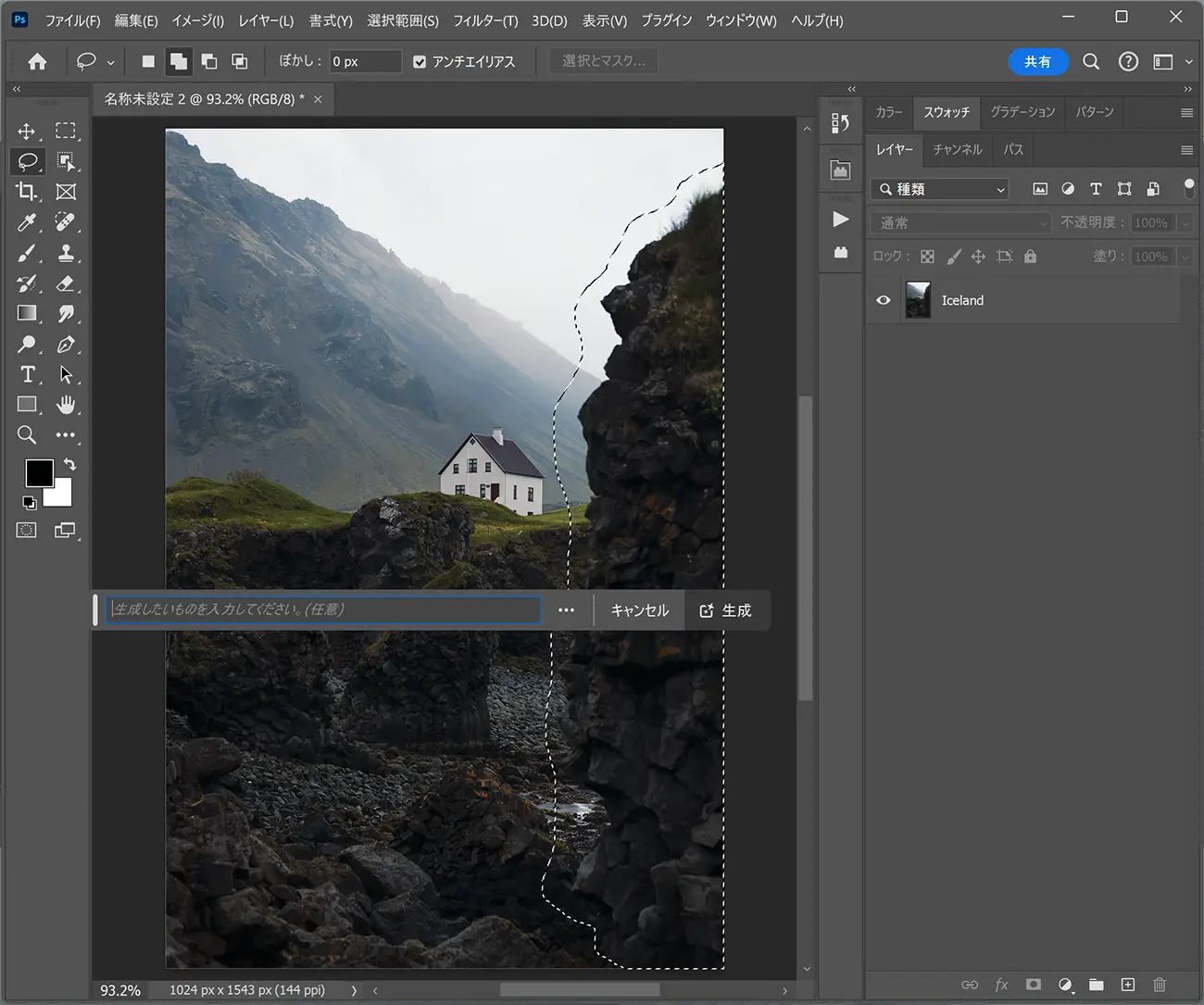
プロンプトには何も入力せずに、「生成」ボタンをそのままクリック。
なんということでしょう、一瞬で手前に映っていた大きな岩が消え、映っていなかった風景が生成されました。
3つのバリエーションが生成されるので、気に入った画像を選ぶだけ。
背景を生成拡張
Firefly AI機能のひとつで、画像をお好みのサイズに拡張できる「生成拡張」も試してみます。
ツールボックスより「切り抜きツール」を選択して、画像の元の境界線を越えて希望のサイズまでドラッグしたら、「生成」ボタンをクリック。
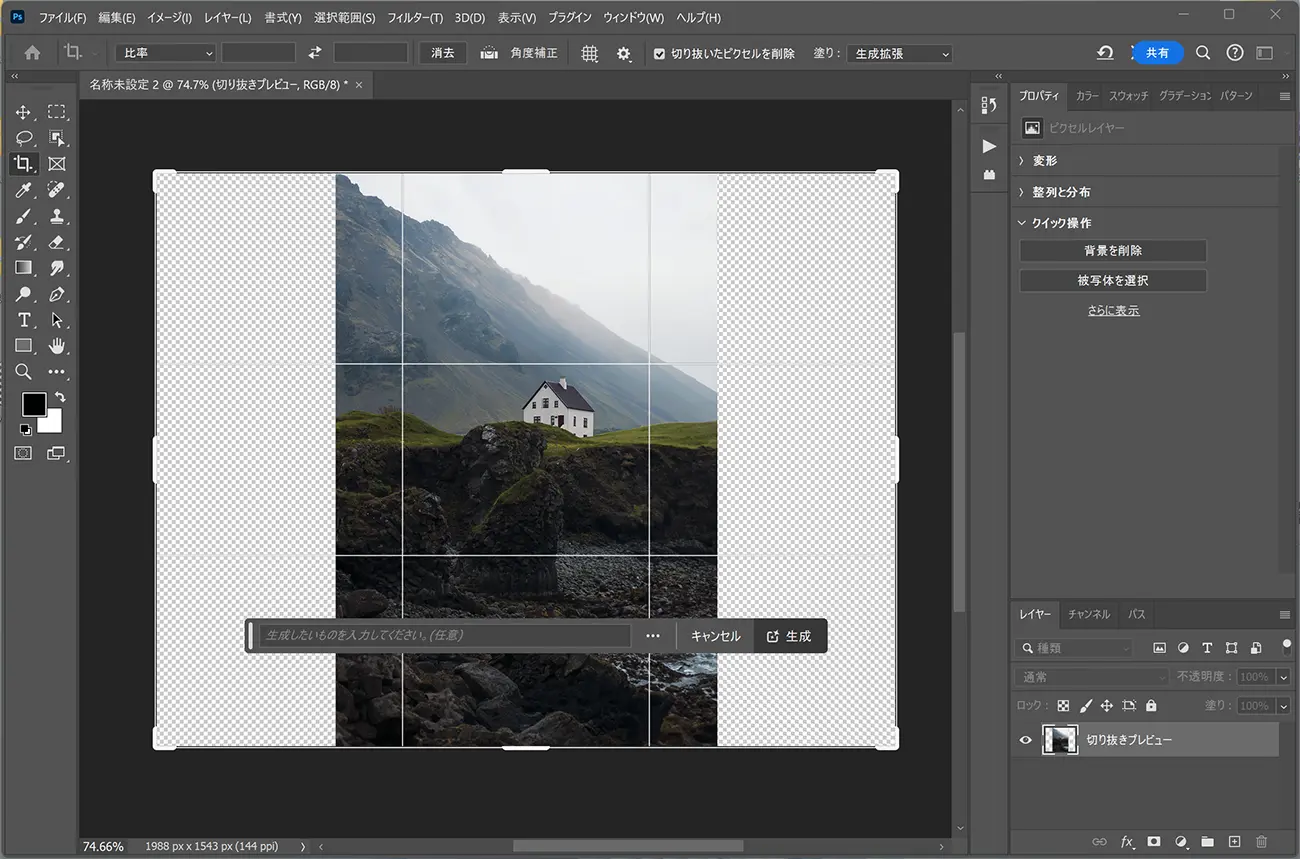
10秒ほど待つと、違和感のない風景で塗りつぶされました。
一度に3つのバリエーションが生成され、1生成クレジットを消費したことになります。
また、プロンプト入力することで、指定した内容で塗りつぶすこともできます。
できあがりに満足しないときは、もう一度「生成」ボタンをクリックするだけ。
新しく3つのバリエーションが再生成されます。
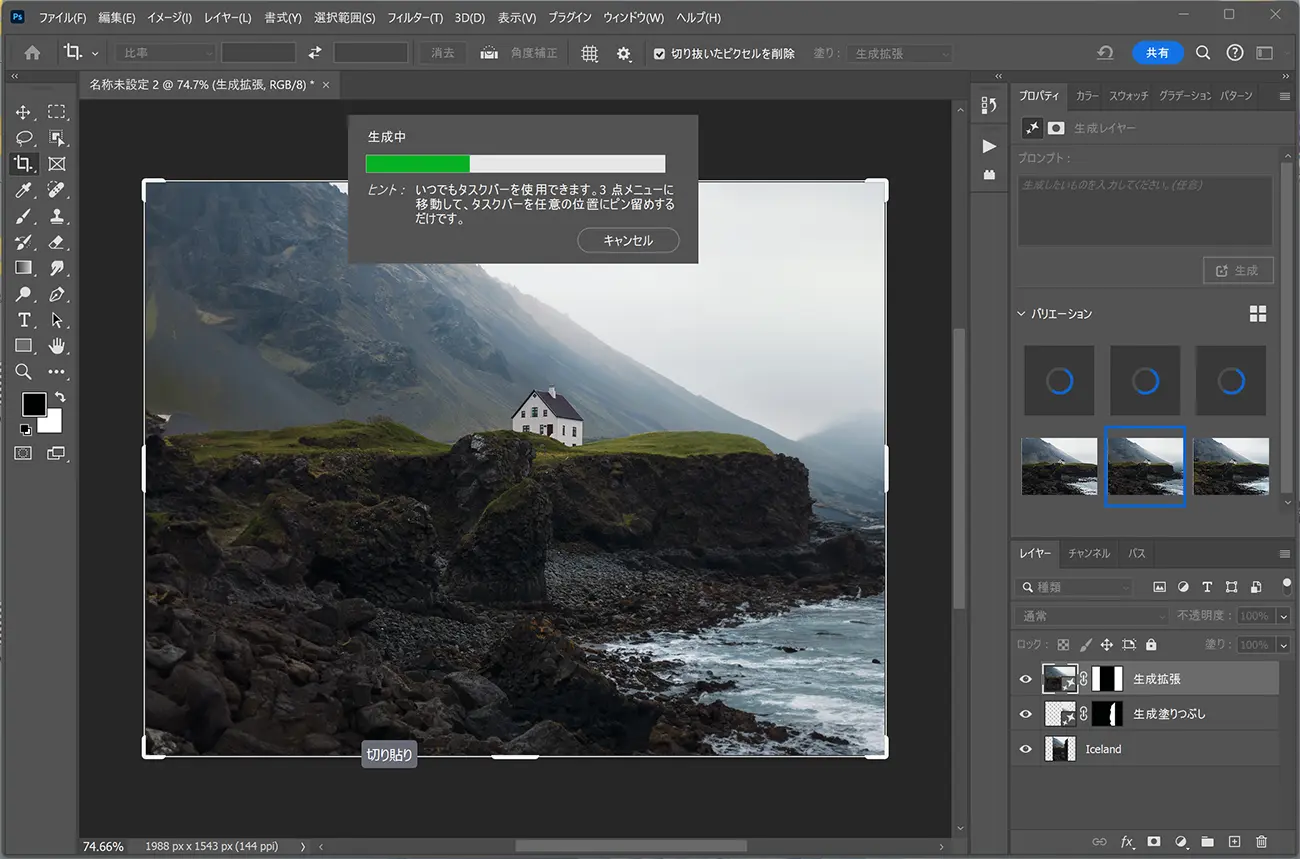
生成塗りつぶし
「白い家」を「赤い家」にしてみます。
ツールボックスより「オブジェクト選択ツール」をえらんだら、マウスを家のあたりに当てるだけで、見事に家のみが選択されているので、クリックして選択範囲を指定。

うまく「生成塗りつぶし」機能を利用するには、「生成したい画像より少しだけ広く選択範囲を決める」ということ。
コンテキストタスクバーを活用すれば、ワークフローで最も関連性の高い次のステップを表示してくれます。
ここでは、「選択範囲を拡張」をえらびます。
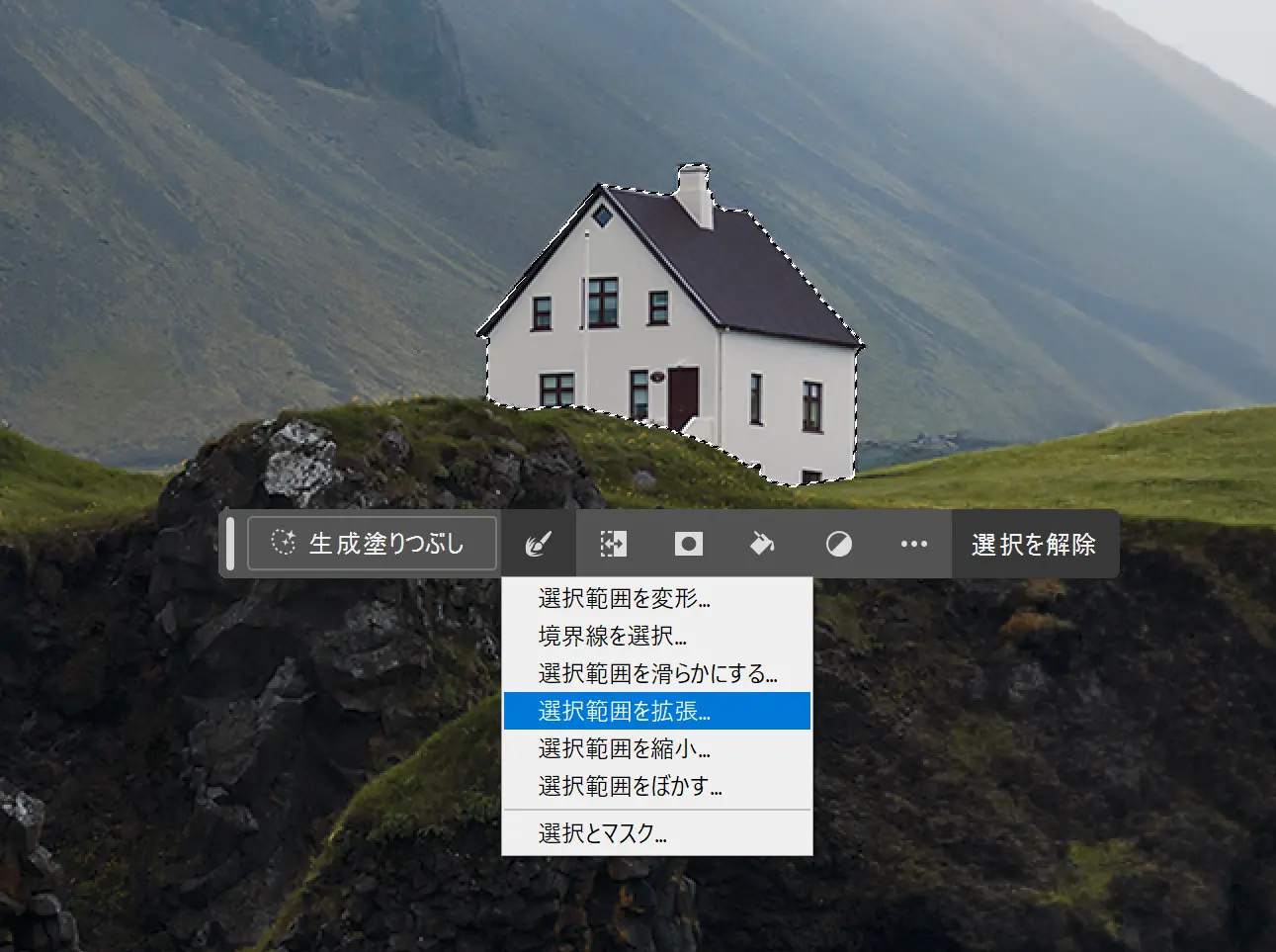
生成する画像によって拡張量は変わってきますが、5~10pxほどで問題なく生成することができました。
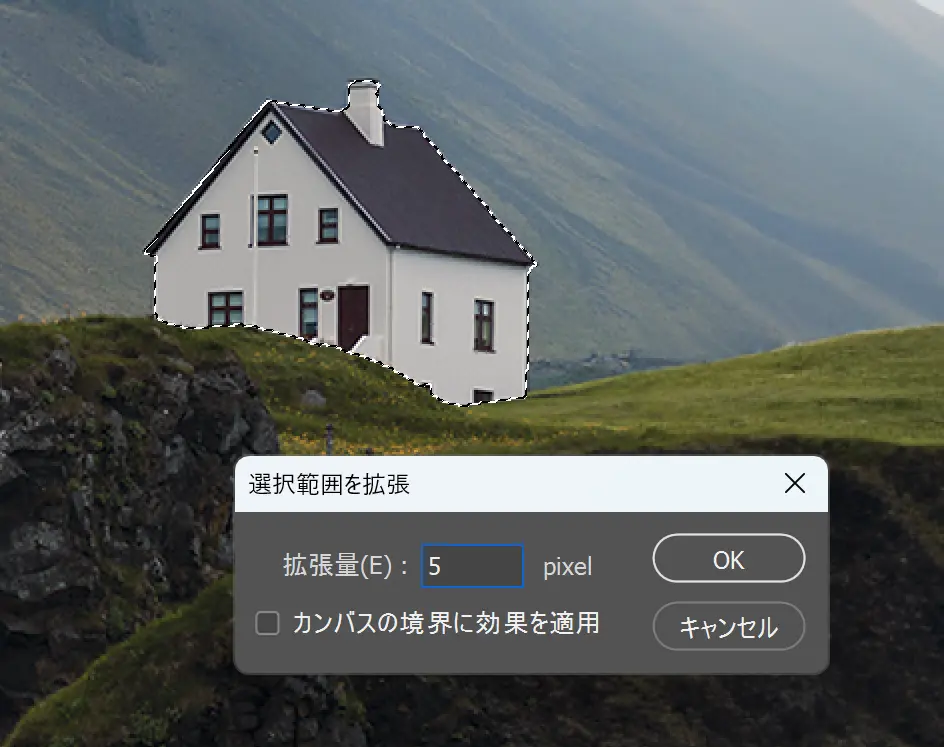
プロンプトを入力していきます。
「プロンプト」と聞くとむずかしく感じるかもしれませんが、ずばり「表現したいことを言葉にする」だけ。
PhotoshopのFireflyによる生成AIでは、日本語のプロンプト入力に対応しています。
ここでは、「明かりのついた赤い家」と入力し、「生成」ボタンをぽちっ。
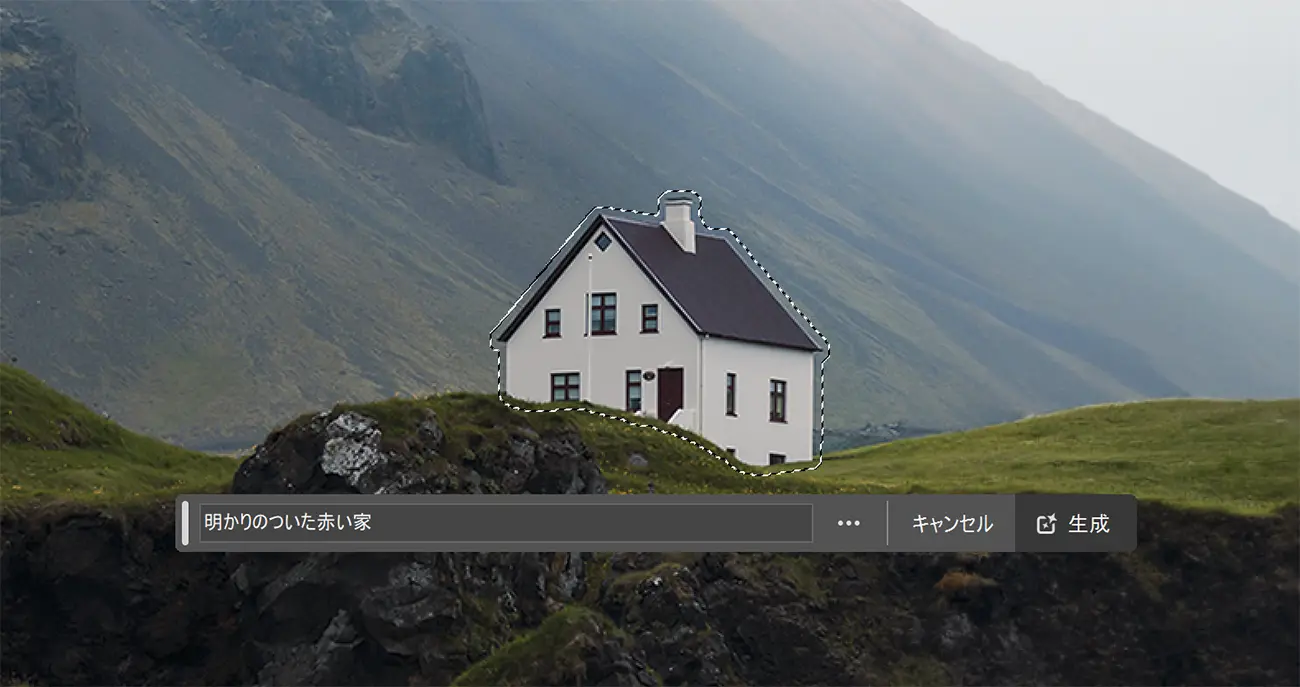
窓から光がこもれる赤い家が、見事に生成されました。
画像全体の光の当たり方も考慮され、よく見るとごく自然な影をできています。
数ステップでコンテンツを追加・置換
つづけて羊を家の外に放し飼いにした、アウトドアスタイルにしてみます。
ここでも「なげなわツール」を利用して、崖の一部をぐるりと囲み、「羊の群れ」とプロンプトを入力。
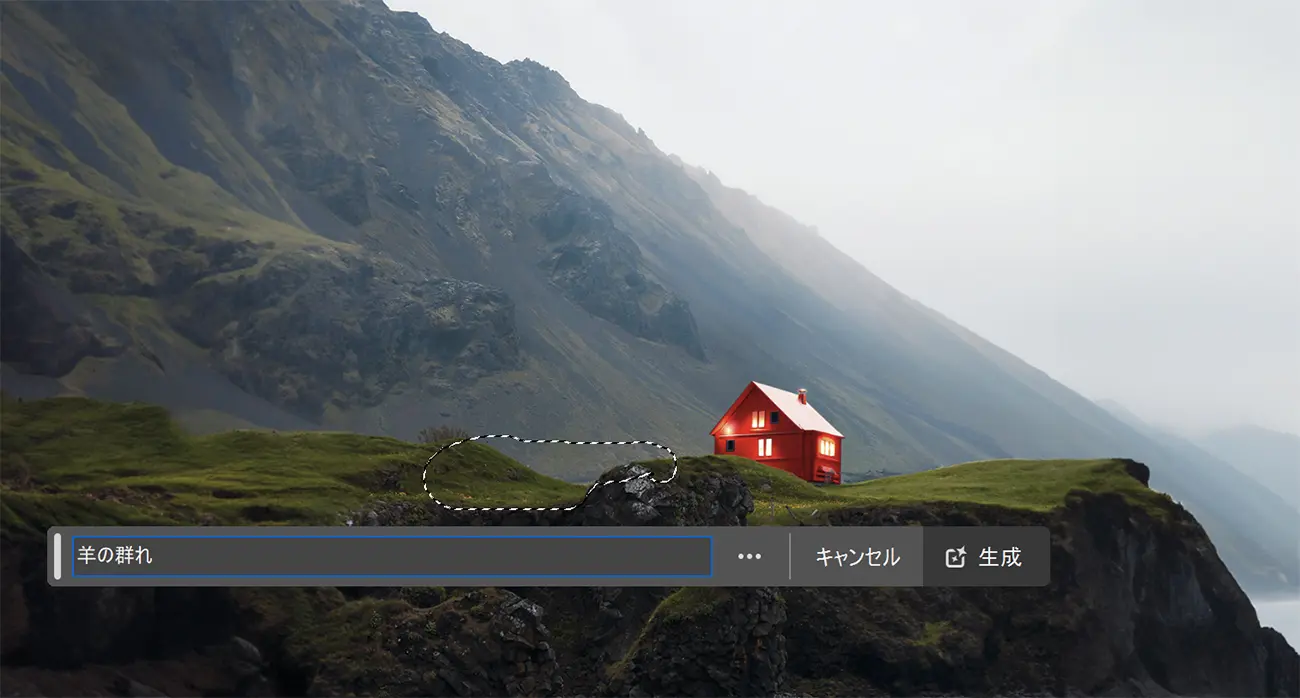
生成された画像がこちら。
崖にせり出すように何十頭もの羊が群れになっています。
「丸で囲んで、ボタンをぽちっとするだけ」のお手軽さは、誰でもできるのはもちろん、画像が生成されたときの興奮は、ぜひ一度試してほしいところ。
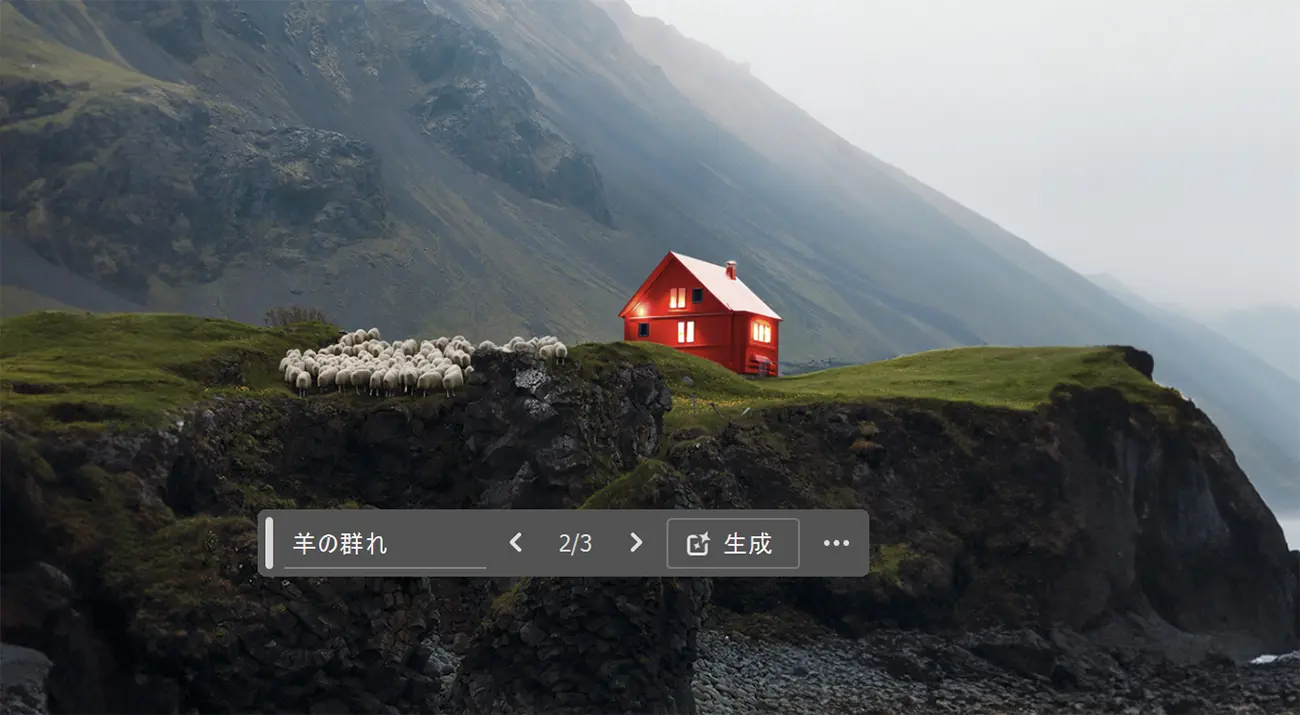
さらに空に七色の虹を架けてみます。
「なげなわツール」で雑に囲んだ選択範囲に、ただ「虹」とだけ入力して、生成してみます。
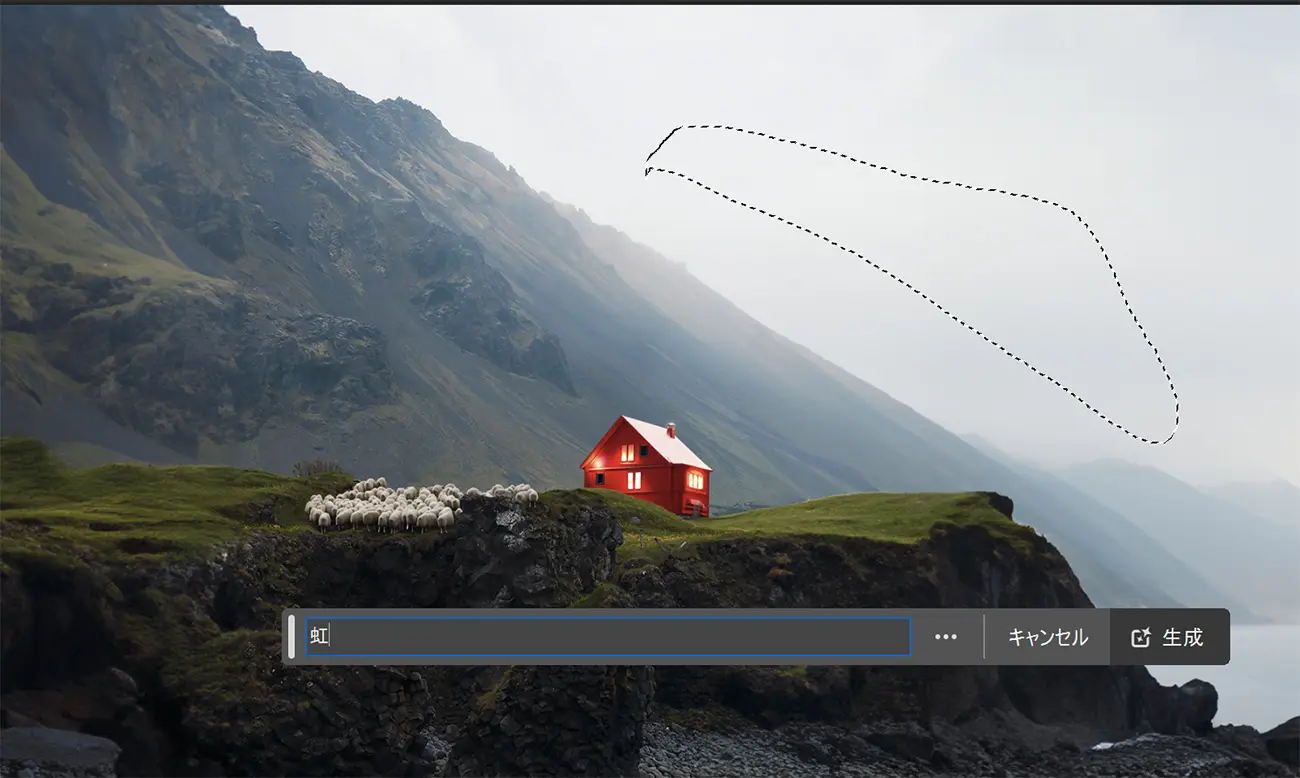
生成された画像がこちら。
もはやなにが現実で、なにがフェイクなのかわからないレベル。
これまでだったら時間もスキルも必要だった、こんんあレタッチ作業も、生成AIを使えば即座に完了。

背景を自由に変更
家の前にあるゴツゴツとした岩場も、きれいな海辺にしてみましょう。
生成AIではお決まりになりそうな「なげなわツール」を再度選んだら、岩場の一部を囲むように選択範囲を指定します。
この記事では「どれだけ簡単に写真加工できるか」がカギのため、プロンプトには「水」とだけ入力してみました。
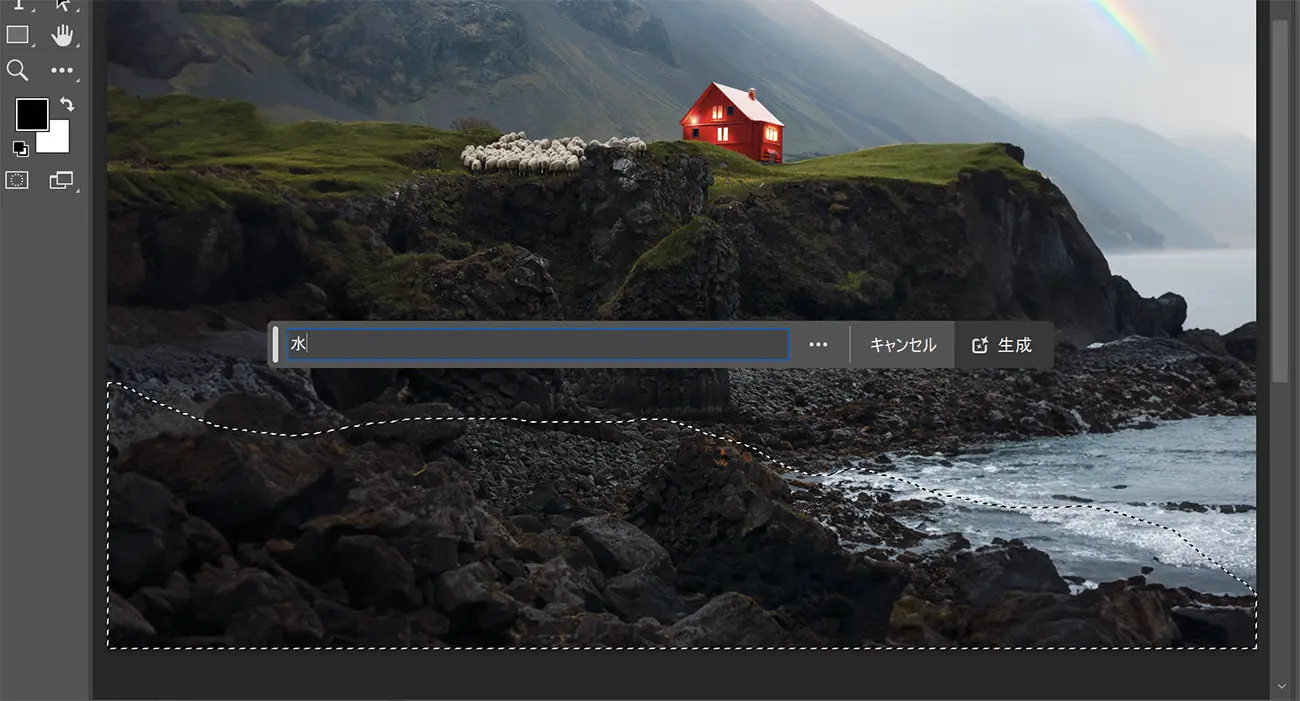
岩場はすべて取り除かれ、海の波打ち際となりました。
濡れた砂浜には、家や羊の影がうっすらと反射しており、明かりが灯っているのもはっきり確認できます。
これまでPhotoshopでこのような写真加工するのに、どれだけの時間がかかっていたでしょう。

3つのバリエーションが一度に生成されるので、気に入らなかったらいつでも変更できるのも素敵。
「とにかく簡単すぎて驚いた」というのが、正直な感想です。

生成AIをつかって加工する前と後を比較したビフォーアフター。
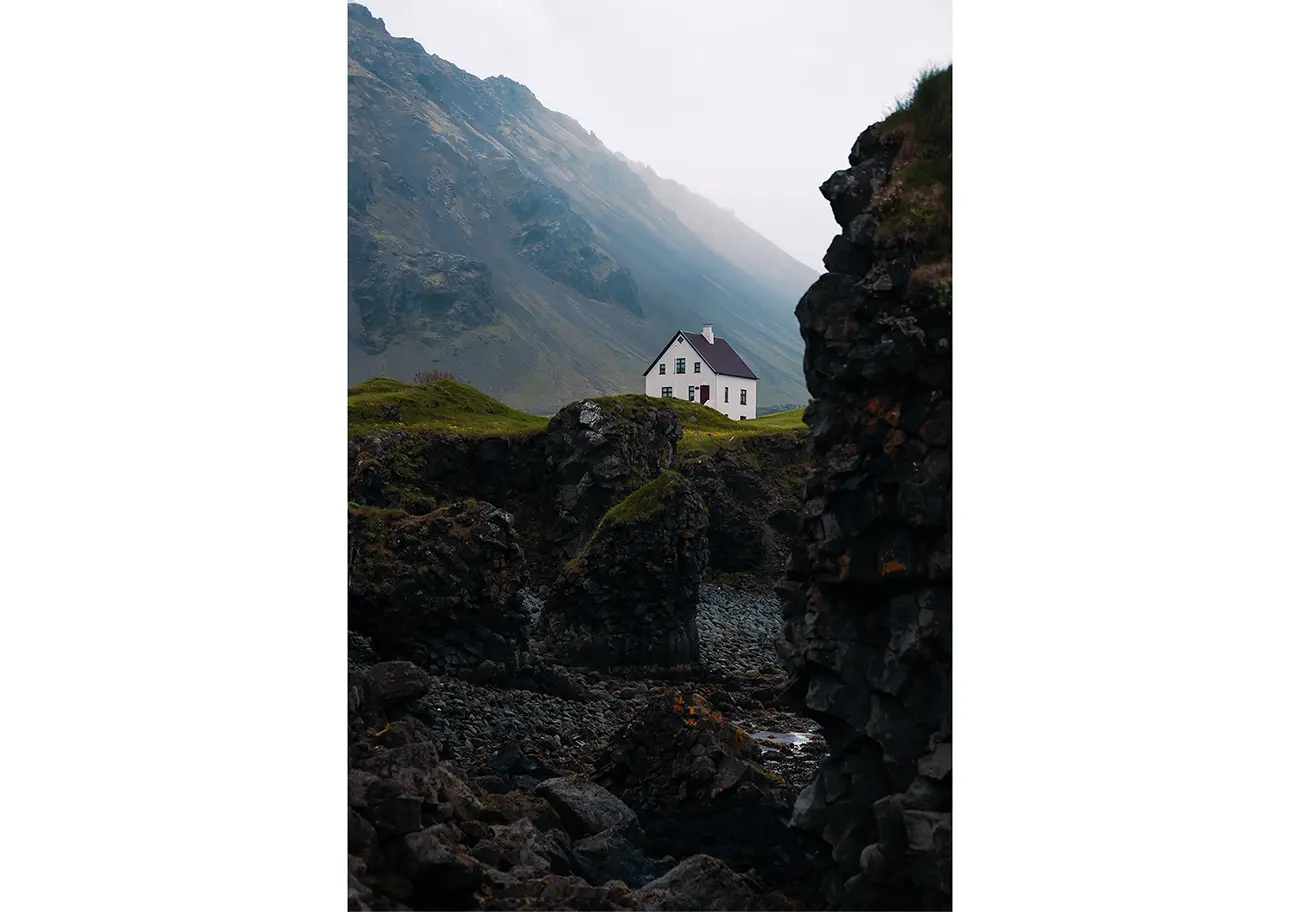

Photoshopの生成AIを使ってみて
「とにかく簡単すぎて驚いた」というのが、正直な感想です。
これまでフォトショップはプロ向けツールとしてデザインの現場で活用されてきました。
しかし、今回Fireflyの生成AIが搭載されたことで、思いつきのアイデアを即座に形にできるのは、今までなかった経験。
個人的にはPhotoshop史上、最強の機能。
だからといってAI機能のみで完結ではなく、あくまでもデザインするのは人間。
「デザインを手助けする副操縦士」のような実力を発揮してくれることを期待しています。
まずは新しくなったフォトショップを自分で試してみることを、ぜひおすすめします。
「フォトショップを持っていない」というひとは、7日間の無料体験があるので検討してみてはいかがでしょう。

アドビだからストック素材サービスも ここまでクリエイティブ。
Adobe Stockは、アドビがクリエイターのためにつくったストックサービスです。写真やイラストなど高品質な素材が約3億点。無料素材も100万点。
検索、プレビュー、ライセンスの取得をPhotoshopから直接できるので効率の良さが抜群。
たくさんのAdobe Creative Cloudユーザーに選ばれているのには理由があります。
最初のひと月は素材が10点まで無料なので、気軽に始めてみませんか。