魔法のように画像のあらゆるものを削除・追加・修正できる、Photoshopの新機能「ジェネレーティブ塗りつぶし」をご紹介します。
15年ほどPhotoshopを使っていますが、写真加工において過去一番の変化をもたらす、画期的な機能だと感じています。
これまで数時間かかってもおかしくない加工作業を、誰でもほんの数分で終わらせ、しかも仕上がりはプロレベルというのが大きな理由です。
この記事では、実際にどのような仕上がりになるのか、さまざまな使用例を用いてテスト、検証してみます。
さらに合成やブレンド、写真加工など、さらにいくつかの応用例も紹介しながら、現時点での新機能の制限についても詳しく見ていきます。
トピック目次
ジェネレーティブ塗りつぶしとは?
Photoshopで不要なものを削除する方法はたくさんありますが、「思い通りうまく削除できなかった」という経験はないでしょうか。
たとえば以下の写真に映る、メガネを掛けた女性以外の人を消したいとします。
腕を組んでいる女性はもちろん、後ろを歩く人たちもすべてです。
従来の「コンテンツに応じた塗りつぶし」機能を利用すると、選択範囲の指定も手動で行う必要があり、多くの時間を費やす結果に。仕上がりも完璧とは程遠いものとなりました。(以下参照)


しかし、今回発表された新機能「ジェネレーティブ塗りつぶし」機能を活用すれば、ワンクリックで以下のような仕上がりを実現できます。

Adobe独自のAI技術で、先行リリースされていた画像生成AI「Firefly(ファイアーフライ)」の機能を、Photoshopで利用できるよう新たに搭載したのが、この「ジェネレーティブ塗りつぶし」です。
「写真加工を根本から変えてしまうかも」と感じるほどの衝撃。控えめに言ってもスゴすぎです。
ジェネレーティブ塗りつぶしを使用すれば、次のことができるようになります。
- 背景を生成 : 被写体の背景を選択し、テキストプロンプトから全く新しい背景シーンを作り出すことができる。
- オブジェクトを生成 : 画像内の領域を選択し、追加/置換するコンテンツをテキストプロンプトを使用し、自由に追加できる。
- オブジェクトを削除 : 削除したいオブジェクトを選択するだけで、AIが自動で削除してくれる。
- 画像を拡張 : 画像のカンバスを拡張し、空白の領域を雰囲気に合わせて、コンテンツを生成できる。(テキストプロンプト入力あり・なしを選択できる。後述にて)
ジェネレーティブ塗りつぶしの入手方法
「ジェネレーティブ塗りつぶし」機能は、現時点ではPhotoshopベータ版でのみ利用が可能となっており、通常版への搭載は2023年後半と予定されています。
Creative Cloudアプリケーションを開き、「ベータ版アプリ」 に進みましょう。
フォトショップの横に表示された「インストール」ボタンをクリック、(Photoshop Beta 24.6)がインストールされていれば、すぐに利用を開始できます。
下記リンクからもダウンロード可能です。
👉 Dream Bigger with Generative Fill by Adobe – https://www.adobe.com/products/photoshop/generative-fill.html
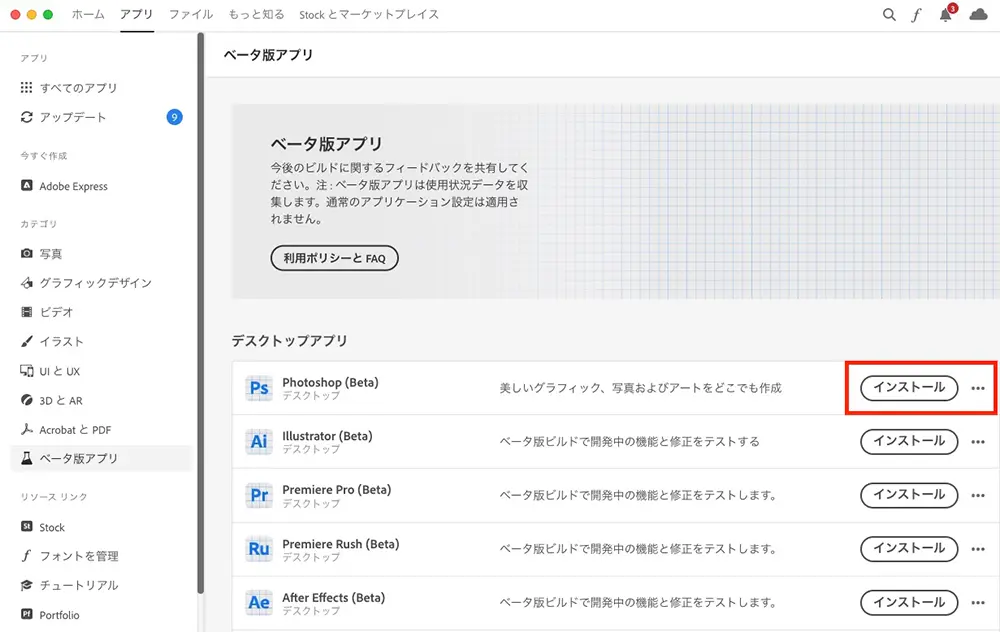
ジェネレーティブ塗りつぶしの使い方
ジェネレーティブ塗りつぶし機能を使うと、どのようなことができるのか、サンプルとなる写真をつかって、実際にいくつか試してみましょう。
背景を変えてみる
ここでは以下の写真をつかい、ニューヨークの街なかでポーズを取る女性の背景を変えてみます。

女性モデルのみを選択範囲に指定するには、いくつかの方法がありますが、新しくPhotoshopに搭載された「コンテキストタスクバー」を使ってみます。
その中でも、ベータ版のみで利用できる「ジェネレーティブ塗りつぶし」に着目。

「被写体を選択」をクリックし、被写体の選択範囲を決めることで、「ジェネレーティブ塗りつぶし」ボタンが表示されます。
つづけて「選択範囲を反転」をクリックし、背景のみを選択範囲に指定しておきましょう。

「ジェネレーティブ塗りつぶし」ボタンをクリックし、テキストプロンプトの入力に進みます。
テキストプロンプトを入力できるボックスが表示されるので、生成したいオブジェクトや雰囲気、シーンについて説明を入力しましょう(現在は英語のみ)。

空白のままにしておくこともでき、その場合は、画像のイメージごとにPhotoshopが自動で選択範囲を塗りつぶしてくれます。
ここでは「Park(公園)」とだけ入力し、生成ボタンをクリック。
数秒から数十秒ほど待つと、以下のような写真が生成されました。
髪の毛あたり少し違和感を感じますが、光の当たり加減や影の向き、背景のぼかし具合や遠近感もすべてバッチリで、ぱっと見ると分からないほど、自然な仕上がりに。

生成ボタンをクリックするたびに、3種類のバリエーションが提案されるので、「なんかイメージと違った」というときにも便利。
プロパティパネルより生成した画像プレビューを確認できます。
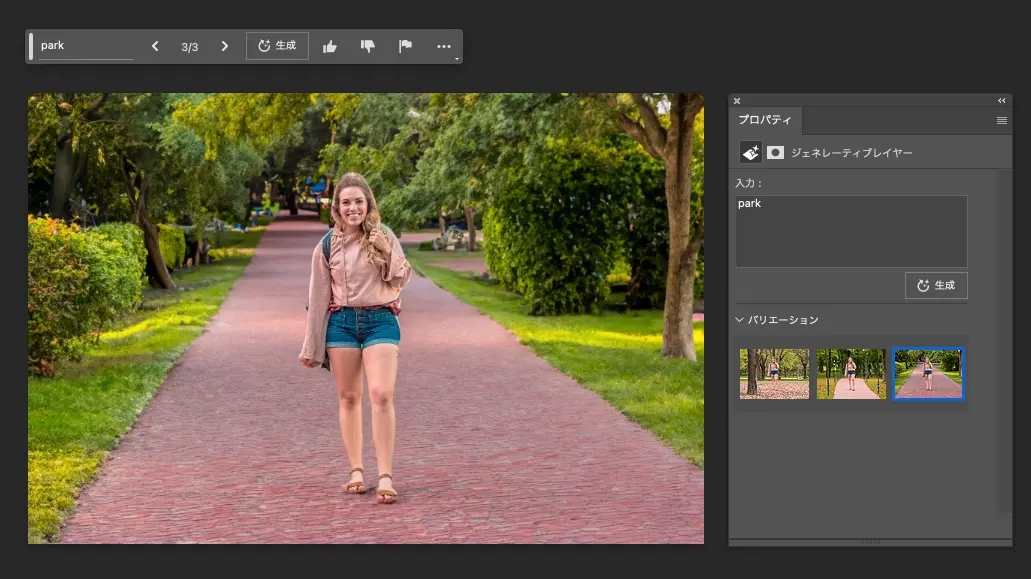
被写体を選択して、短い単語のテキストプロンプトを入力するだけ、というお手軽さも魅力。
レイヤーパネルを確認すると、ジェネレーティブレイヤーが新しく作成されています。
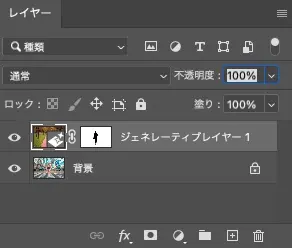
このジェネレーティブレイヤーを選択してからプロパティパネルを開くことで、テキストプロンプトの変更やマスクの追加、バリエーションの再生成を行うことができます。
生成したジェレネーティブ塗りつぶしはレイヤー分けされているので、いつでも元の画像に戻すことができる、「非破壊編集」。
オブジェクトを生成する
モダンなリビングルールの壁に、植物をモチーフにしたウォールアートを飾ってみます。

なげなわツールなどを利用し、お好みの範囲範囲を指定します。Photoshopが修正してくれるので、多少曲がってしまっても気にする必要はありません。

「Plant Wall Art(植物の壁アート)」と入力し、ジェネレーティブ塗りつぶしが生成されバリエーションがこちら。
ベータ版でのジェネレーティブ塗りつぶし機能の利用は無制限となっていますが、クラウドでの処理が必要のため、今後は利用クレジット数による制限となるかもしれません。
不要なものや人を削除する
次のサンプルでは、背景に映り込んでしまった人を、「ジェネレーティブ塗りつぶし」機能をつかって消します。
もうひとつのPhotoshop新機能「削除ツール」も、ブラシでなぞった部分を同様に消すことができますが、特にどちらが優れているということもなく、両方きれいに削除することができました。

ここでも任意の選択ツールをつかい、背景の女性の周りを選択範囲で指定します。
トラックパッドによるフリーハンドによる選択ですが、問題ありません。
「ジェネレーティブ塗りつぶし」のプロンプト入力を空白にすると、選択範囲を削除し、写っていなかった背景も見事にAIが生成してくれます。
このようなPhotoshopをつかった不要なものを削除する方法をたくさん紹介してきましたが、この機能があれば、覚えなければいけないテクニックも、ずいぶんと少なくなります。
画像を無限に拡張する
次のサンプル画像はこちら。

ここでは、風景画のような仕上がりを目指し、車を消してみます。
ふたたび、なげなわツールで車を囲み、「ジェネレーティブ塗りつぶし」の生成ボタンをクリック。
どうでしょう、たったこれだけで見事に消すことができました。

では、画像の右側がどうなっているのか、AIで生成してみます。
ツールボックスより「切り抜きツール」をえらび、右方向にドラッグ。「長方形選択ツール」で、写真の一部を含めて、選択範囲に指定することで、精度の高い画像生成を。
ここで「ジェネレーティブ塗りつぶし」の生成ボタンをクリック。
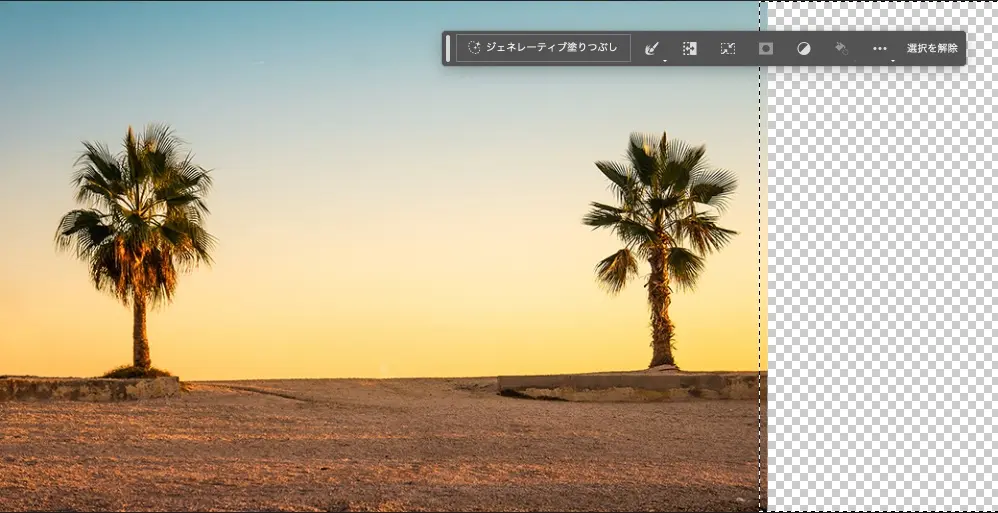
見事に美しい夕焼け空が広がっています。つなぎ目もなく、どこからがAI生成したのかわかりません。
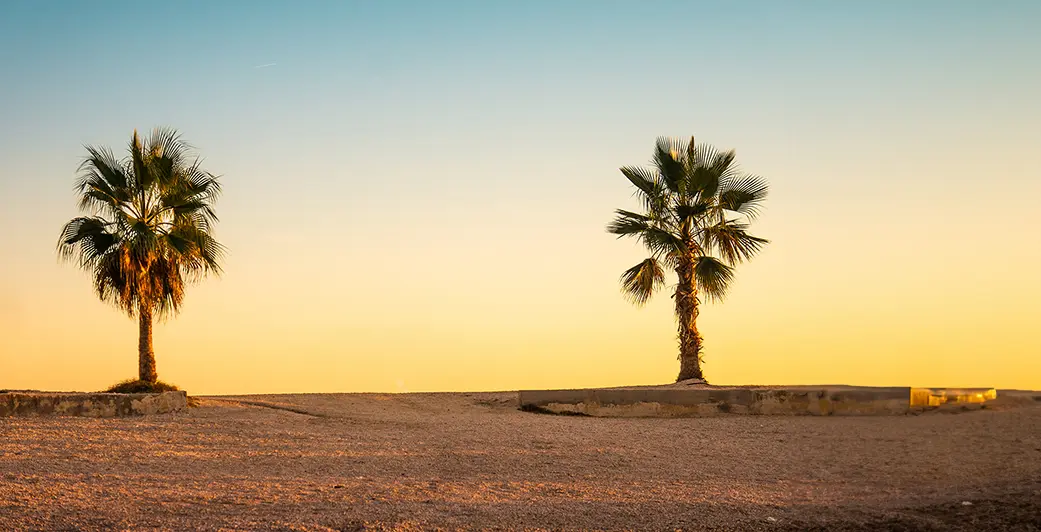
さらに上空はどのような様子なのか見るために、縦方向に画像を拡張します。
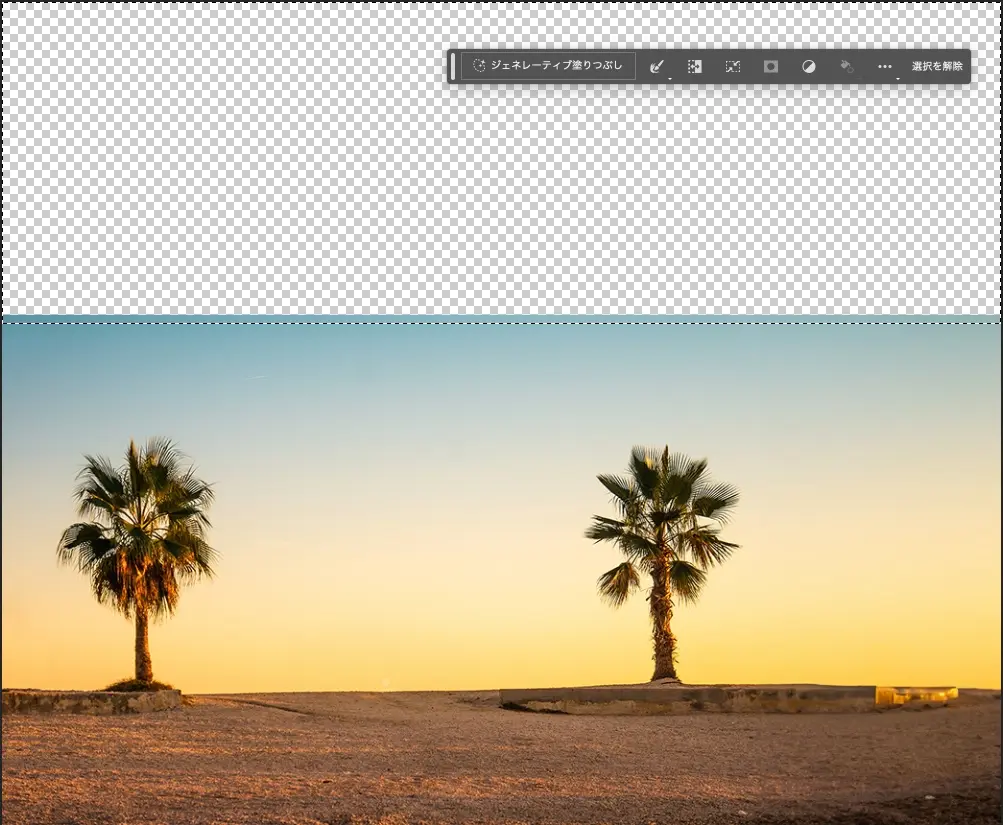
美しい青と黄色のグラデーションが美しい空の完成です。
空や周りの風景を、文字通りどこまでも、好きなだけ拡張することができます。

従来のPhotoshopにも、空模様をワンクリックで自在に操ることができる、「空の置き換えツール」があります。
空の認識にはAdobe Senseiの機械学習技術で、空全体を変更する一方、「ジェネレーティブ塗りつぶし」は空の一部のみを置き換え、オブジェクトを生成することが可能なため、より自由度は高いと言えるでしょう。
たとえば、「Cloudy Sky(くもり空)」とプロンプト入力すれば、もともと画像に写っていたほどリアルな雲を生成することも可能です。
一連の作業を4秒のダイジェストにまとめた動画がこちら。実際の作業時間は3分とかかっていません。
不要なモノを削除 + オブジェクトの生成
次のサンプル素材はこちら。
「サイクリングロードに草を植えて、代わりに一部をお花畑、真上にかかる線路?も取り払い、すっきり晴れた青空に変えて。」
そんな無茶な要求には、「ジェネレーティブ塗りつぶし」でどのように対処できるでしょう?従来の画像加工では、数時間は覚悟する必要がありそうな状況です。

しかし、「ジェネレーティブ塗りつぶし」を活用すれば、この通り。丸で囲んでボタンを押しただけで、作業時間3分と怖いほどの時短に。
応用実践編
最後のお題は、「混み合った道路を走るケーブルカーを、ガラガラに空いた道で走らせてほしい」という、たっぷり時間がかかるのはもちろん、スキル的にも難易度がぐっとあがります。
しかし、ご安心ください。「ジェネレーティブ塗りつぶし」ならこんな難題もあっさり解決です。

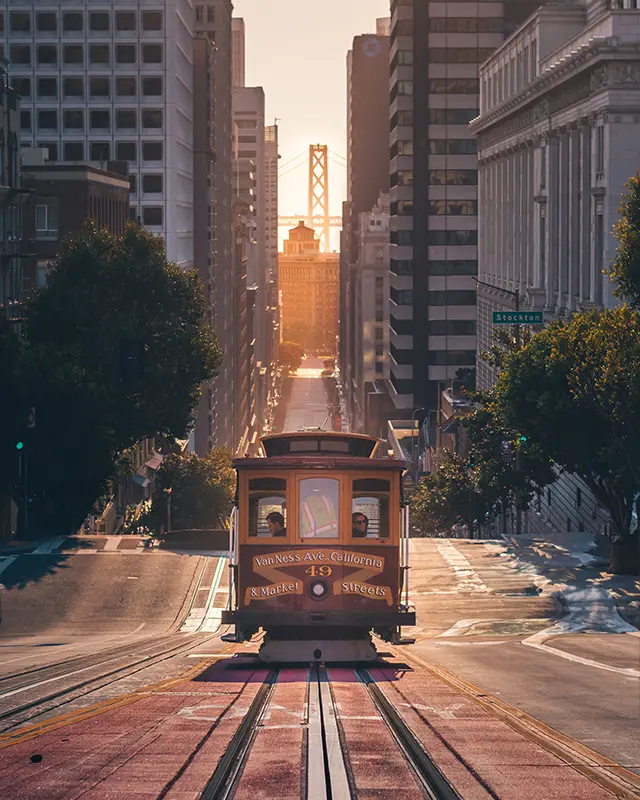
画像から削除したい部分を、複数のエリアに分けて「ジェネレーティブ塗りつぶし」を適用することで、後から編集したいときの柔軟度も増すだけでなく、精度がより良くなります。
「ジェネレーティブ塗りつぶし」で気をつけるべき点
商用利用が100%可能になる予定
Adobeは、これらの画像を生成するのためにAdobe Stock(アドビストック)を利用しているので、すべてライセンスされた素材です。
現時点は準備中ですが、近いうちに生成されたすべての画像は、100%商用利用が可能になる予定です。Dalle-EやMidjourney(ミッドジャーニー)といった画像生成AIツールが直面している、著作権の問題もクリア。
クライアントからの依頼にも、安心してノーストレスで利用できるのは、大きな強み。
生成できる画像の最大幅は1080px
Webサイト向けのバナーなどは問題ありませんが、印刷するポスターやチラシなど、高解像度の画像の場合は、生成される画像がぼやけてしまうため、注意が必要です。
画像を複数のエリアにこまかく区切り、1080pxを超えないよう「ジェネレーティブ塗りつぶし」を数回に分け生成することで、精度をアップできる回避テクニック。
顔の表情や手などがうまく生成できないことがある
他の画像生成AIでもよく起こるバグのようなもので、アップデートが繰り返されるうちに解消されると期待しています。
神絵を描くと話題のMidjourneyも、最新アップデートで一気に改善されています。
ジェネレーティブ塗りつぶしのメリット
「ジェネレーティブ塗りつぶし」を使えば・・・
- 画像には写っていない「続き」を、無限に拡張できる
- 着用している衣装や髪型の変更も、違和感ゼロ
- 画像の一部をAIが生成したデザインと入れ替え可能
- 不可能と思うほど複雑な切り抜きが、ワンクリックで完成
- 映り込んだ不要なものを消し、背景を生成できる
みんなの「ジェネレーティブ塗りつぶし」、やってみた
ジェネレーティブ塗りつぶしを体験しよう
「ジェネレーティブ塗りつぶし」はPhotoshopやCreative Cloudの契約ユーザーであれば、誰でも無料で利用できます。
他のデザインツールと比較してみてください。写真加工の圧倒的な簡単さに、きっと驚くでしょう。
プロのような仕上がりの写真加工ができる機能は、長年Photoshopを使っていますが、めったにありません。
今ならPhotoshopを含むCreative Cloudのすべてのアプリを1週間無料でお試しできるので、まずは体験してみませんか。
参照記事 :
👉 Photoshopがバージョン 24.5にアップデート。機能強化に加えBeta版にジェネレーティブAIを活用した新機能が追加 – https://www.adobe.com/products/photoshop/generative-fill.html
👉 ジェネレーティブ塗りつぶしで Photoshop の未来を体験 – https://www.adobe.com/products/photoshop/generative-fill.html
















