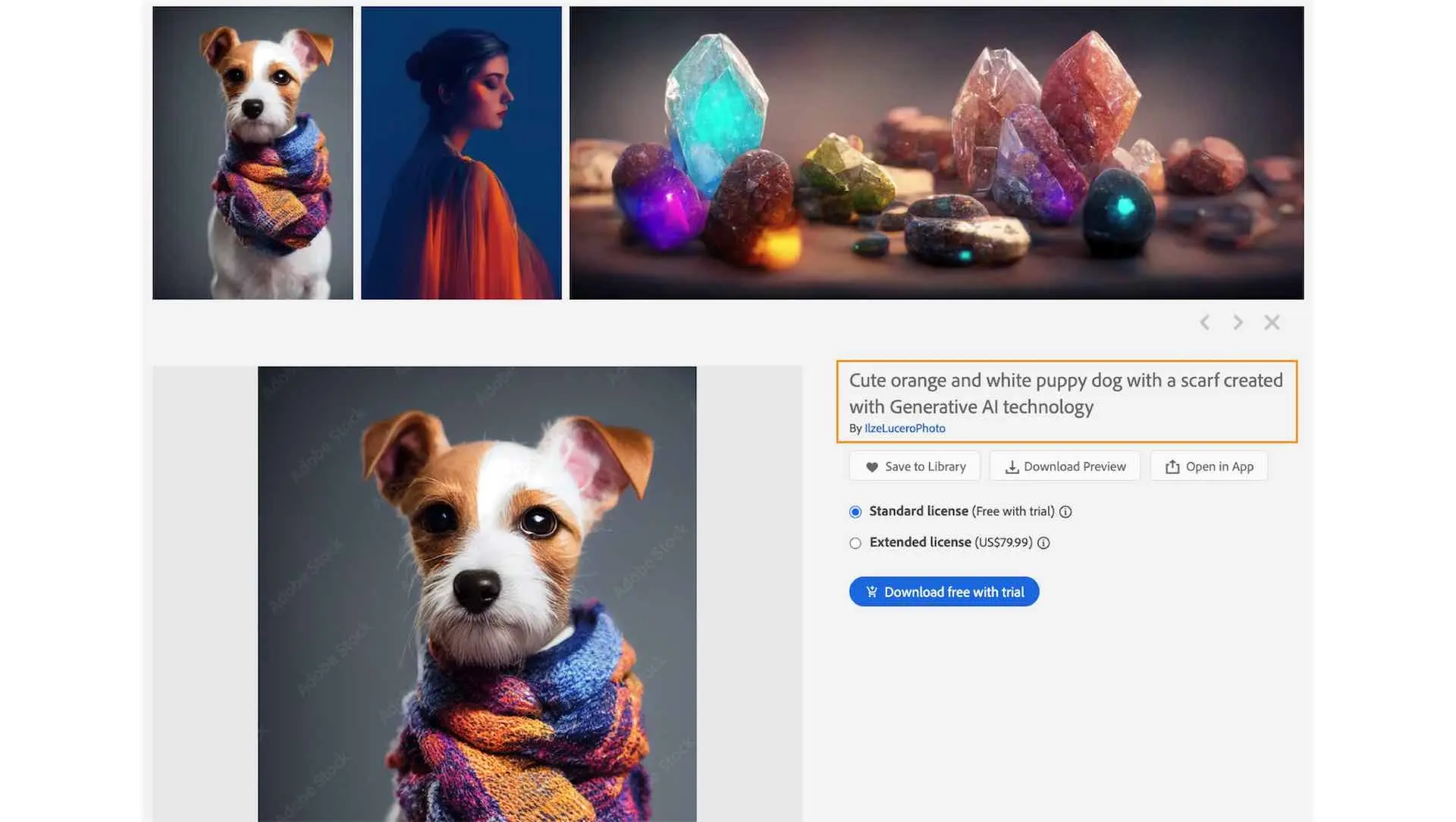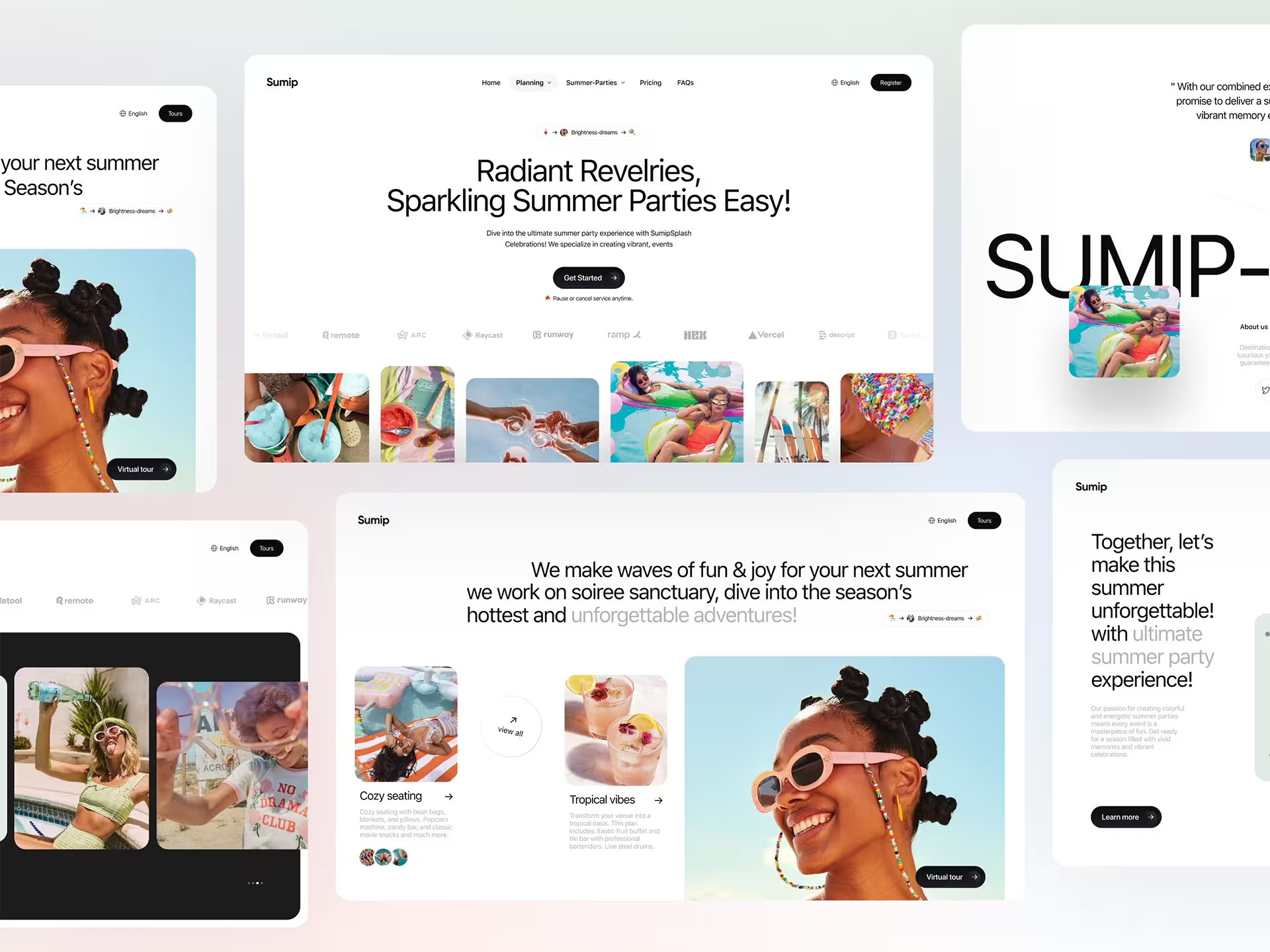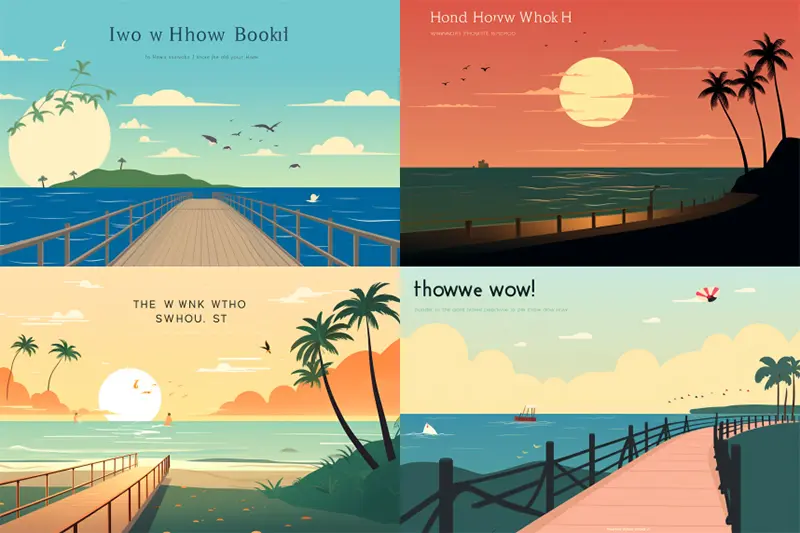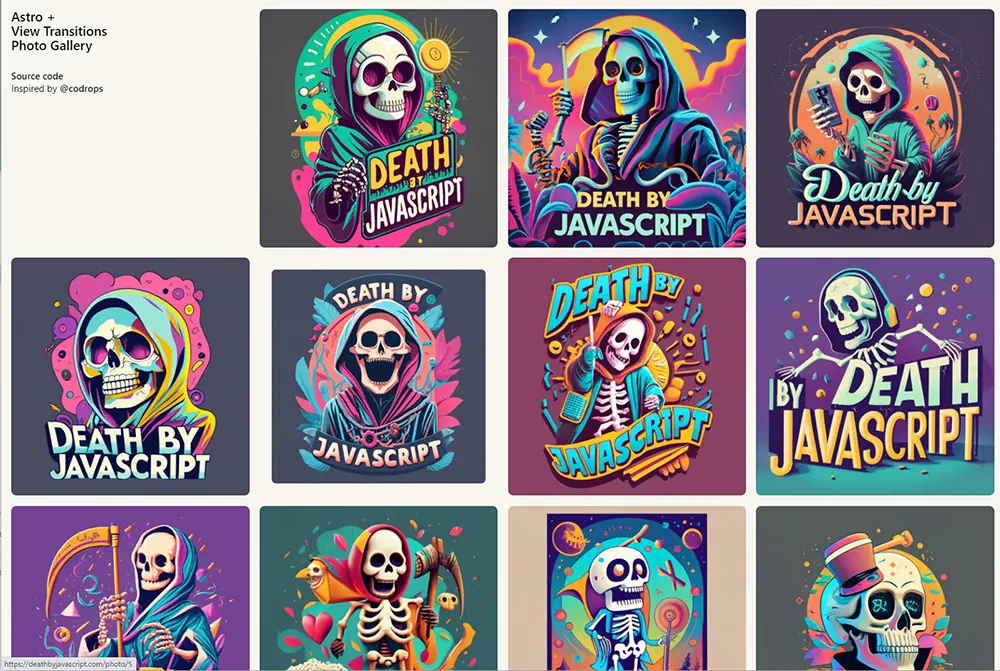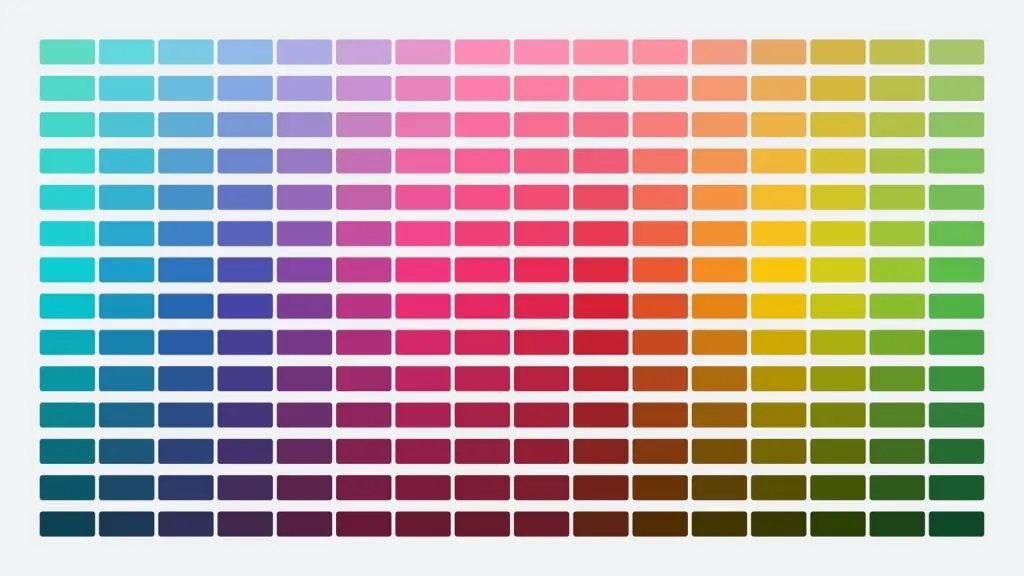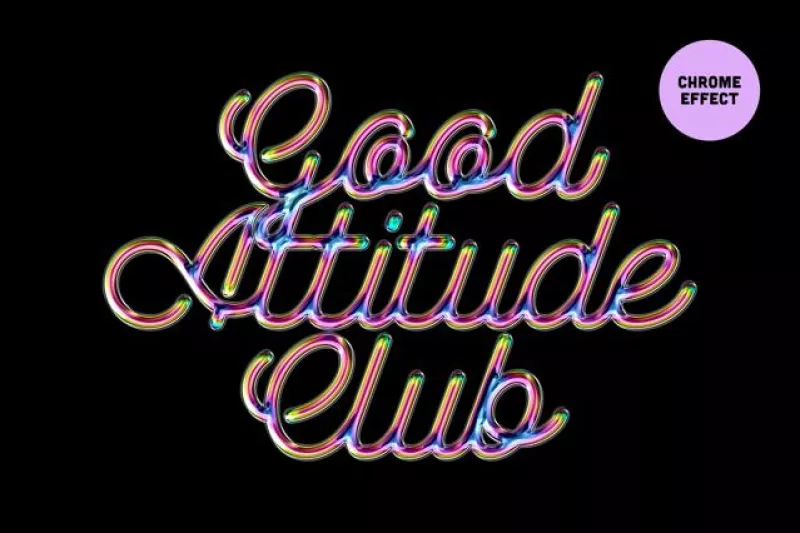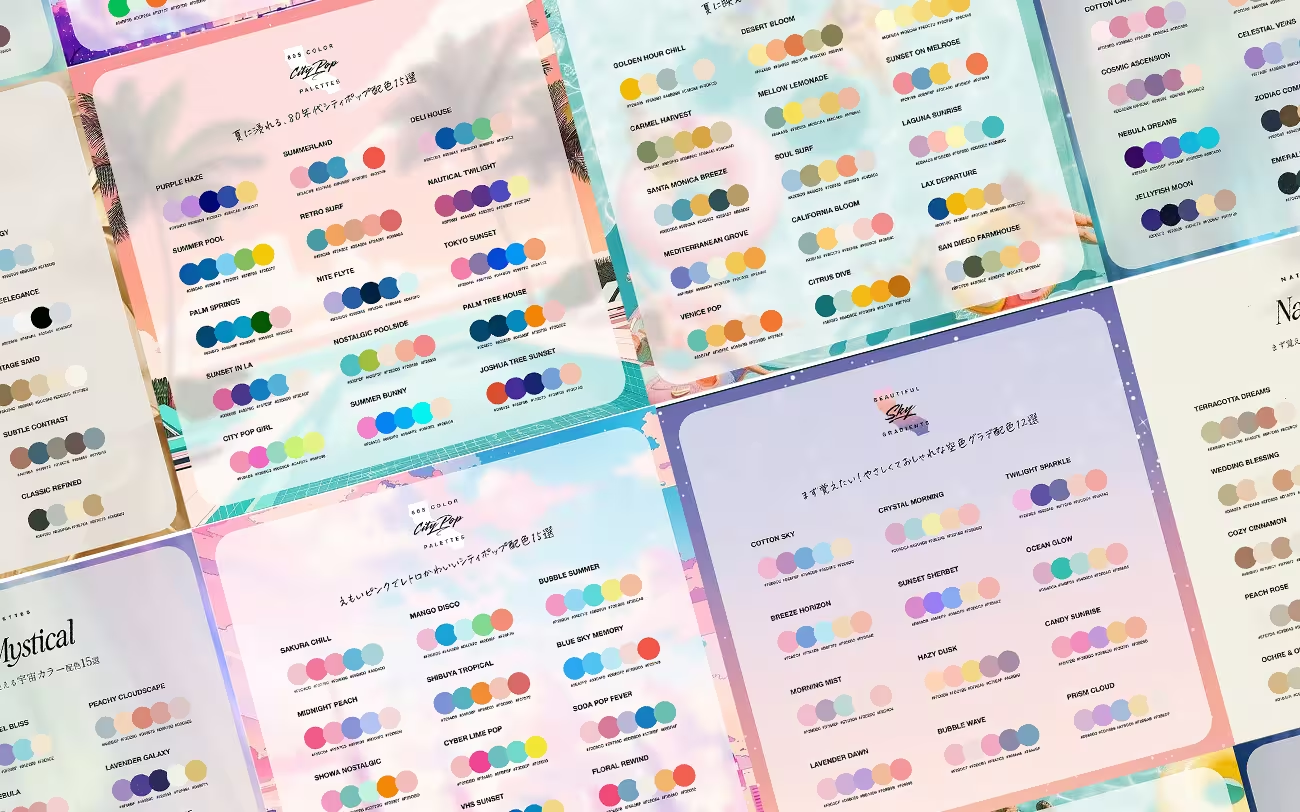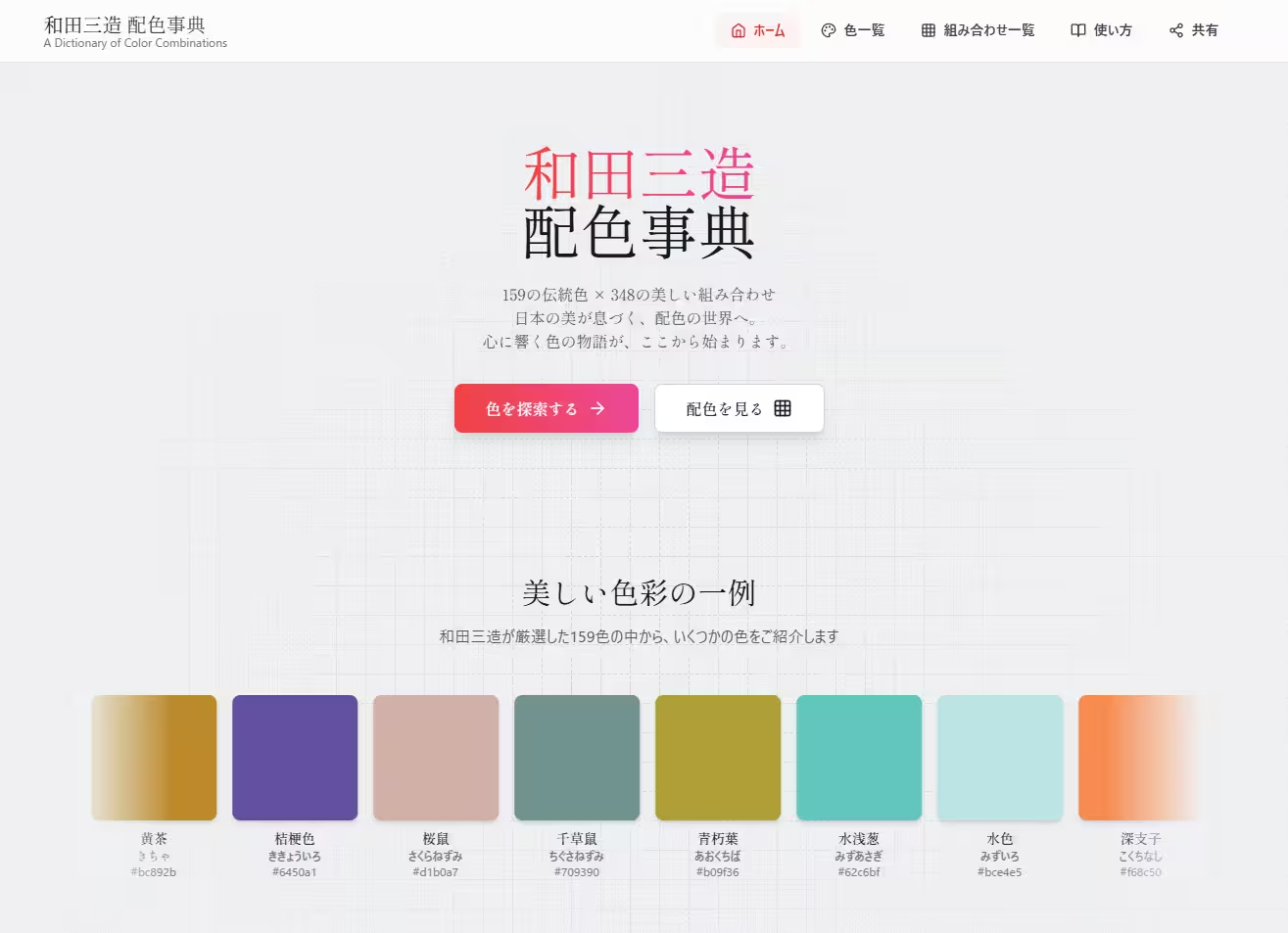Midjourney(ミッドジャーニー)とは、とても簡単に言えば、入力した文字だけで画像を生成できるAIツールです。
たとえば「ライオン」と文字入力するだけで、あらゆるスタイルのライオンを、1分もかからずに、AIが自動で作成します。

入力する文字、プロンプト(英: Prompt)を組み合わせることで、全く雰囲気の違う「ライオン」を生成でき、まるで呪文を唱える魔法のよう。

プロンプトの組み合わせは自由自在で、あらゆるスタイルの「ライオン」に仕上げることが可能です。

Web制作向けUIデザインの自動生成にはじまり、Midjourneyを使い込んでいくうちに、「思い描いたデザインを生成する」ためのコツやポイントが、すこしずつ掴めてきたのでシェア。
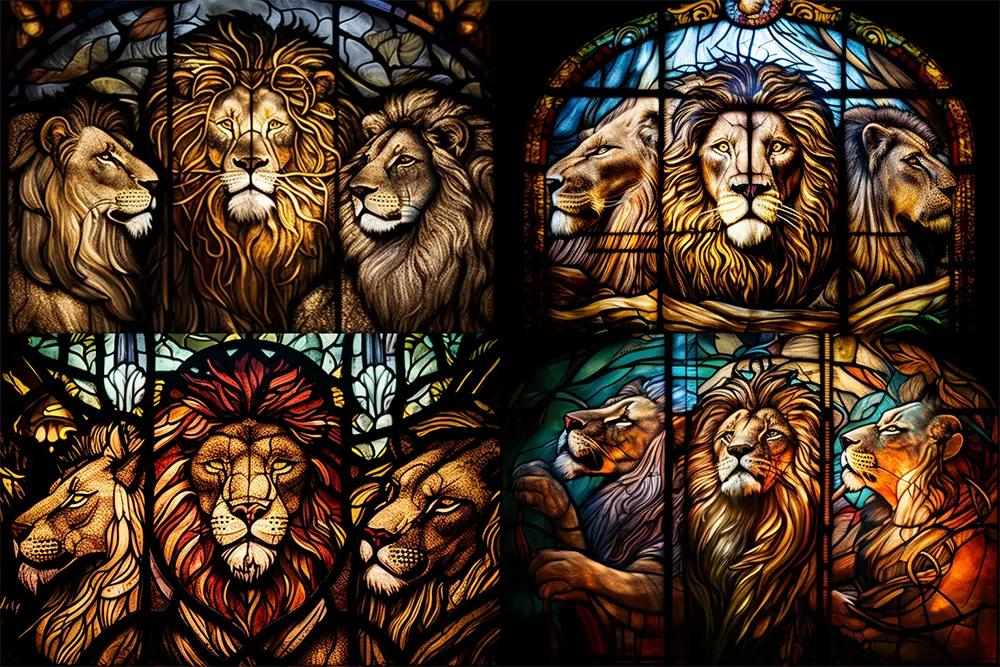
Midjourneyキホンの使い方から、美しい画像生成に必要な呪文など、まず知っておきたいことをまとめています。

追記(5/9/23): さらに進化したMidjourney V5.1でアップデート、最近の新機能をダイジェストで。
AIアート生成Midjourney(ミッドジャーニー)がV5.1に | アニメ特化Nijiモードも追加
追記: 先日アップデートされたMidjourney V5でさらに進化。
神絵を描くAI「Midjourney(ミッドジャーニー) 」がV5にアップデート、注目ポイントまとめ
ChatGPT 4との組み合わせで、誰でも魅力的なイラストを生成できるように。
- ✨ MidJourney のはじめ方
- 🎯 Discordに参加する
- 🎯 初心者部屋に移動
- 🎯 無料プランと有料プランの違い
- 🎯 描きたい絵のプロンプト(キーワード)を入力
- 🎯 画像を自動生成
- 🎯 画像のアップスケールとバリエーションの作成
- ✨ 画像生成で覚えておきたいルール
- 🎯 Midjourneyの初期設定
- 🎯 プロンプトの基本
- 🎯 基本パラメータ
- 🎯 Midjourneyコミュニティーの活用
- 🎯 仕上がりが気に入らないときは非表示に
- ✨ 魅力的な画像に仕上げる、効果的なプロンプトまとめ
- 🎯 Synthwave
- 🎯 Watercolor Sketch
- 🎯 Charlie Harper
- 🎯 32-bit Isometric
- 🎯 GoPro
- 🎯 Ornate Dark Fantasy
- 🎯 Stained Glass
- 🎯 Diagramatic Drawing
- 🎯 1990s point and click 16bit adventure game
- 🎯 Iridescent
- 🎯 Midjourney Style and Keywords Reference
- ✨ ChatGPTでプロンプトを自動生成
MidJourney のはじめ方
1: Discordに参加する
Midjourney.comにアクセスし、「Join the Beta」ボタンをクリック、またはMidjourney Discordに直接アクセスしましょう。
Midjourneyの画像生成は、Discordサーバーにて行われるため、Discordにまずログインする必要があります。
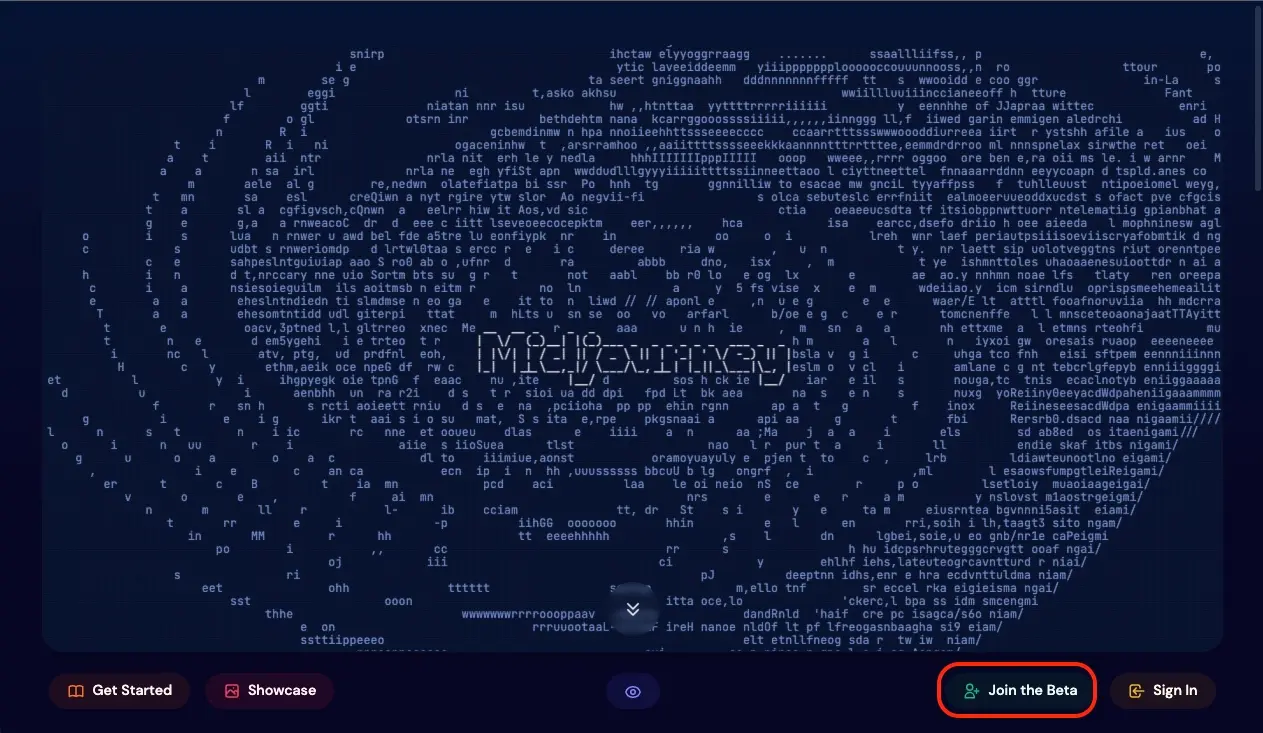
Discordは当初、「ゲーマー向けボイスチャット」として注目を集めていましたが、現在は大人数が参加するコミュニティ運営にも適した、「コミュニケーションツール」として、幅広く使われています。
新規ユーザーのサインアップについては、こちらの動画を御覧ください。
2. 初心者部屋に移動
Midjourneyの無料プランでは、どの一般チャンネルも閲覧のみとなります。
左上のホーム下に並ぶ、「#」の後に並ぶ名称が、チャンネル名となります。
下までスクロールし、「NEWCOMER ROOMS ○」のnewbies-○○をクリックしましょう。
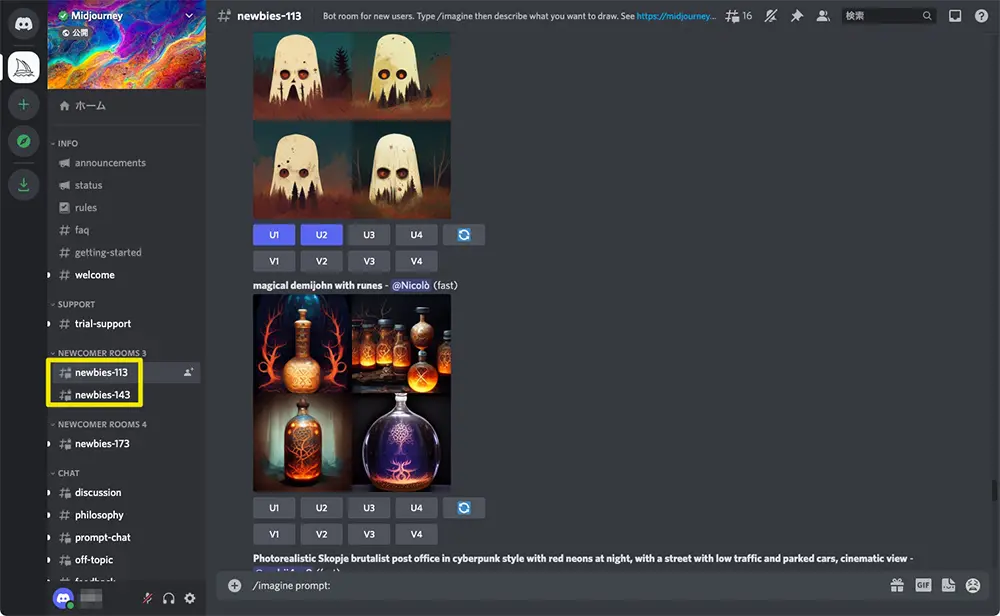
3: 無料プランと有料プランの違い
実際に画像生成を試してみたところ、「newbies-○○」チャンネルでは、他のユーザーも同時に利用しているため、タイムラインが他のフィードですぐに埋まってしまいます。
ものすごい速度で流れるフィードるから、自分の生成した画像を探すのが大変、というデメリットを感じました。
また無料トライアルでは、画像生成は25枚まで。一度に4枚の画像が生成されるので、6回呪文を唱えたら終了。
有料のサブスクプランに加入することで、Midjourneyに直接DMできるので、画像生成が可能となり、作業もスムーズでしょう。
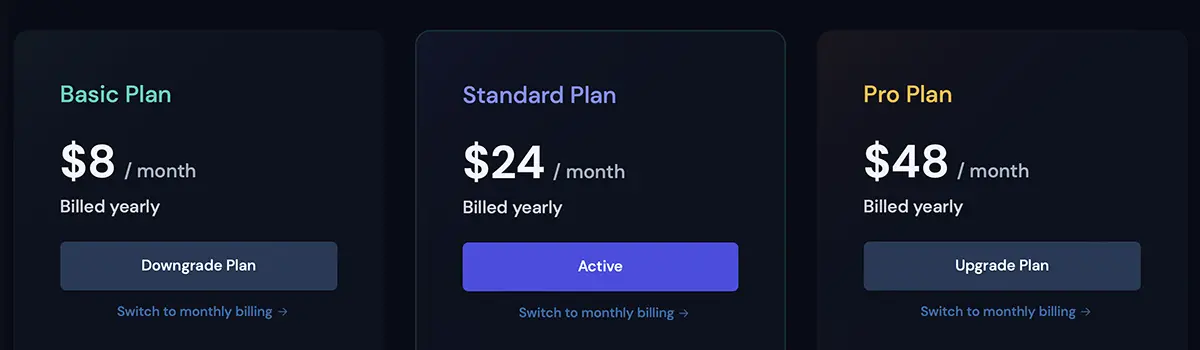
| 無料プラン | 有料プラン | |
| 料金 | 無料 | Basic 月額10ドル: 200枚/月 Standard 月額30ドル: 枚数無制限 600ドル/年の企業向けプランあり |
| 利用ライセンス | 個人利用可 | 商用利用可 |
| 生成した画像の公開範囲 | すべてのユーザーに公開 | Corporateプランのみ可能 |
| ギャラリーへのアクセス | ✗ | Basicプラン: ✗ | Standardプラン: ○ |
商用利用を検討したいときも、有料プランを選びましょう。詳しくは、公式ページをご覧ください。
個人的には、10ドルのサブスクプランに加入したあと、すぐに200枚の枚数制限に達し、枚数無制限の30ドルプランにアップグレードしました。
4. 描きたい絵のプロンプト(キーワード)を入力する
Discordではコマンドを使用して、Midjourneyとやりとりします。
コマンドはイメージの作成や、デフォルト設定の変更などを行うことができます。
以下の文字をまずは入力し、つづけて英語でキーワードを入力しましょう。記事執筆時点では、日本語は非対応となります。
/imagine prompt5: 画像を自動生成する
実際に、プロンプトを入力した状態がこちら。
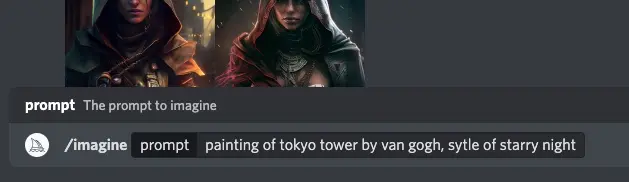
複数のキーワードを追加したいときは、「,(ピリオド)」で区切りましょう。
Enterを押すと、画像の生成が開始され、完成までは数十秒から1分ほど(アクセス状況による)。
ぼんやりとした輪郭のみの画像が表示され、完成度が上がっていくにつれて、くっきりと識別できるようになります。

6: 画像のアップスケールとバリエーションの作成
Midjourneyでは一度に、4つのバリエーションを提示してくれます。
Uボタンは、選択した画像のより高解像度のバージョンを生成、アップスケールします。
Vボタンは、選択した画像の異なるバリエーションを生成し、スタイルと構成も似ています。
U4の右横にある🔄「再ロール」ボタンで、元のプロンプトを再度実行、新しい4枚の画像を生成します。
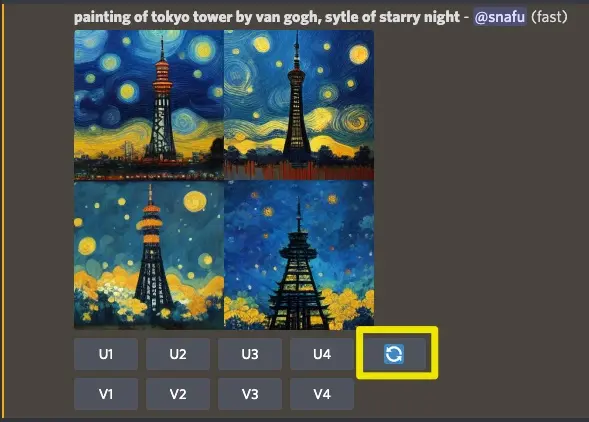
試しに「V1」ボタンをクリック、左上の画像と似たスタイルと構図で再生成。
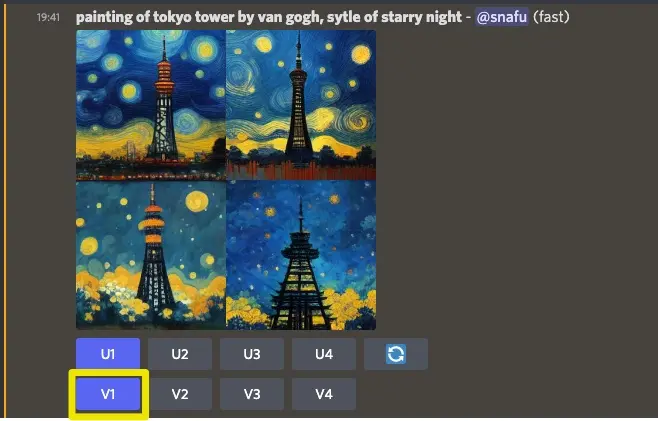
生成されたバリエーションがこちら。

「U1」ボタンでさらに高解像度に変更した状態がこちら。1分ほどで作成したとは思えないレベルです。

「東京タワー」などの固有名詞に対応しているのも、Midjourneyの特長のひとつ。
渦を巻いた夜空に星や月が輝く、ゴッホの「星月夜」のアートスタイルも、見事に再現されています。
Midjourneyで基本となる使い方が、ここまで。
画像生成で覚えておきたいルール
思い描いたグラフィックを表現するのに、覚えておきたいルールもいくつか知っておくと便利です。
1: Midjourneyの初期設定
Midjourneyは随時アップデートを定期的に行っており、現在4回目の更新となる、バージョン4。もうすぐバージョン5がリリース予定です。
さらに有料プランでは、より詳細まで生成される「リラックスモード」など、さまざまな設定を個別に行うことができます。
自分が利用している設定がどうなっているのか、まずは確認しましょう。
/settings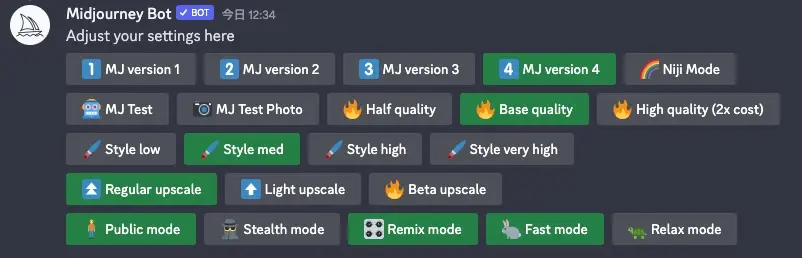
2: プロンプトの基本
プロンプト(Prompt)はMidjourney Bot が解釈し、画像を生成するために必要な短いテキスト、フレーズを指します。
つまりプロンプトを組み合わせることで、ユニークで魅力的な画像を作成することができます。
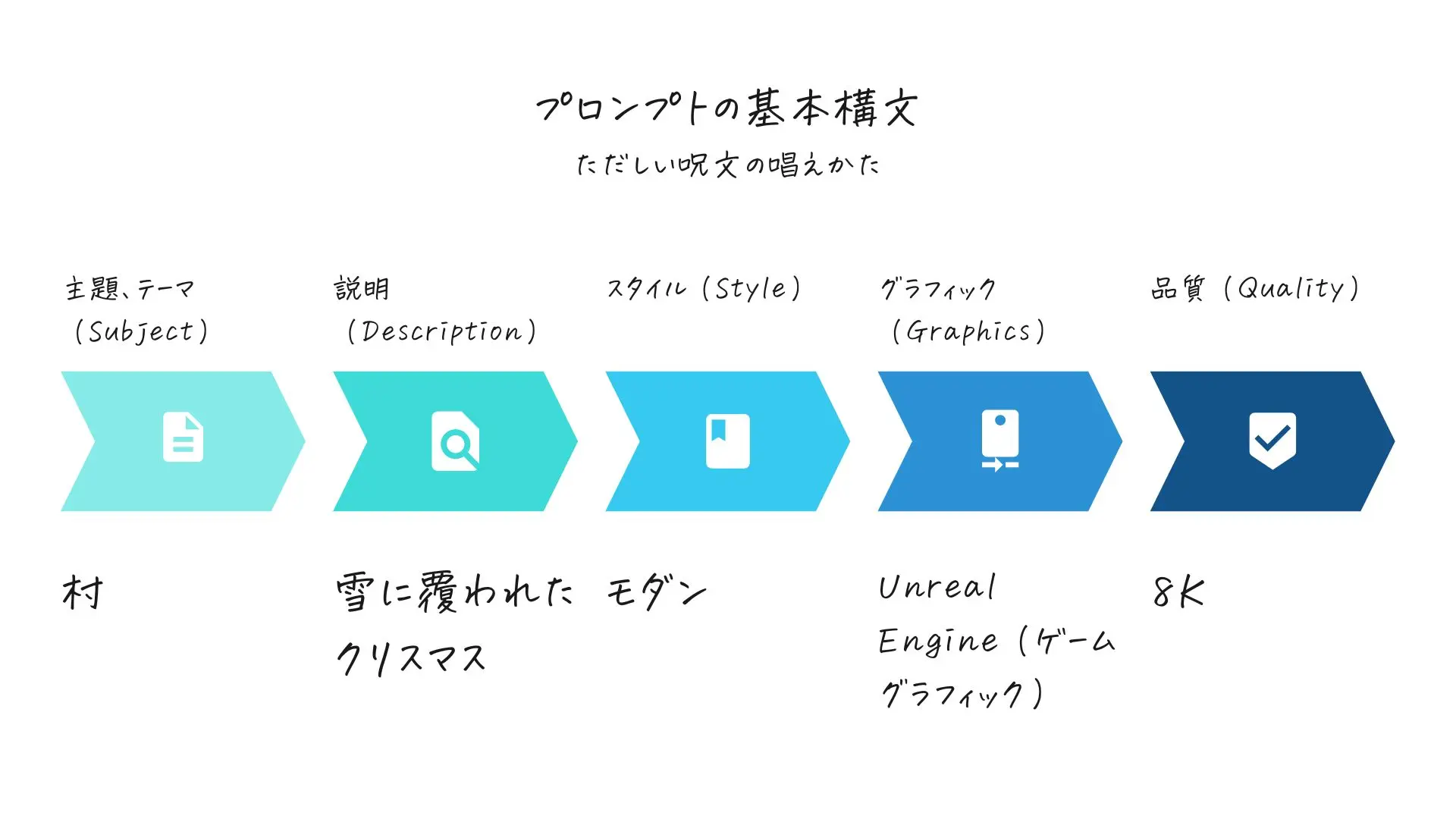
3: 基本パラメータ
パラメータはイメージの生成方法を変更したいとき、プロンプトに追加するオプション。
画像の縦横比を設定したり、独自スタイルを別の画像に追加するなど、思い通りの仕上がりには欠かせない部分。
ウエイト(Weight) – キーワードの間に::(ダブルコロン)を打つことで、それぞれの単語を別で捉える。
::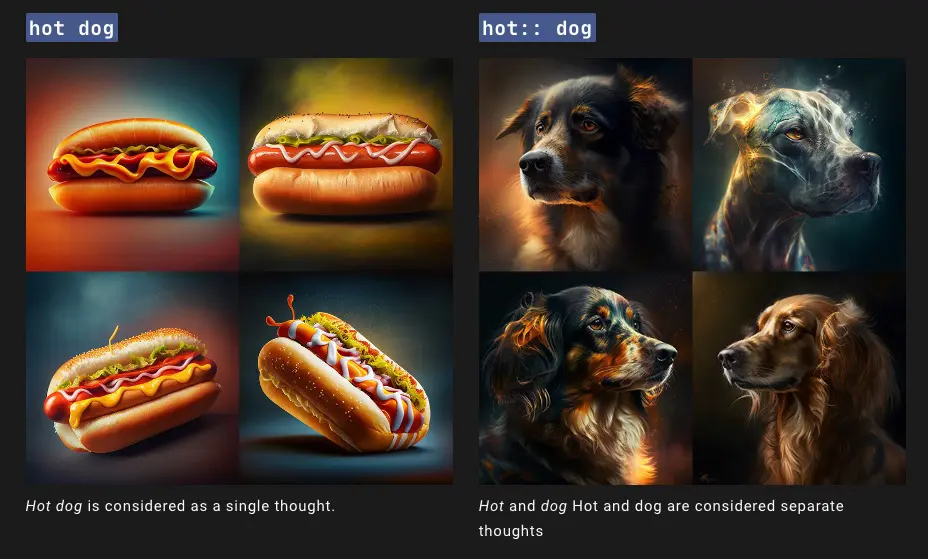
ダブルコロンの直後に数字を入力することで、キーワードの重要度を伝えることもできる。
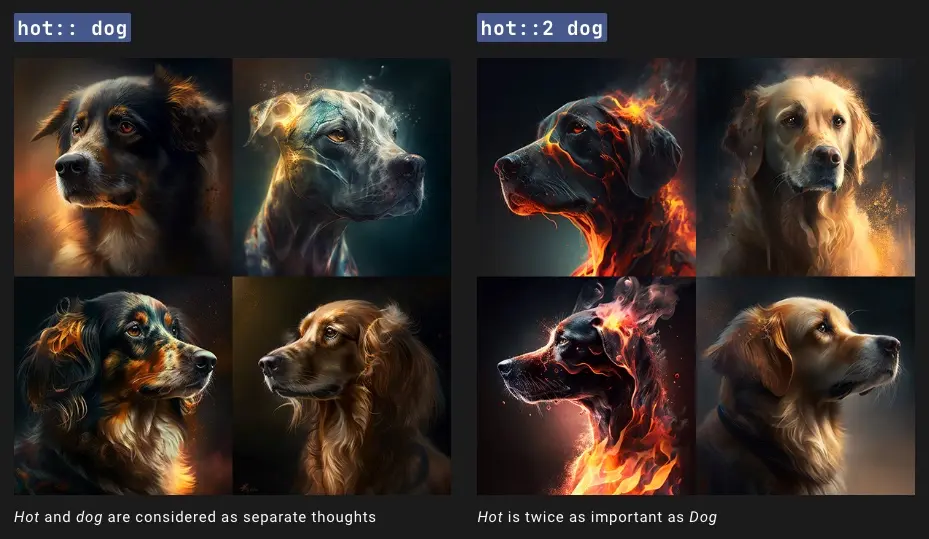
アスペクト比(Aspect Ratio) – バージョン4になり、パノラマ写真のような「2:1」、スマホで撮影したような「1:2」の縦横比もサポートされるように。経験則としては、「3:2」または「2:3」が、見た目もよく、仕上がりが良い印象。
--ar ○:○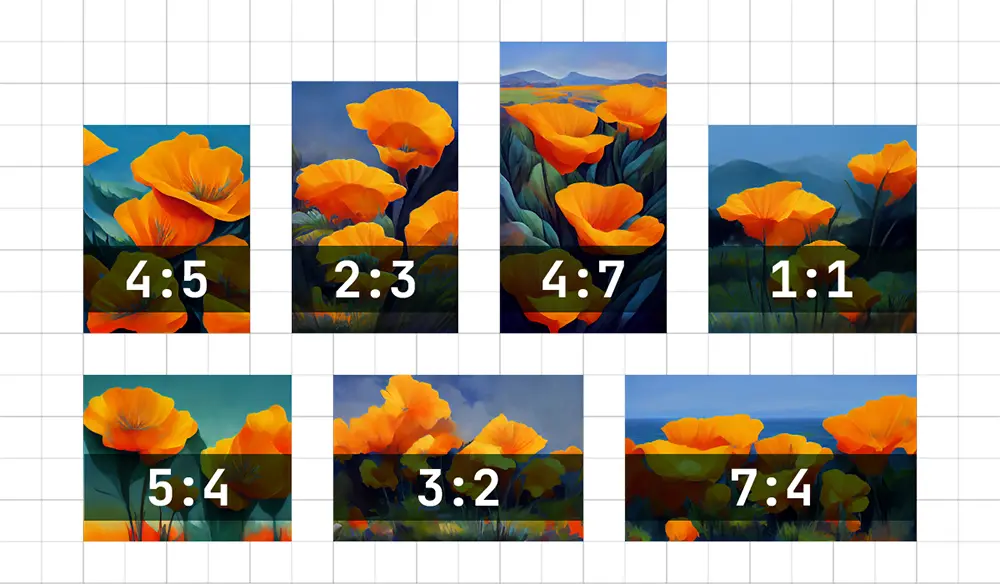
品質(Quality) – どれだけのレンダリング時間を費やしたいかを決める。デフォルト値は1で、値が高いほどコストが高くなり、値が低いほどコストが低くなる。
--quality 2 または --q 2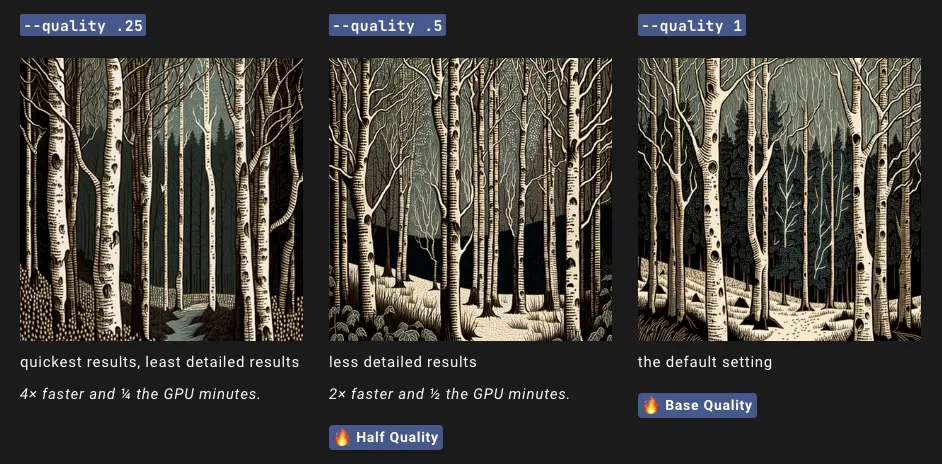
シード(Seed) – 生成した画像と似たスタイルを、他のシーンでも使いたいときに便利なオプション機能。気に入った写真をVボタンでアップスケールし、右クリックで「リアクションをつける」。✉️アイコンをクリックすると、Midjourney Botからメールが送信されます。
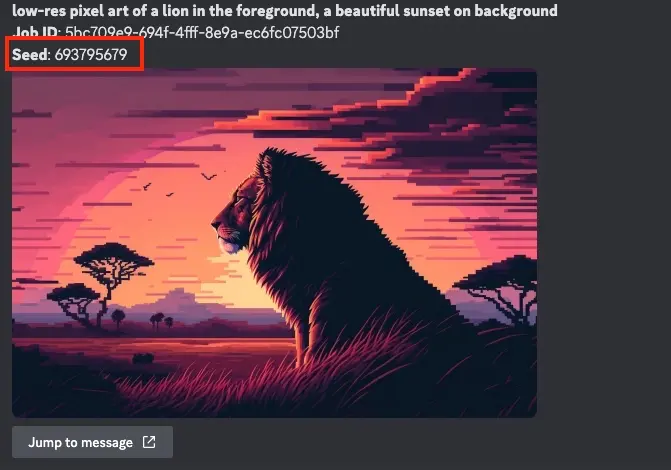
メッセージに表示されているシード番号をコピペ、貼り付けることで、同じスタイルを引き継ぎ、新しい画像の生成ができるようになります。
--seed ○○○○○○○○○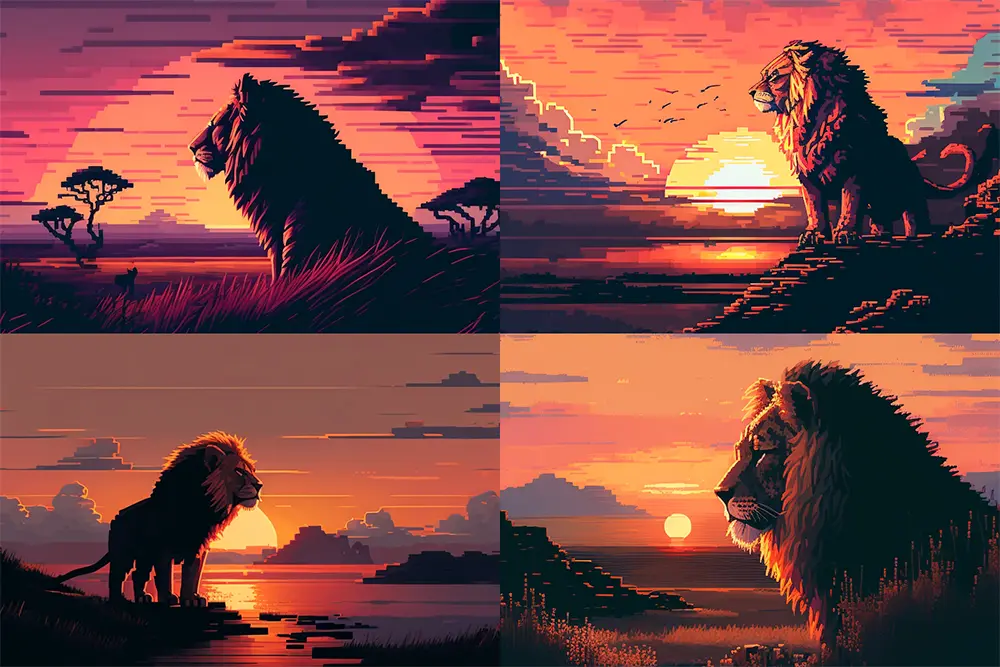
すべてのパラメータは公式ドキュメントを御覧ください。その中でもよく利用するものをピックアップしています。
4: Midjourneyコミュニティーの活用
Midjourneyはオープンなコミュニティで、他の人が生成した画像もすべて確認できるのが、最大の特長です。
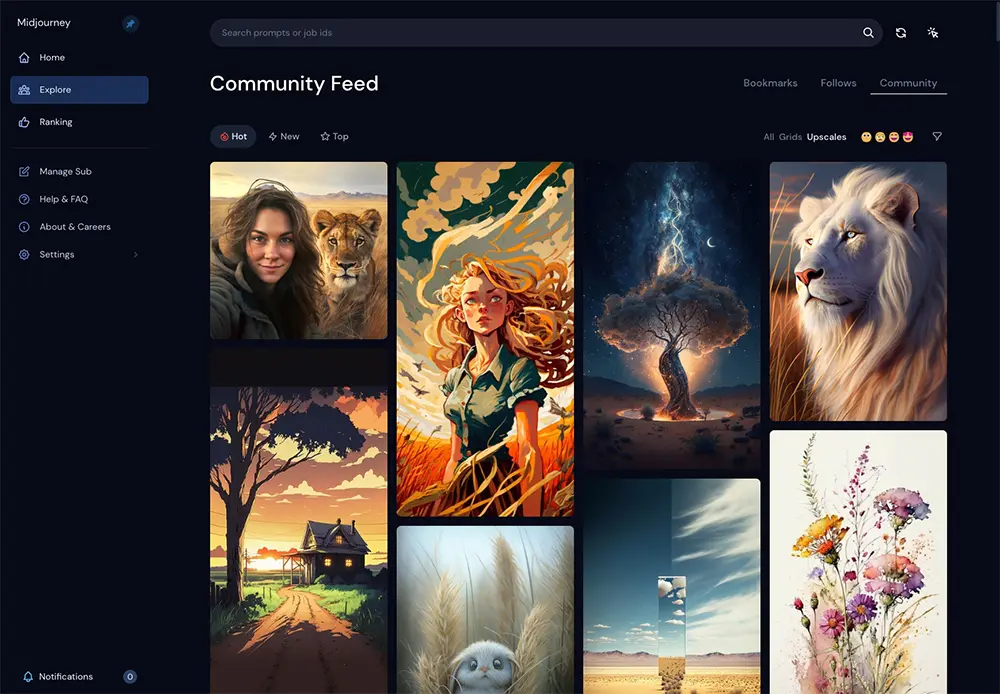
サブスク有料プランに加入することで、気に入った作品のプロンプトを確認でき、そのまま再現することも可能。
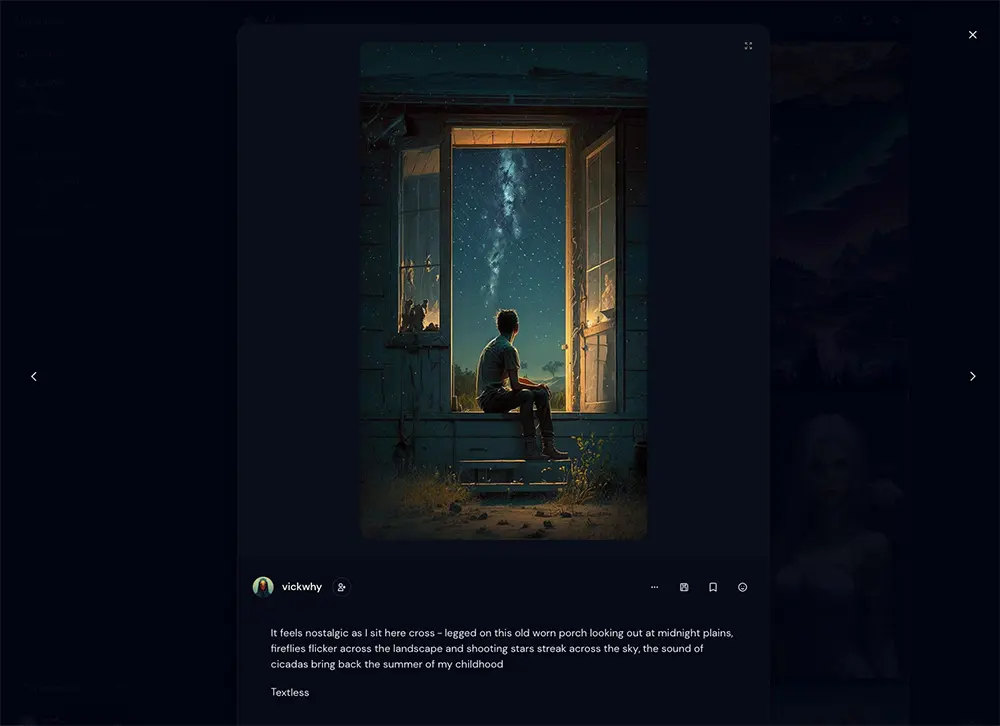
…アイコンをクリックし、「Copy」より「Prompt」または、「Full Command」でプロンプトをコピーできます。
画像では表示されていないオプション設定も含め、すべてのプロンプトをコピーしたいときは「Full Command」を選択しましょう。
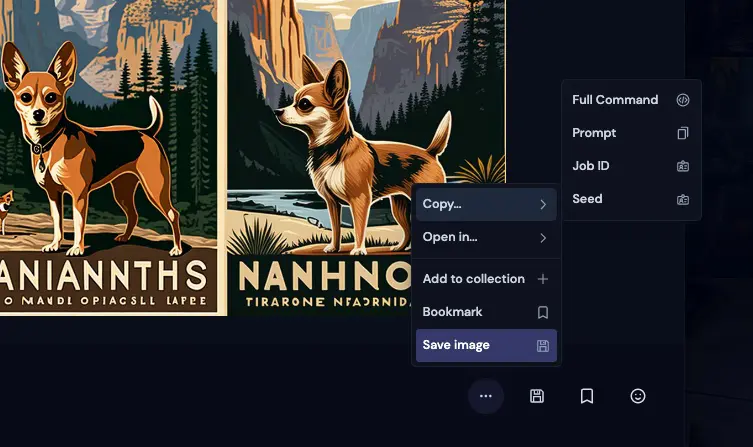
5. 仕上がりが気に入らないときは非表示に
ときによっては、プロンプトが意図しない画像を生成してしまうことがあります。
そんなときは、❌ 絵文字リアクションを使用することで、チャットから画像を非表示にすることができます。ただし、Midjourneyコミュニティには表示されています。
完全に非表示にしたいときは、プライベートモードを利用できる「Corporate」プランに加入する必要があることを覚えておきましょう。
魅力的な画像に仕上げる、効果的なプロンプトまとめ
ここからは画像を生成していくなかで、実際に見つけた効果的なプロンプトをいくつかご紹介。
1: Synthwave
サイバーパンクや未来的な見た目を表現できるプロンプト「Synthwave」。
synthwave portrait of lion wearing a hoodie, looking into camera, futuristic cityscape behind him --ar 3:2 --v 4
2: Watercolor Sketch
水彩絵の具でペイントしたような「Watercolor Sketch」。「狩りをしている」という修飾語をつけたことで、絵の具が飛び散るアグレッシブな見た目に。
A watercolor sketch of a lions hunting its prey --ar 3:2 --q 2
3: Charlie Harper
特定のアーティスト名を入力することで、画像スタイルを決めることもできます。ここでは、アメリカの国立公園をテーマにしたポスター製作で知られる、「Chralie Harper」の名前を使用。
a national park poster of savanna africa with lions in the foregrounds, beautiful sky in the backgrounds, in the style of Charlie Harper --ar 3:2 --q 2
4: 32-bit Isometric
遠近感のあるアイソメトリックなイラスト作成に使えるプロンプト、「32-bit Isometric」。
a futuristiv living room with a Lion being highly detailing fur, big tv, lamp, some marijuana plants, and an archade machine, 32-bit isometric --seed 545622345 --ar 3:2 --v 4
5: GoPro
魚眼レンズのような撮影スタイルは、GoProという特定のプロダクト名を追加することで表現。
実際には撮影することが難しそうな構図も、AIなら自由に描くことができます。
a lion in nature, gopro, highly detailed fur, profesional color grading, soft shadows, no contrast, clean sharp focus, film photography --ar 3:2 --q 2
6: Ornate Dark Fantasy
まるで映画のようなファンタジーなキャラクターデザインを表現できる、プロンプト「Ornate Dark Fantasy」。
ornate dark fantasy cover of a lion, gopro, highly detailed fur, profesional color grading, national geographic photography --ar 3:2 --v 4
7: Stained Glass
ステンドグラス風の仕上がりにしたいときもラクラク。プロンプトは「Stained Glass」。
a stained glass window of Lions growled --ar 3:2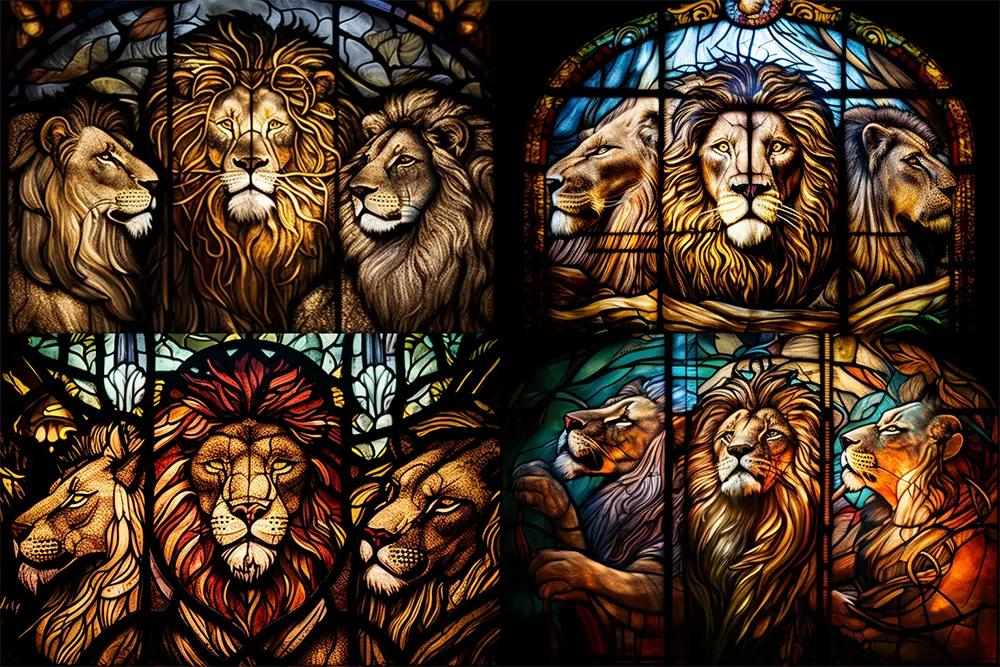
8: Diagramatic Drawing
レオナルド・ダ・ビンチの解剖図、図式のようなスタイルを表現できるプロンプト、「A Diagramtic Drawing」。
a diagramatic drawing of a lion growled --ar 3:2 --v 4
9: 1990s point and click 16bit adventure game
90年代ごろに流行ったアーケードゲームのような仕上がりにしたいときは、「1990s point and click 16bit adventure game(1990年代の16bit冒険ゲーム)」といった具合で、詳細なスタイルを提示するのもあり。
a lion in a Spacesuite on the Moon, 1990s point and click 16bit adventure game --ar 3:2 --v 4
10: Iridescent
角度によって色が変化する、玉虫色のようなスタイルを表現できる「Iridescent」プロンプト。同様に「Holographic(ホログラフィック)」も効果的。
よりドラマチックで、ストーリー性を伝える写真にするために、「National Geography(ナショナル・ジオグラフィック)」というワードも追加。
a beautiful lion staring into the camera, Phantasmal Iridescent, National Geographic Photography --ar 3:2 --v 4
11: Midjourney Style and Keywords Reference
今回紹介したプロンプトの他にも、Midjourneyではあらゆるスタイルをキーワードをつかって生成できます。
Midjourney Aiで使用できるスタイルとキーワードをまとめた、リファレンスガイドMidjourney Style and Keywords Referenceを活用するのがおすすめ。
利用できるあらゆるスタイルと実際の作品を確認、比較することができ、プロンプト選びに困ったときは参考にすると良いでしょう。
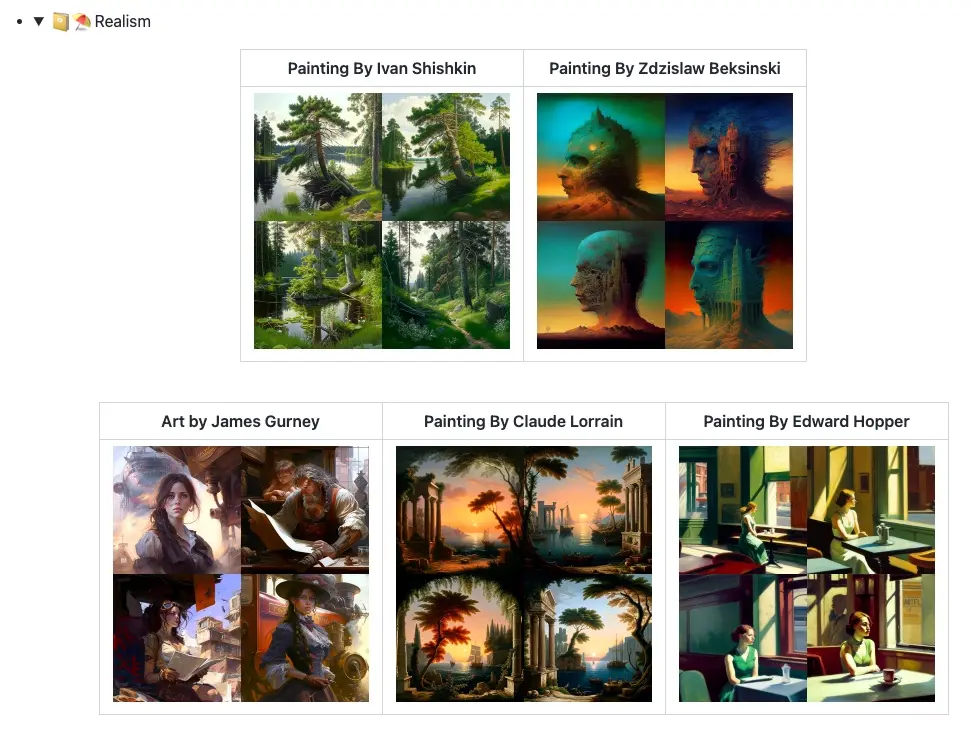
ChatGPTでプロンプトを自動生成
対話型AIチャットボット「ChatGPT」をつかい、「ライオン」を言葉で表現してみます。
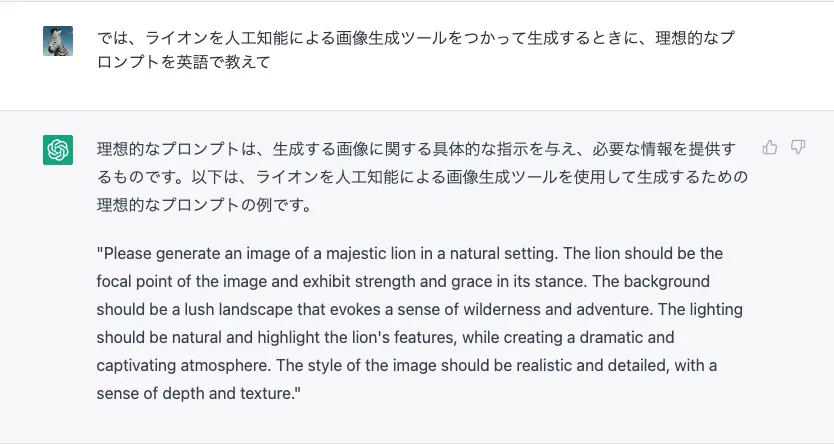
表示された文字をそのままコマンドラインにコピペし、生成された画像がこちら。

Midjourneyを使いこなそう
「ライオン」という同じキーワードでも、適切なプロンプトを使用することで、生成される画像の出来が、平凡なイラストと、非凡なバズイラストとの境界になることも、少なからずあります。
一緒にフォトショップを利用すると、もはや何が現実が分からないクオリティーで、超リアルな写真を生成できました。
写真から何でも削除できる、怖すぎる新AIツールをつかった魔法テク
Midjourneyで生成した画像は、有料プランの場合、商用利用も可能となっているため、Adobe Stock コレクションで販売もできます。
実際にAdobe Stockでは、AI生成された魅力的なコンテンツが多数販売されています。