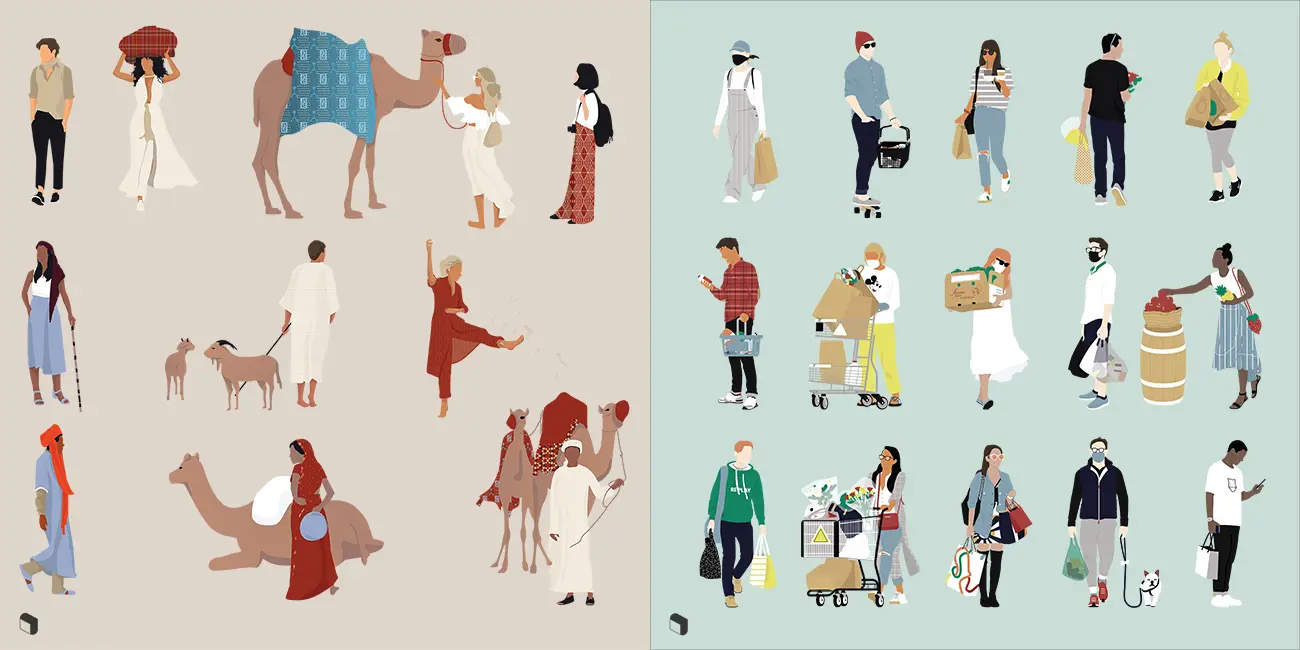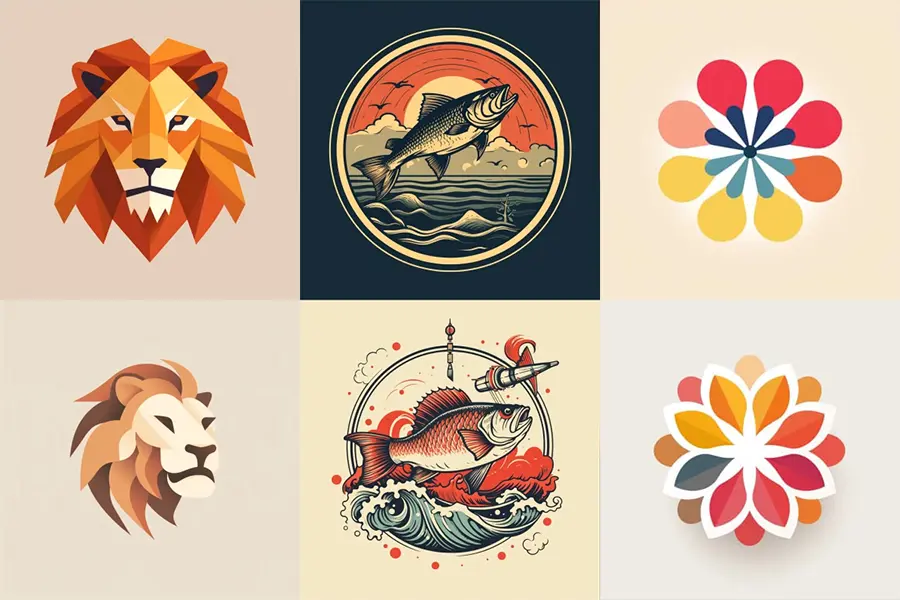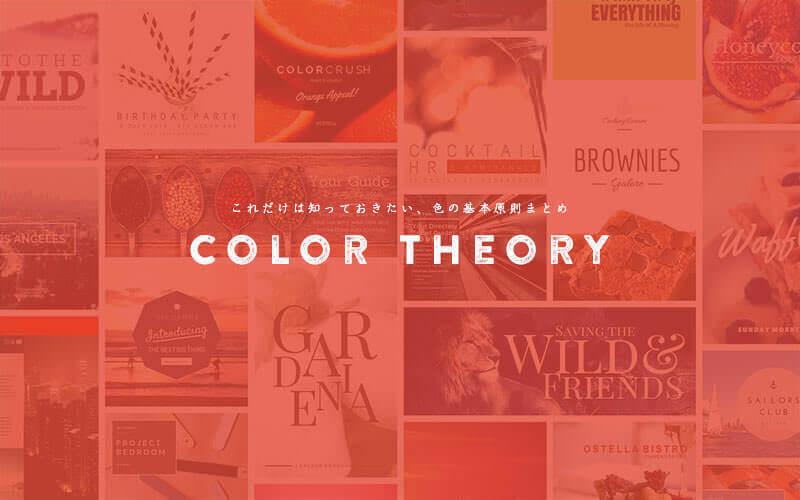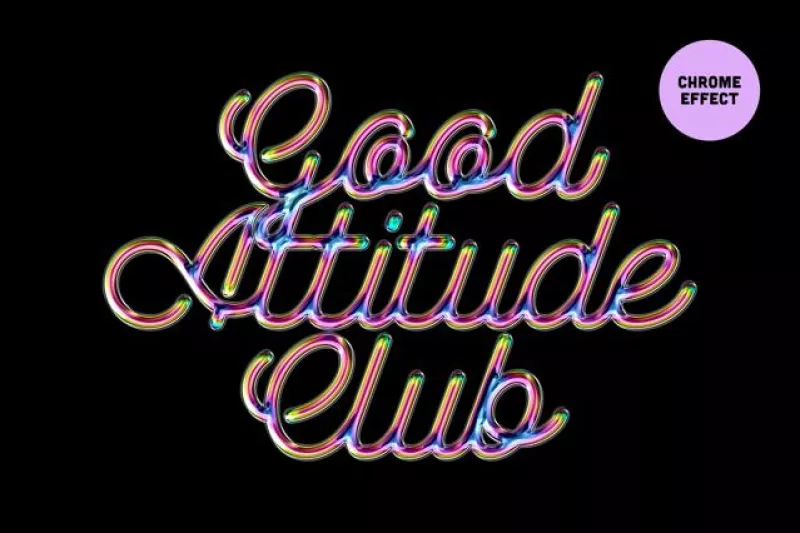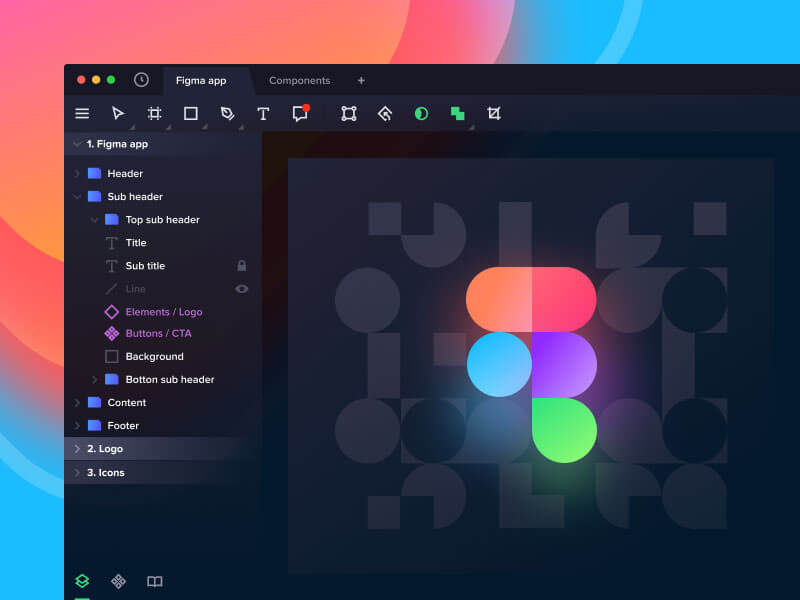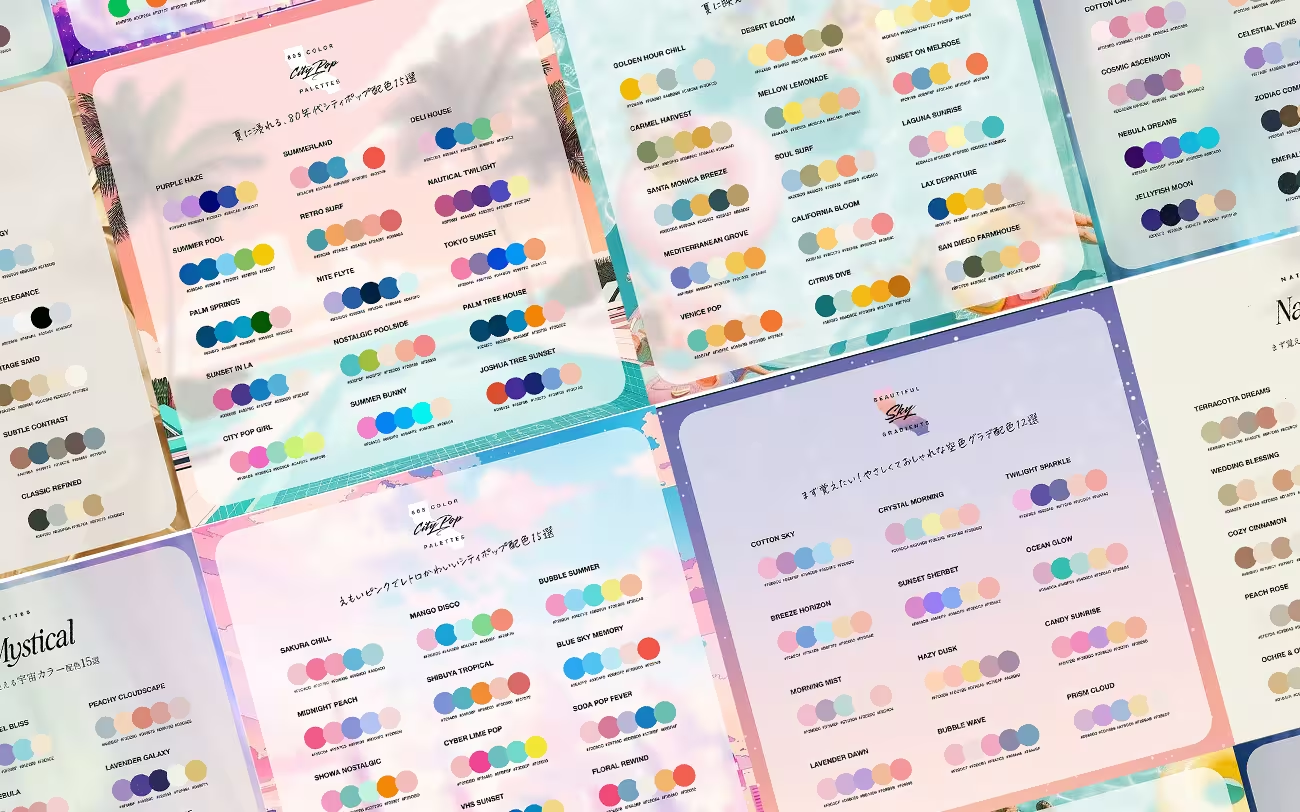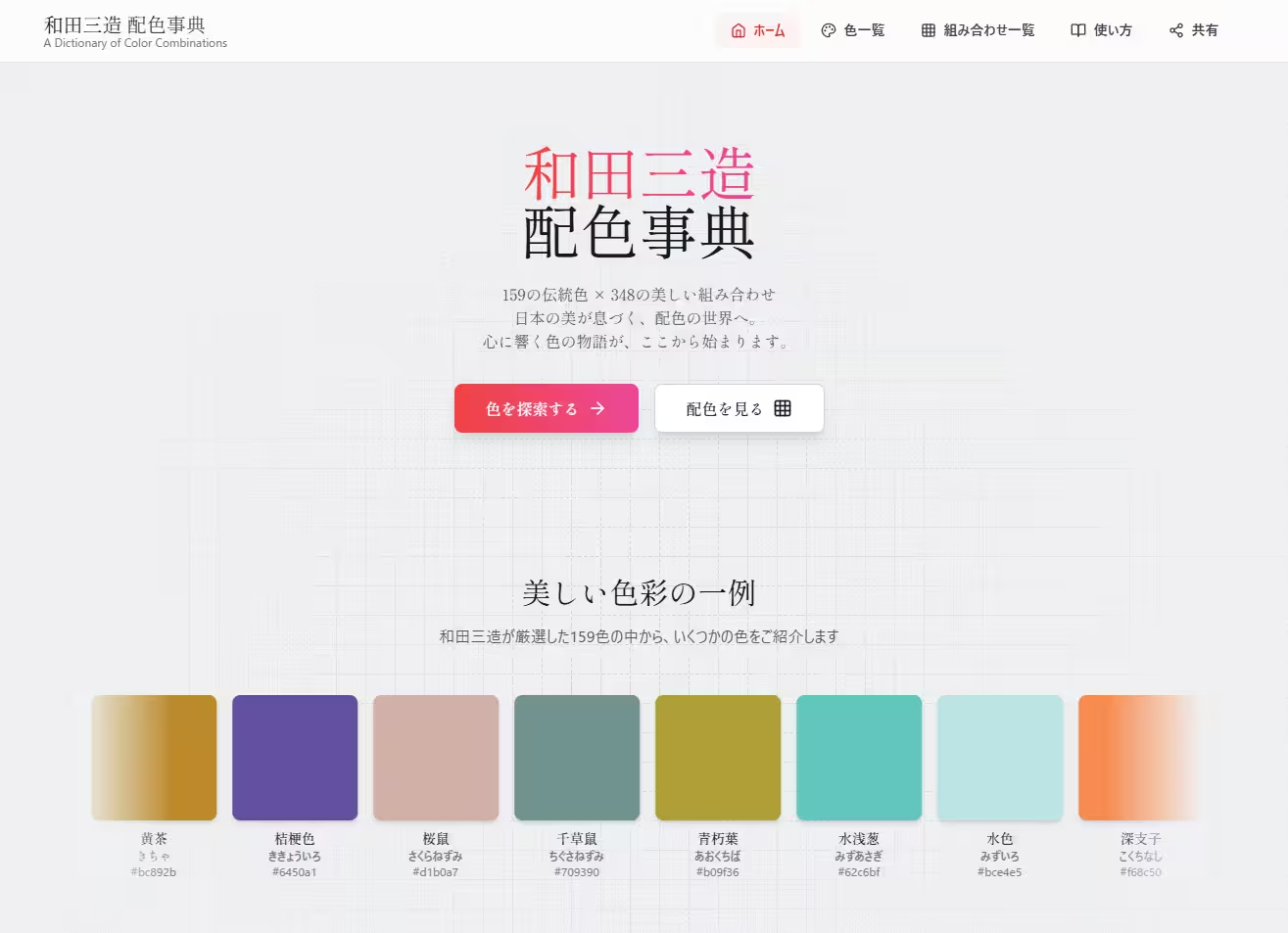「神絵を描くAI画像生成ツール」と話題の、MidJourney(ミッドジャーニー)が主要アップデートを行い、最新版V5.1をリリースしました。
ほんの数ヶ月前にミッドジャーニーの基本の使い方を紹介してから、追いつくのが大変なほどのアップデートが行われ、新機能が追加されています。
この記事では、 新しく追加された機能や注目ポイントについて、詳しくまとめてご紹介します。
MidJourney V5.1の新機能
プロンプト入力しやすくなった
最近リリースされたMidjourney V5.1は、より主観的な画像生成を行うことができるようになりました。
つまり、より少ない文脈のプロンプトを入力するだけで、Midjourneyが画像に関する追加情報を、自動で補完してくれます。

またMidjourney 5では、学校で習うような英文、英作文を意識したプロンプト入力が必要でしたが、V5.1では短いキーワードを使用しても、うまく画像生成ができるようになっています。
もし以前のバージョン(V3やV4など)が利用したい場合は、/settingsでV5以外を選択するか、V5.1で新しく登場した「RAWモード(–style raw)」を追加することで、従来の画像生成を行うことができます。(後ほど解説)
従来バージョンと最新V5.1の違い
では実際に、従来のバージョンと最新V5.1の違いを比較してみましょう。
V5.1で画像を生成するには、MidjourneyのDiscordサーバーに接続するか、自分のDiscordサーバー内で作成する、2通りがあります。
アクセス過多で無料プランが廃止されているいま、Midjourneyに直接DMを送信する方法が、もっともシンプル。
V5.1を適用するには、以下を入力しましょう。
/settings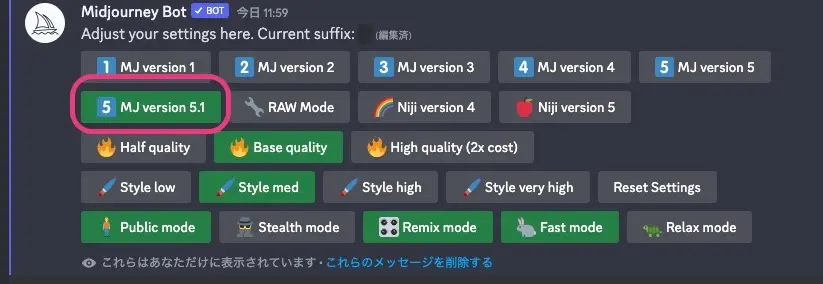
試しに以下のプロンプトを入力し、新旧バージョンで生成される画像を比較してみます。
A psychadelic lion in a colorful wonderland
(カラフルなおとぎの国のサイケデリックなライオン)できるだけ同じ条件で比較するために、プロンプトの最後にパラメータ「–seed」を加えて画像生成しています。
--seed 3892083476V5.1で生成された画像がこちら。

V5で生成された画像がこちら。

完成した画像を比較してみると、どちらも美しい構図と色合いで表現されており、ニュアンスの違いで好き嫌いがあるかも。
RAWモードとの違い
V5.1で新しく追加されたRawモードも、同じプロンプトで試してみます。
プロンプトの最後に以下パラメータを追加すれば、Rawモードを適用可能。
--style rawV5.1のRAWモードで生成された画像がこちら。
V5.1に比べて、細部のディテールが簡素化された印象ですが、どれも魅力的な画像に仕上げることができました。

Midjourney V5.1と従来バージョンとの違いをさらに比較する前に、プロンプト入力をスピードアップする時短テクニックを見ていきましょう。
画像生成の時短テクニック
プロンプトの順列(Permutation)
プロンプトの順番(Permutation Prompts)を使用すると、1つの/imagineコマンドをつかって、複数のプロンプトのバリエーションを素早く生成することができます。
「,(カンマ)」で区切られたオプションのリストを「{}(中括弧)」で囲むことで、異なる複数のバージョンのプロンプトを作成できます。
たとえば、以下のようにプロンプトを入力すると・・・
/imagine prompt a {red, green, yellow} birdたったこれだけで、3つのプロンプトを自動で生成できるようになります。
/imagine prompt a red bird - 「赤い」鳥
/imagine prompt a green bird - 「緑の」鳥
/imagine prompt a yellow bird - 「黄色の」鳥果物の名前(パイナップル、ブルーベリー、ランブータン、バナナ)を以下のように並べることで、4つのプロンプトの生成を同時に行うことができます。
a naturalist illustration of a {pineapple, blueberry, rambutan, banana} bird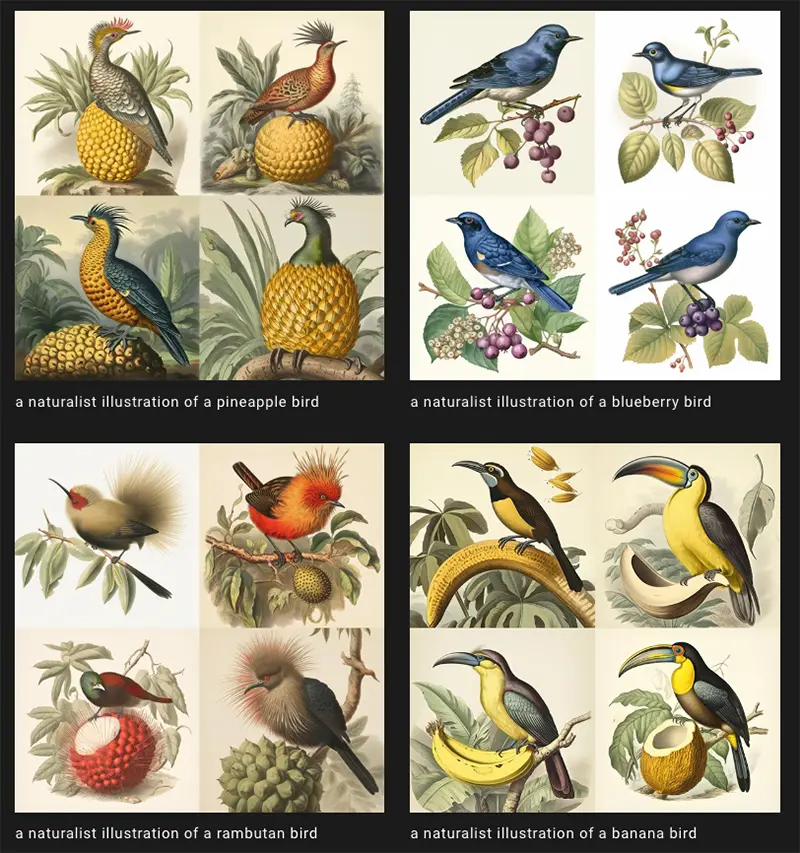
異なる縦横比(Aspect Ratio)を設定し、画像を生成することも可能です。
a naturalist illustration of a fruit salad bird --ar {3:2, 1:1, 2:3, 1:2}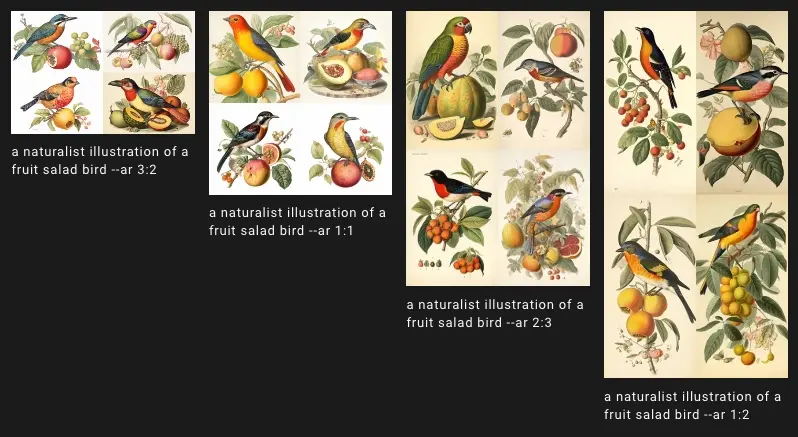
また、Midjouneyの異なるバージョンでそれぞれ画像を生成する、なんて便利な使い方も。
a naturalist illustration of a fruit salad bird --{v 5, niji, test}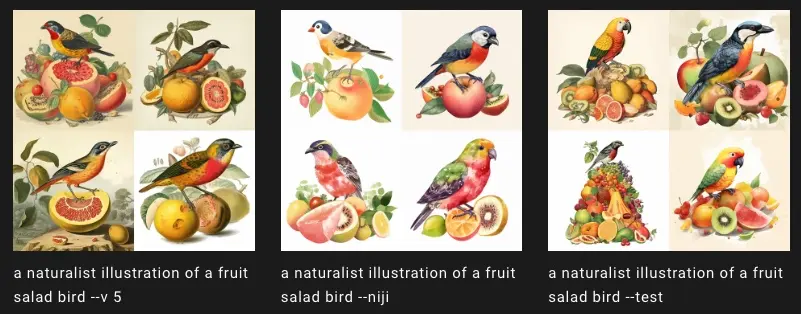
先ほどバージョンごとに比較した3つの画像を、1つのプロンプト入力で生成することが可能になり、時間短縮にも便利です。
A psychadelic lion in a colorful wonderland {--v 5, --v5.1, --v5.1 --style raw}👉 Permutation Prompts – Midjourney Doc
ショートコードの作成
ショートコードを作成すれば、画像生成でよく利用するプロンプトをひとまとめにできます。
特にリアルな情景を描きたいときは、多くのキーワードをプロンプトに入力する必要があります。
たとえば 「街角に佇む女性(A woman on a city sidewalk)」としたとき、「realistic, wide-angle lens, f1.4, camera shot」などのキーワードを加えることで、よりリアルな仕上がりで画像を生成できます。

しかし毎回このプロンプトを入力するのは時間もかかるため、ショートコードにしてしまいましょう。
まずは以下を入力します。
/prefer option set「option」にお好みのショートコード名を入力(ここでは「cam」)し、次に「他1」をクリックし、「value」をふたたびクリック。
「value」には、登録しておきたいキーワードを入力(ここでは「realistic, wide-angle lens, f1.4, camera shot」)します。
あとはいつも通りプロンプトを入力するだけ。「–〇〇」でoptionに入力したショートコード名を追加。
A woman on a city sidewalk --camこのように入力すると、ショートコードが自動的に変換されます。
A woman on a city sidewalk, realistic, wide-angle lens, f1.4, camera shot生成された画像がこちら。

👉 Settings and Presets – Midjourney Doc
Nijiスタイル
アニメスタイルに特化したNijiモード
Mjdjournyに新しく追加されたもうひとつの機能が、新しい「NIJIモード」です。
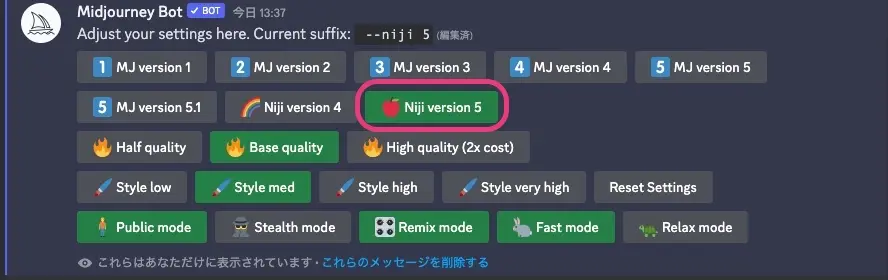
Nijiモデルは、MidjourneyとSpellbrushのコラボレーションで、アニメやイラストのスタイルを生み出すためにチューニングされたモデル。
アニメスタイルを重視しており、ダイナミックな構図やアクションショット、キャラクターを中心とした構図全般に向いています。

Nijiモード対応スタイル
Nijiモデルには、利用できるスタイルが以下の3つ。
- –style cute
- –style expressive
- –style scenic
先ほどのプロンプトの順列(Permutation)を活用し、3つのスタイルをまとめて生成してみます。入力したプロンプトは以下の通り。
schoolgirls enjoying a buffet --style {cute, expressive, scenic}
- ビュッフェをたのしむ女子学生たち「Show Prompts」をクリックすると、生成される3つのプロンプトを個別に確認できます。良ければ「Yes」で、画像生成がスタート。

実際に生成された3つのスタイルがこちら。
イラストのかわいさを強調したスタイル「Cute」

表情豊かなイラストが特長のスタイル「Expressive」

風景の美しさを強調した、映画のようなスタイル「Scenic」

/describeの使い方
「/describe」コマンドを使用すると、アップロードした画像をMidjourneyが分析し、4つの文字プロンプトを生成できます。
ここでは以下の画像で試してみます。

「/describe」と入力すると、画像をアップロードできるボックスが表示されるので、ドラッグ&ドロップで画像をアップし、Enterキーをクリック。
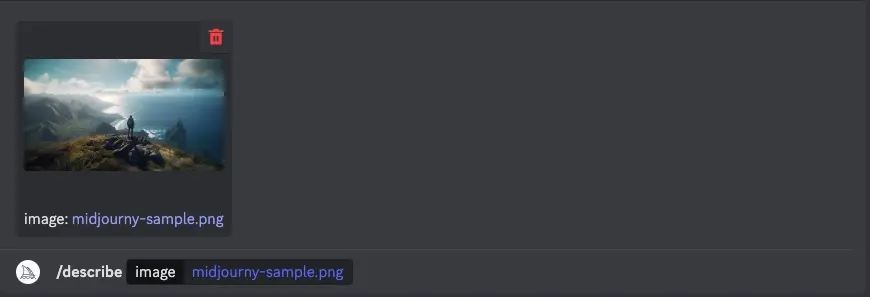
生成された4つのプロンプトがこちら。
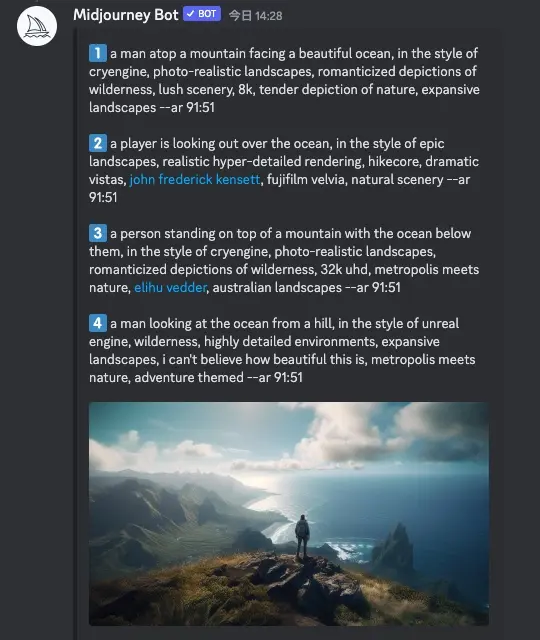
提案されたプロンプトで生成した画像が以下の通り。どれも元の画像に似た構図やスタイルとなっているのが分かります。
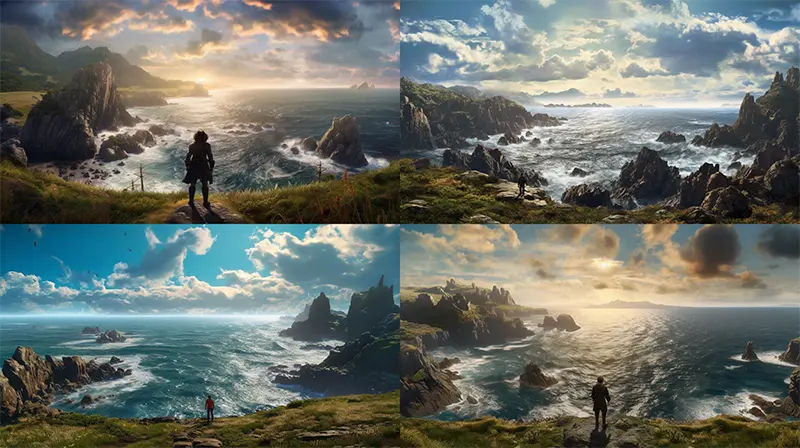
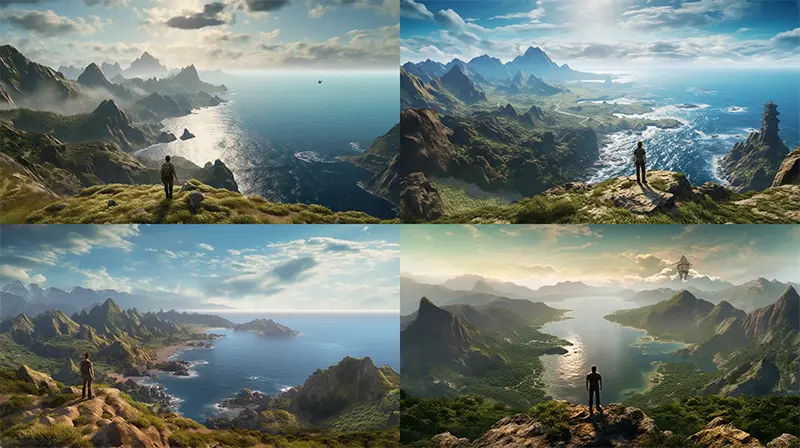

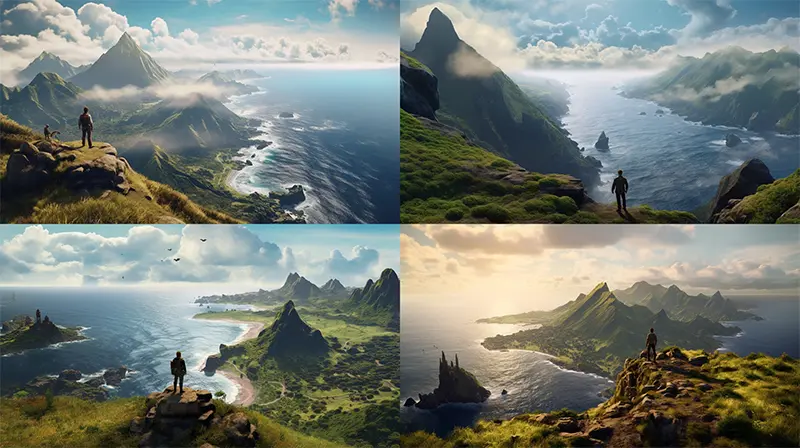
どのようなキーワードが使用されているのか確認することで、よりイメージに近い画像を生成する手助けにもなってくれるでしょう。
禁止ワードの改善
プロンプトの中には、入力できない禁止ワードがあり、入力しようとしてもブロックされてしまうことが、今までは多くありました。
V5.1にアップデートしたことで、より文脈を理解したプロンプトを生成できるようになり、ブロックされるキーワードの数も改善されています。
たとえば「Booby」というワードは、本来「カツオドリ」という意味ですが、英語の俗語で「ばか者」を指すことから、プロンプトでの利用が禁止されていました。
しかし、文脈を理解できるようになったことで、以下のようなプロンプトも入力できるように。
a blue footed booby
- 青い足のカツオドリ生成された画像がこちら。

Midjourneyは今後どうなる?
この他にもMidjourneyでは、さまざまなアップデートが今後も予定されています。
- MidJourney 6開発中 – よりリアルさとクオリティーが改善されたモデルになる予定
- 手描きスケッチから画像生成できるようになる
- 表情などが一致する、統一感のキャラクターの生成ができるようになる(要望リクエストがもっとも多い)
- Discordを利用しない、新しいユーザーインターフェースの登場(10,000枚以上の画像生成したユーザーは、すでにアクセス可能)
- 廃止したMidjourney無料プランがもうすぐ復活
Midjourneyをこれからはじめようというひとは、基本の使い方をまず参照するのがおすすめ。
📎 Midjourney(ミッドジャーニー)で思い通りに画像生成できる徹底ガイド
V4からV5へのアップデート注目ポイントもまとめています。
📎 神絵を描くAI「Midjourney(ミッドジャーニー) 」がV5にアップデート、注目ポイントまとめました
話題のChatGPTを併用すれば、誰でも魅力的なイラストを生成できるようになります。