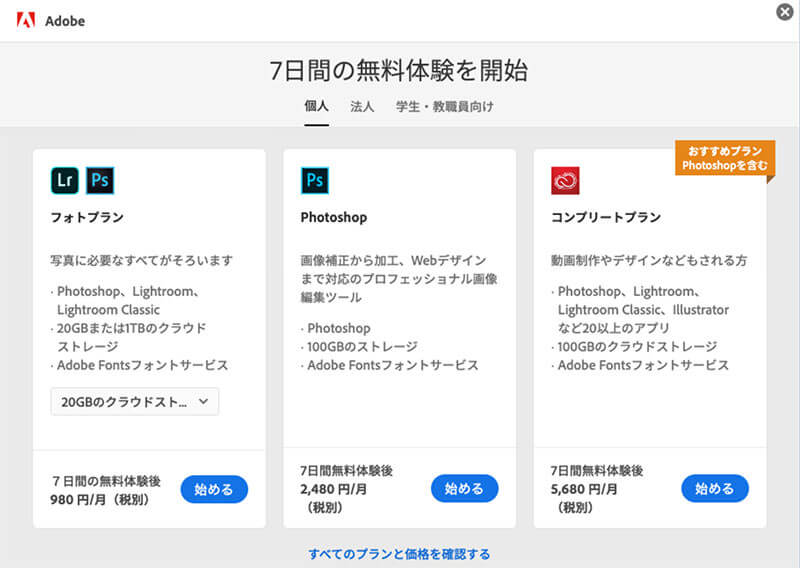Photoshopに追加された新機能の中でも、人工知能Adobe Senseiを搭載した「オブジェクト選択ツール」は、被写体の選択にかかる時間を大幅に節約する素晴らしい機能です。
この記事では、「オブジェクト選択ツール」などの新機能をつかった、被写体の選択に便利な時短テクニック3つをまとめてご紹介します。
デザイナーをこれまで苦しめてきた、髪の毛など複雑な選択範囲の切り抜きや指定もボタン一発処理など、PhotoshopがAIで使いやすく、ずいぶんラクになりそうです。
「被写体を選択」ボタン一発のお手軽さ!
2018年に登場した「被写体を選択」機能が、より高速で、より詳細に向上しました。画像のクオリティを損ねることなく、Adobe Senseiの学習モデルサイズを削減したことで、今後iPadでも展開予定となっています。
では、実際に以下の画像を使って試してみましょう。

メインメニューより「選択範囲」>「被写体を選択」をクリックします。すると数秒も経たないうちに、女性と象のみを見事に自動で選択してくれました。フォトショすごすぎ、。
ただし、近づいてみると部分的に選択されていないエリアがあります。そんなときは、レイヤーパネルよりレイヤーマスクを選び、ツールバーより「ブラシツール 」を選択し、描画色「白(#ffffff)」で気になる領域をペイントすることで、選択範囲を修正することができます。ここまで30秒とかかっていません。
」を選択し、描画色「白(#ffffff)」で気になる領域をペイントすることで、選択範囲を修正することができます。ここまで30秒とかかっていません。
オブジェクト選択ツール
おそらく、直近2、3バージョンでPhotoshopに導入されたもっとも便利な新機能のひとつ「オブジェクト選択ツールW」。人口知能Adobe Senseiを搭載したこの機能は、人物や動物、物などの被写体の選択にかかる時間を大幅に節約します。
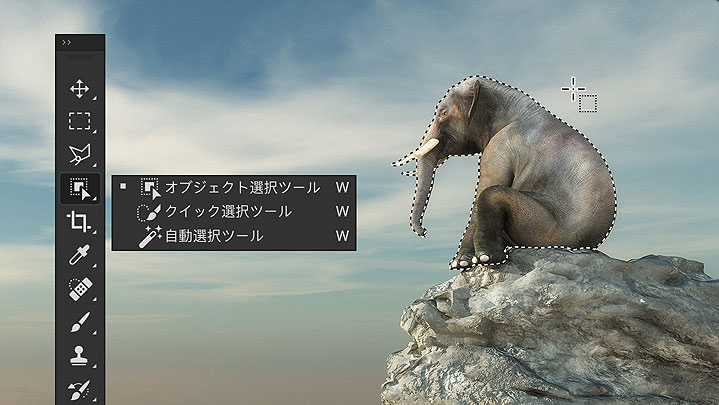
こちらの写真で試してみます。複雑な背景に、選択しづらい色のシャツ着用などあえて難易度の高い素材を選んでいます。
ツールボックスより「オブジェクト選択ツール」を選択し、女性モデルの周りを長方形で囲みましょう。たったこれだけで、被写体をうまく選択してくれました。
こちらの写真もズームしてよく見ると、部分的に選択範囲が欠けています。こんなときはShiftを押しながら、欠けている部分を長方形で囲みましょう。選択範囲を追加することができます。
反対に、選択範囲の一部を削除したいときは、Command/Ctrlを押しながらドラッグすれば、選択範囲を微調整できます。実際にやってみた感想としては、一発での選択はなかなかむずかしく、4、5回繰り返すことで精度が増していきました。
Command/Ctrl+Cで選択範囲をコピー、Command/Ctrl+Vでペーストしてみましょう。リアルな女性モデルの分身が完成です。
「オブジェクト選択ツール」は、「選択とマスク」機能にも追加されています。メインメニューより「選択範囲」>「選択とマスク」をクリックします。
被写体の選択をAdobe Senseiに頼る代わりに、「オブジェクト選択ツール」で一部分を囲むことで、見事に犬だけを選択することができました。
そのまま属性パネルより、選択範囲の調整を行うことができ作業もスムーズです。
「オブジェクト選択ツールW」のもうひとつのモード「なげなわ」を利用すれば、より細かい選択範囲を指定できます。
オプションバーでモード「なげなわ」に切り替え、テントの周りをあまり気にせずラフに囲みます。たったこれだけで、ばっちりテントのみが選択されました。
メインメニューより「レイヤー」>「新規調整レイヤー」>「色相・彩度」を選択したら、属性パネルより自由に色を変更することもできます。またパネル内の指アイコンにチェックを入れ、変更したいエリアをクリック、左右にドラッグすればより直感的に色の変更が可能です。
「コンテンツに応じた塗りつぶし」がさらに進化、不要なモノを高速で消し去る!
Photoshopで画像から人や物などのオブジェクトを除去する方法は、これまでにも紹介してきました。
2018年のアップデートで公開された「コンテンツに応じた塗りつぶし」機能が、よりスマートに進化しました。
前ステップで編集した写真から、ダッチオーブンと薪割りを消してみましょう。まずは、「なげなわツール 」などお好みのツールで、消したいエリアを囲みます。今回のように離れた領域を選択したいときは、Shiftを押しながらドラッグしましょう。
」などお好みのツールで、消したいエリアを囲みます。今回のように離れた領域を選択したいときは、Shiftを押しながらドラッグしましょう。
レイヤーパネルより塗りつぶしたい画像レイヤーが選択されているか確認したら、メインメニューより「編集」>「コンテンツに応じた塗りつぶし」を選択します。
サンプルリング領域のオプションは3種類あり、「自動」がAdobe Senseiによる人工知能を使った方法、「短形」は従来までの設定、「カスタム」はサンプリングブラシツールを使い、サンプリングしたい領域をペイントする方法です。
ここでは、「自動」オプションを選択し、「サンプリングブラシツール」をつかって不要な部分を若干修正しています。
表示されている「コンテンツに応じた塗りつぶし」パネルより、出力先を「新規レイヤー」としたらOKをクリック。見事に不要な部分のみを消すことができました。Adobe Sensei賢すぎます。
「コンテンツに応じた塗りつぶし」機能を他の画像でも試してみました。お皿に乗った美味しそうな料理が空に。皿のパターンや影も見事に再現しています。
ひとつだけ転がったリンゴもご覧の通り。木目まで違和感なく表現されているのには驚きです。
新しくなったPhotoshopを試してみよう。

新しくアップデートされたPhotoshopは、Creative Cloudアプリよりダウンロードできます。また、はじめてのひとも7日間の無料体験が用意されているので、まずはPhotoshopを体験してみましょう。無料体験終了後は、個人の場合はフォトプラン 980円〜/月(税別)、Photoshop単体 2480円/月(税別)、コンプリートプラン 5680円/月(税別)などでそれぞれ利用可能となっています。
参照元リンク : Adobe Photoshop | 最高の写真、画像、デザイン編集ソフト