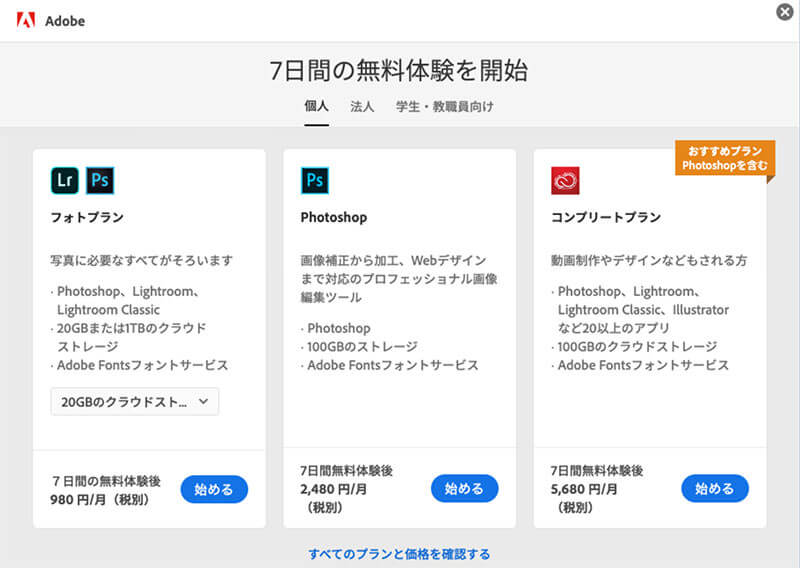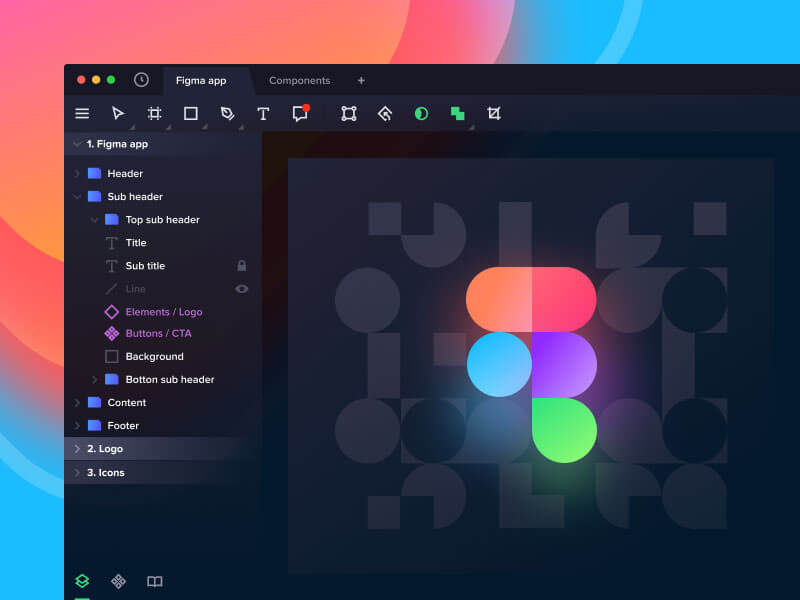毎年、カリフォルニア州ロサンゼルスで開催されるAdobe Max。2019年の今年は、Photoshopにさまざまな新機能が追加されたメジャーアプデートとなりました。
今回は、実際に新しくなったPhotoshop CC 2020を使いながら、チェックしておきたい便利な新機能10個をまとめてご紹介します。
1. オブジェクト選択ツール
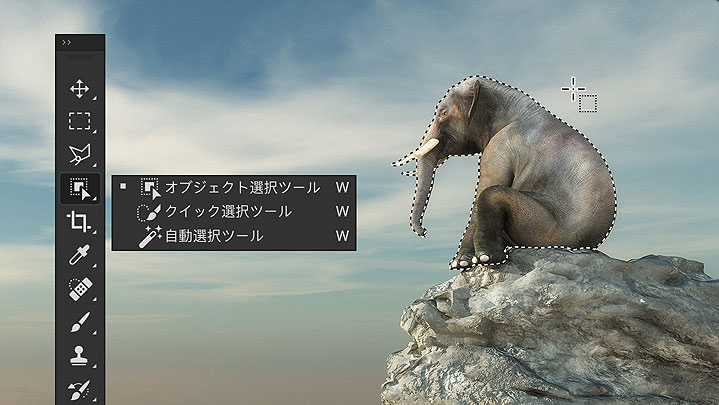
Photoshopバージョン21.0で追加された新機能「オブジェクト選択ツールW」。選択したい人物や動物などの被写体の周りを囲むだけで、複雑な選択を自動処理してくれる即戦力。「オブジェクト選択ツール」のより詳しい紹介については、以下の記事でまとめています。
また、Adobe公式のPhotoshopマニュアルのオブジェクト選択ツールも参考にどうぞ。
2. 変形ワープの機能強化

オブジェクトの変形させる「ワープツール」機能が強化され、Photoshopでより柔軟に変形を行うことができるようになりました。Illustratorのメッシュポイントのように任意の場所にコントロールポイントを追加できたり、お好みのグリッドで画像を分割したりと、かゆいところに手が届く機能。
- 新しいプリセットグリッドサイズオプション(3 x 3、4 x 4、5 x 5)の選択
- 独自カスタムサイズでのグリッド線の作成
- 独自のグリッド線とアンカーポイントの追加
- グリッド線の削除
- 複数のアンカーポイントをまとめて選択して変形ドラッグ
実際にワープツールを使ってみましょう。レイヤーを変形するときに、オプションバーより「自由変形モードとワープモードの切り替え」をクリックします。ここでは、「グリッド」による分割や「ワープモード」を変更できます。

今回はカスタムで自由なグリッドで分割し、コントロールポイントを追加してみます。Option/Altを押しながら、変形させたい領域までマウスを移動させてみましょう。直感的にグリッドを追加することができます。
あとは追加されたコントロールポイントをドラッグすることで、特定の領域のみを変形するなど、より詳細なワープ変形が可能です。
より詳しい使い方は、Adobe公式のPhotoshopマニュアルよりワープ画像、シェイプ、およびパスを参照してください。
3. 変形時の縦横比固定の動作

レイヤーの種類に関わらず、Shiftキーを押さなくても、縦横比率を固定したまま複数のレイヤーを変形できるようになりました。反対に、Shiftを押しながら変形することでシェイプが変形されるので、今までのショートカットを覚えてしまっているひとは少し困ってしまうかも。慣れてしまえばキーを押す必要がないのでラクですよ。
従来のバージョンに戻したいときは、「環境設定」>「全般」より「従来の自由変形を使用」にチェックを入れましょう。
4. 自動変形の改善
これまで自由変形でオブジェクトの角度を変更するときは、マウスカーソルを角に近づけて回転させる必要がありました。しかし、今回のアップデートによって、カンバスのどこからでもオブジェクトを回転できるようになりました。デザイン作成時間の節約に。
また、自由変形中の手順も、段階を追って戻ることができるようになりました。Command/Ctrl+Zで複数の手順を戻ります。Command/Ctrl+Shift+Zで、「手順を前に進める」も一緒に覚えておくとよいでしょう。
5. プロパティパネルの改善

プロパティパネルは、Adobe Creative Cloudの主要アプリにすべて含まれました。他のパネルやメニュー、オプションバーなどの機能を組み合わせることで、ドキュメントの簡単な設定から、全レイヤー設定へのアクセス、クイック操作などを行うことができます。プロパティパネルの強化されたポイントは以下。
- 画像などのピクセルレイヤーの背景を削除
- スマートオブジェクトをレイヤーに変換
- 開いているドキュメントの各種設定
- 拡張された文字テキスト向けプロパティ(非破壊編集や角度、反転オプションなど)
特に文字テキスト向けプロパティでは、フォントや段落、文字ツールオプションなども一緒に表示され便利です。自由変形で角度を変更してしまっても、「変形のリセット」をクリックすればまっすぐ元通り。
実際に開いた画像レイヤーの背景を削除してみます。プロパティパネルより「背景を削除」をクリックするだけで、レイヤーマスク付きで見事に被写体を切り抜くことができました。
6. コンテンツに応じた塗りつぶしの進化

人工知能Aodbe Senseiを搭載した「コンテンツに応じた塗りつぶし」がさらに進化しました。写真から不要なものを消すのも、より手軽に行うことができます。「コンテンツに応じた塗りつぶし」を使った複雑な選択範囲の切り抜き方法などは、以下の記事を参考にどうぞ。
こちらが2018年に新しく追加されたときのもの。基本的には変わりませんが、確実に精度は上がっているのを実感。
Photoshopで画像から人や物などのオブジェクトを消す方法も、便利なテクニックが増えました。
7. プリセットの向上(グラデーション/パターン/シェイプ/スタイル/スウォッチ)

従来では使用機会の少なかったプリセットが使いやすく、魅力的に一新されています。グラデーション/パターン/シェイプ/スタイル/スウォッチはより直感的に使用でき、フォルダわけによる整理もしやすくなっています。
「グラデーション」プリセットは、美しい配色が色別にフォルダに整理されています。プリセットよりカンバスにドラッグするだけで、グラデーションを追加できるように。これは便利。
「パターン」プリセットには、水や草といったリアルな質感のパターンが増えています。こちらもドラッグするだけで、シェイプレイヤーや文字レイヤーにも適用することができる時短。
今まで使いにくかった「シェイプ」プリセットも一新され、より使い勝手の良いシェイプがフォルダ分けされています。カンバスにドラッグするだけで追加できるので、デザイン作業をスピードアップ。
「スタイル」プリセットがこちら。今まで通りクリックによるスタイル適用の他に、カンバスによるドラッグでも操作できます。
スタイルもうまく利用することで、特に操作を覚えることなく、指先のみであらゆる表現を可能にしてくれるツールとなっています。
8. スマートオブジェクトをレイヤーに

写真加工やレタッチなど、元の画像を触ることなく編集できる「非破壊編集(英: Non-destructive Editing)」に欠かせないのが、スマートオブジェクト機能でしょう。これまでは、レイヤーをスマートオブジェクトに変換し、別ウィンドウで作業を行っていました。今後は、ドキュメントウィンドウを切り替えることなく、スマートオブジェクトを通常のコンポーネントレイヤーに変換し直し、その場でデザインの微調整を行うことが可能になりました。
9. クラウドドキュメント

今回のアップデートの目玉、iPad版Photoshopの登場によって、パソコンだけでなくあらゆる環境でシームレスに作業できるようになりました。MacとWindowsの互換性もばっちりで、iPadで作成したドキュメントを、パソコンで引き継いで作業なんてもこともラクラクです。今後は、リアルタイムで他のひととの共同作業もできるようになるそうで、期待大。
クラウドドキュメントは、デザイン作業の進行中にAdobeのクラウドに自動で保存されるので、パソコンがフリーズしたときのバックアップも万全です。パソコンでは、クラウドドキュメントかローカル保存か選択することができるようなりました。

10. 時短小技ショートカット
最後に、デザイン作業がちょっぴり速くなる時短小技ショートカットをご紹介します。地味に見えますが、作業がよりスムーズでストレスなく進めることができますよ。
レイヤーパネル上で、Option/Altを押しながら任意のレイヤーをクリックすると、そのレイヤーを画面いっぱいのズーム表示してくます。特にたくさんのレイヤーを使ったドキュメントに有効なショートカット。
「ブラシツール 」を選択した状態で、~をクリックしながらペイントすると、同じブラシ設定で「消しゴムツール
」を選択した状態で、~をクリックしながらペイントすると、同じブラシ設定で「消しゴムツール 」を利用できます。特にペンタブでイラストを描くときは、ツールボックスで毎回ツールの変更をする必要がなくなるお気に入りショートカット。
」を利用できます。特にペンタブでイラストを描くときは、ツールボックスで毎回ツールの変更をする必要がなくなるお気に入りショートカット。
「ブラシツール 」を選択した状態で、矢印キーを左右に動かくすことで、ブラシの角度を変更できます。Shiftを押しながら行うと変更スピードアップ。ブラシ設定パネルを開いて角度の調整していた面倒な作業が不要に。
」を選択した状態で、矢印キーを左右に動かくすことで、ブラシの角度を変更できます。Shiftを押しながら行うと変更スピードアップ。ブラシ設定パネルを開いて角度の調整していた面倒な作業が不要に。
使い方に困ったらPhotoshopユーザーガイドを活用しよう。
Adobe公式のPhotoshopマニュアルでは、フォトショップの各種使い方を手順を追って詳しく解説しています。何か扱い方で困ったときは参考にしてみると良いでしょう。
Photoshopの使い方の基本をまとめた以下の特設ページも参考までに。
フォトショップをはじめてみませんか。

新しくアップデートされたPhotoshopは、Creative Cloudアプリよりダウンロードできます。また、はじめてのひとも7日間の無料体験が用意されているので、まずはPhotoshopを体験してみましょう。無料体験終了後は、個人の場合はフォトプラン 980円〜/月(税別)、Photoshop単体 2480円/月(税別)、コンプリートプラン 5680円/月(税別)などでそれぞれ利用可能となっています。
参照元リンク : 機能概要 | Photoshop デスクトップ(2019 年 11 月リリース) – Adobe
参照元リンク : Adobe Photoshop | 最高の写真、画像、デザイン編集ソフト