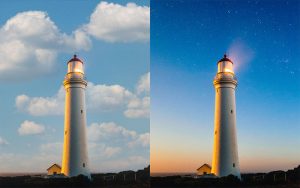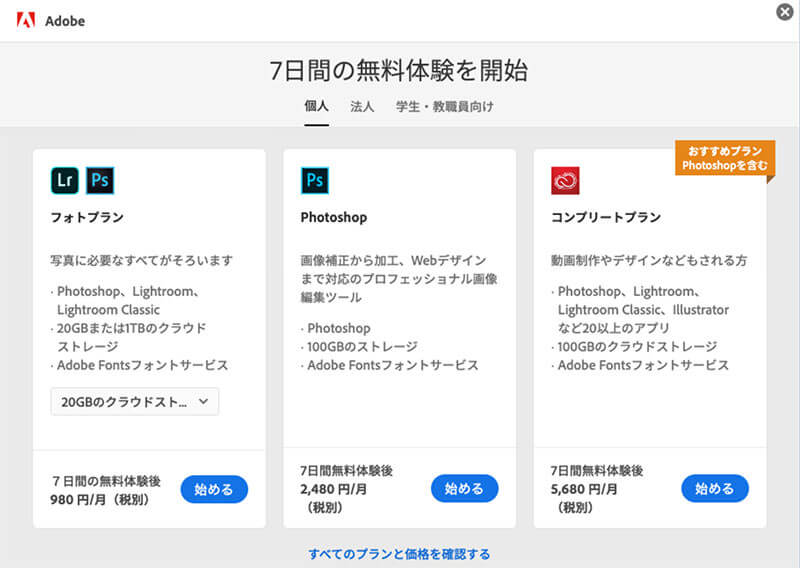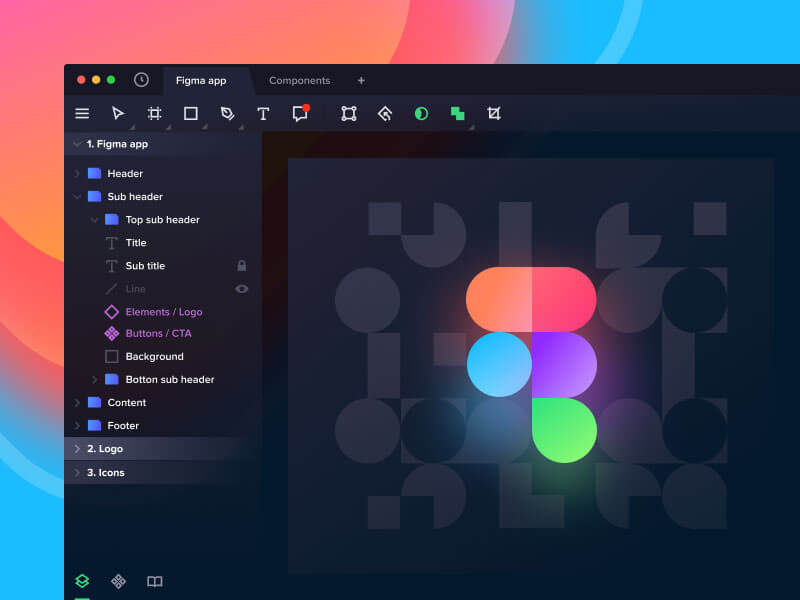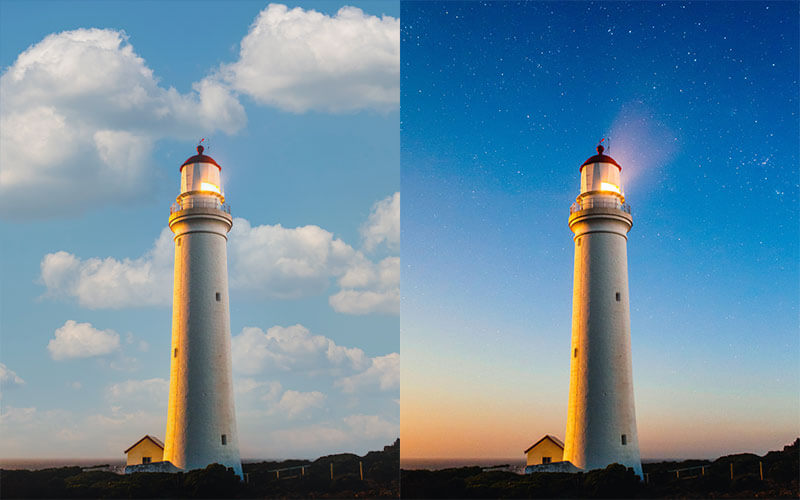
この記事では、フォトショップをつかって空を置き換える方法をご紹介します。
合成されたことがわからない精度で、空を変更、置き換えが可能で、その編集にかかる時間も数秒、ボタン数クリックで思い通りの雰囲気を作成できます。
まるで魔法!フォトショップで空を置き換える方法
「空を置き換え」は、Adobe MAX 2020で新しくリリースされた新機能のひとつで、特に編集作業を行うことなく、青空や夕焼け、虹など選択するだけの簡単設定です。
写真からの空の認識には、Adobe Senseiの機械学習技術によるもの。早速、こちらの写真の空を置き換えてみましょう。

Photo by Joshua Hibbert on Unsplash
メインメニューより「編集」>「空を置き換え」を選択します。プロパティパネルが表示されたら、お好みの空を選択することができます。
表示されたパネルの左上に表示されているツールを利用して、自由な調整が可能です。「空の移動ツール」を使えば、空の位置を独自にカスタマイズできます。
お好みの空模様がない場合は、画像を追加することもできます。フォルダ分けして、個別のコレクションをつくっておけば、管理もしやすいでしょう。
表示されたパネルより細かい設定を行いましょう。
- エッジをシフト: 空と元画像との境界線を調整します。
- エッジをフェード: 空と元画像とのぼかし具合を設定します。
- 明るさ: 空全体の暗さを調整します。
- 色温度: 左側にするとクールな雰囲気、右側で暖かみのある雰囲気に変更。
- 拡大・縮小: 空の大きさを変更。雲や虹があるときに効果的。
- 反転: 空の画像を水平方向に180度反転します。被写体の影と雲の影をマッチさせるのに便利。
- 照明モード: 空以外の前景に使用する描画モード。「スクリーン」がよりリアルな仕上がりに。
- 照明の調整: 前景への光の当たり具合を調整します。
- カラー調整: 空と元画像の色の統一感を調整します。
エフェクトを適用すると、レイヤーマスクを含む名前付レイヤーに細かく自動で振り分けられています。あとから個別でカスタマイズ調整も可能です。
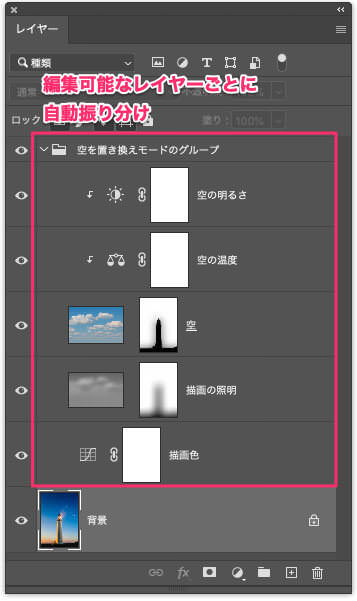
より美しい空の置き換えを表現するテクニック
ボタンクリックだけでも十分な合成レベルですが、より精度を高めたいときは、マニュアルでレイヤーマスクを編集すると良いでしょう。
Option/Altを押しながら、レイヤーマスクをクリックし、レイヤーマスクを表示したら、ツールボックスより「ブラシツール」を選択し、描画色「白」(#ffffff)のソフトブラシで、気になる部分を少しずつペイントしていきましょう。
写真全体の色合いをより調整したいときは、調整レイヤーを追加しても良いでしょう。レイヤーパネルの下より「新規調整レイヤーの追加」>「色相・彩度」を選択しましょう。表示されたプロパティパネルの右下より「レイヤーにクリップ」をクリック。
あとは、プロパティパネルより色相と彩度、明度を個別で調整することができます。
「空を置き換え」機能を利用することで、これまで時間のかかっていた写真編集作業を、数クリックと大幅に減らすことができました。
エフェクト適用後もレイヤーマスクをつかって個別で編集でき、海と空の境界も自動で区別してくれる、まさに魔法のような機能です。
フォトショップをはじめてみませんか。
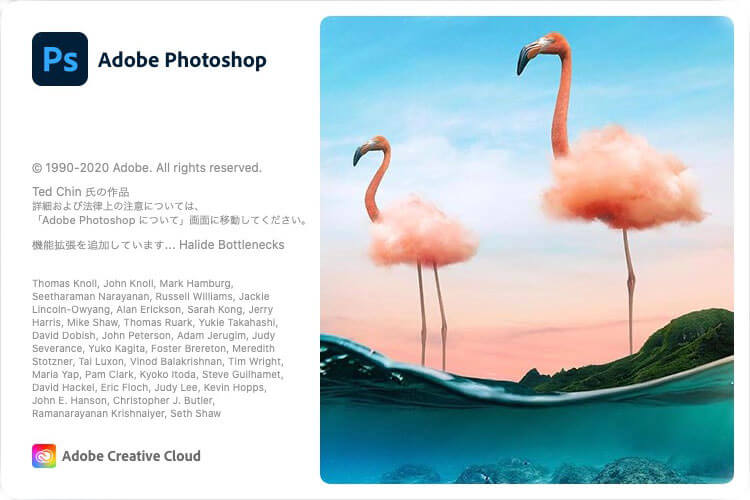
新しくアップデートされたPhotoshopは、Creative Cloudアプリよりダウンロードできます。また、はじめてのひとも7日間の無料体験が用意されているので、まずはPhotoshopを体験してみましょう。無料体験終了後は、個人の場合はフォトプラン 980円〜/月(税別)、Photoshop単体 2480円/月(税別)、コンプリートプラン 5680円/月(税別)などでそれぞれ利用可能となっています。