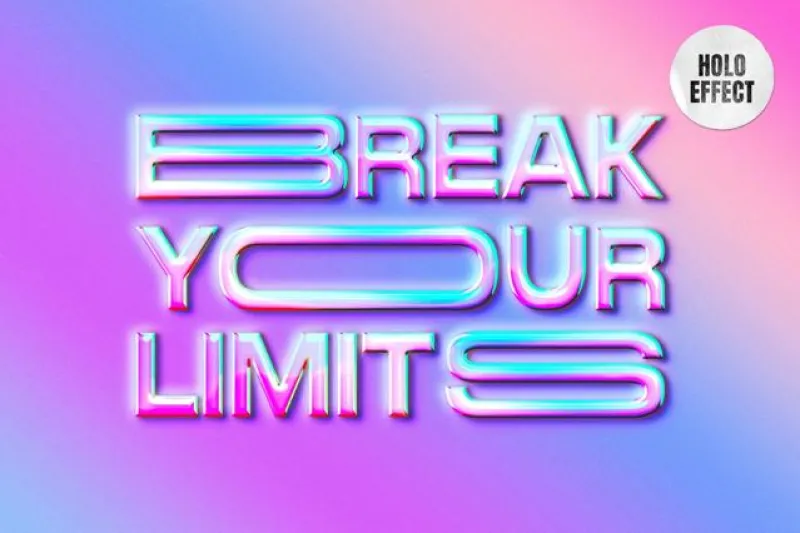↑ クリックすると原寸拡大表示されます。
今回はウッドプレートを使ったユニークなテキストエフェクトをつくるフォトショップチュートリアル「Create a Funny Wooden Type Treatment in Photoshop」をご紹介します。
テクスチャ素材を使うことで、本物そっくりな質感をデザインすることができます。
またデザインのアクセントになっているネジもテクスチャから切り取るのでステッカー感覚でデザインすることができますよ。
シンプルでわかりやすいチュートリアルのひとつなので、フォトショップ経験の浅い方にもオススメしたいチュートリアルのひとつです。
詳細は以下から。
チュートリアル情報
プログラム : Photoshop
バージョン : CS4で作成 (古いバージョンでも可能)
難易度 : 初級者から中級者
所要時間 : 20分から30分ほど
このチュートリアルから学ぶことのできるポイントとしては、
・ レイヤースタイルを使い、立体的なウッドプレートをデザインする方法
・ レイヤーマスクを使い、選択範囲のみにウッドテクスチャを反映させる方法
などがあります。
チュートリアルハイライト
今回ご紹介するテキストエフェクトでは、丸みを帯びたかわいいウッドプレートがデザインのポイントとなります。
まず軽いグラデーションを加えた背景に、角丸長方形ツールを選択し、「丸み40px」でシェイプを描きます。
シェイプを何種類か用意することで、オリジナルのロゴデザインにも応用することができますよ。

立体的なウッドプレートをデザインするには、レイヤースタイルを適用するだけで簡単に行うことができます。
メインメニューより「レイヤー」>「レイヤースタイル」を選択し、以下のスタイルを順番に適用していきましょう。
カラーオーバーレイ

べベルとエンボス

ドロップシャドウ

順番にレイヤースタイルを適用したウッドプレートを使って文字を組み立てます。

さらにウッドの質感を高めるためにテクスチャをレイヤーマスクを使って加えます。
ちなみに今回使用したウッドテクスチャはこちらよりダウンロードすることができます。
レイヤーパレット上で、作成したプレートのサムネイルをCtrlキーを押しながらクリックします。
するとプレートの形に選択範囲が選択されました。
そのままあらかじめダウンロードしておいたウッドテクスチャをカンバスにレイアウトし、メインメニューより「レイヤー」>「レイヤーマスク」>「選択範囲外をマスク」を選択しましょう。

レイヤーマスクを加えたテクスチャの描画モードを「ソフトライト」に変更しましょう。

先ほど作成したウッドプレートの作り方と同じ方法でもうひとつプレートを作成します。
レイヤースタイルで「カラーオーバーレイ」を今回は明るい茶色(#d5864d)でペイントします。
これによって立体感を出すことができますよ。

ウッドプレートをつなぐネジはテクスチャからそのまま切り取っているようです。
今回使用したテクスチャ素材はこちらとなります。

切り取ったネジにレイヤースタイル「べベルとエンボス」を使い、さらに立体的にデザインしましょう。

あとはプレートを組み合わせて、お好みのテキストに組み立てていったら完成となります。
このテクニックを使えば、日本語のテキストエフェクトなんかも簡単にデザインできそうですね。

さらに詳しいチュートリアルに関しては参照元サイトを参考にしてください。
ステップごとに詳しい説明がされているので、英語表記でも比較的分かりやすくなっていますよ。