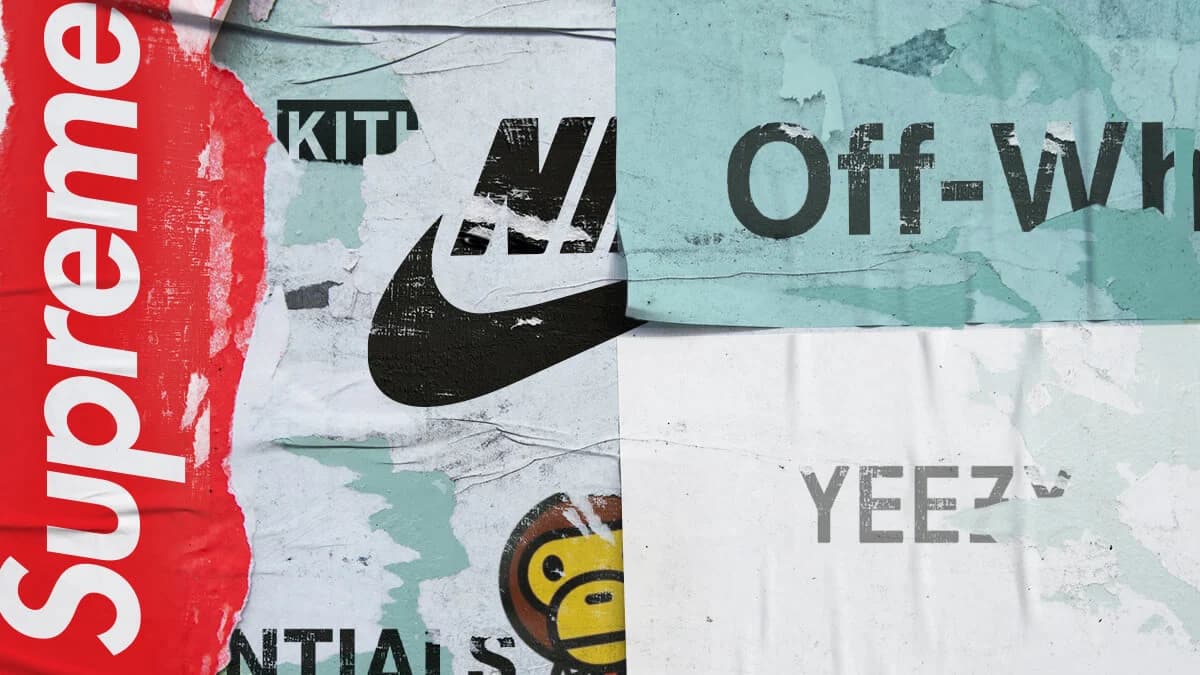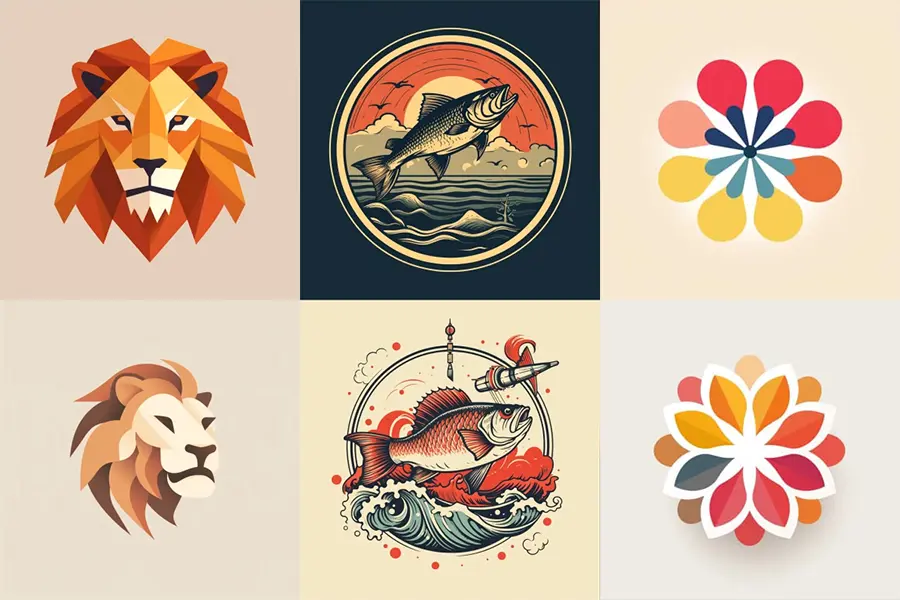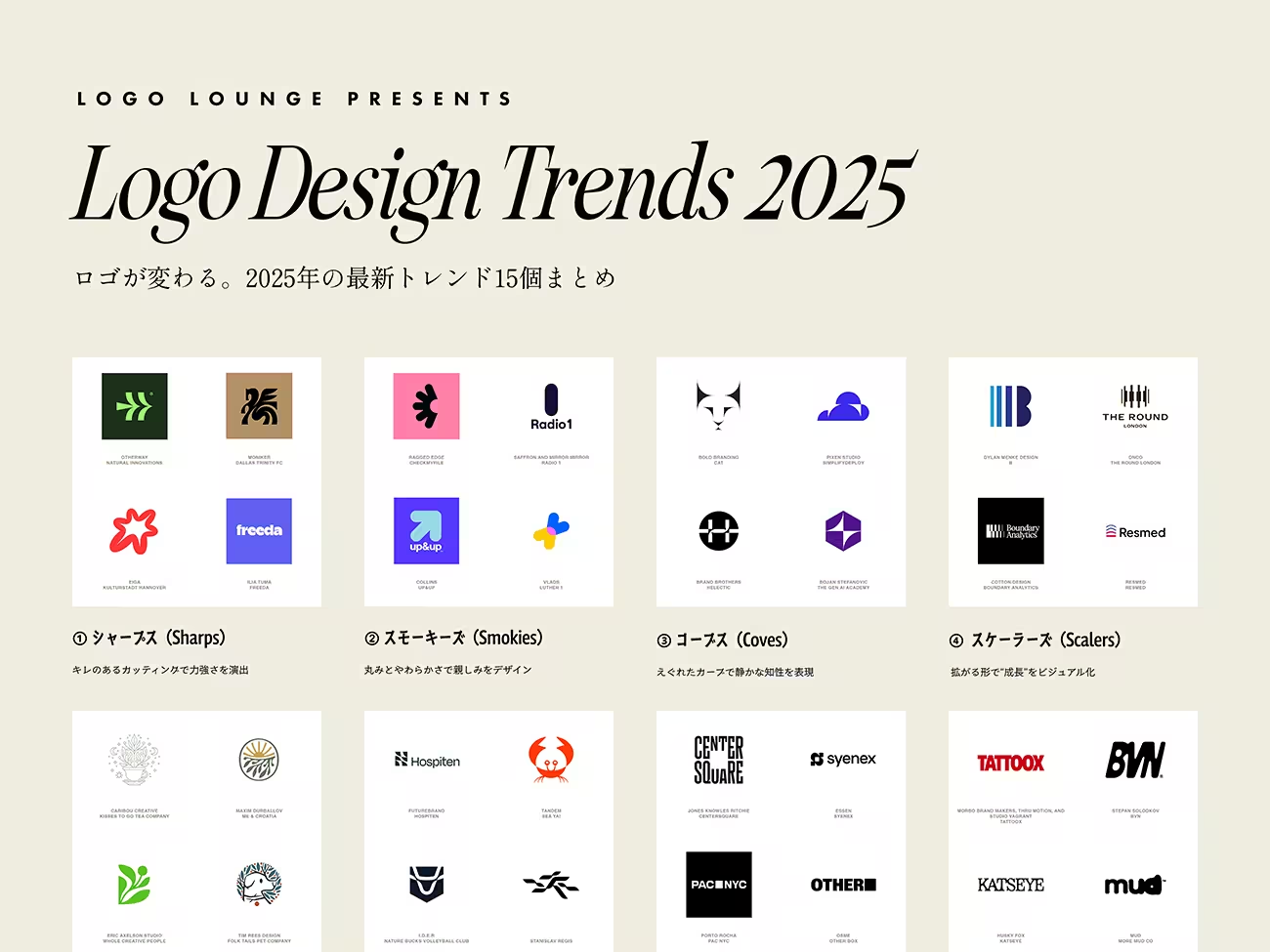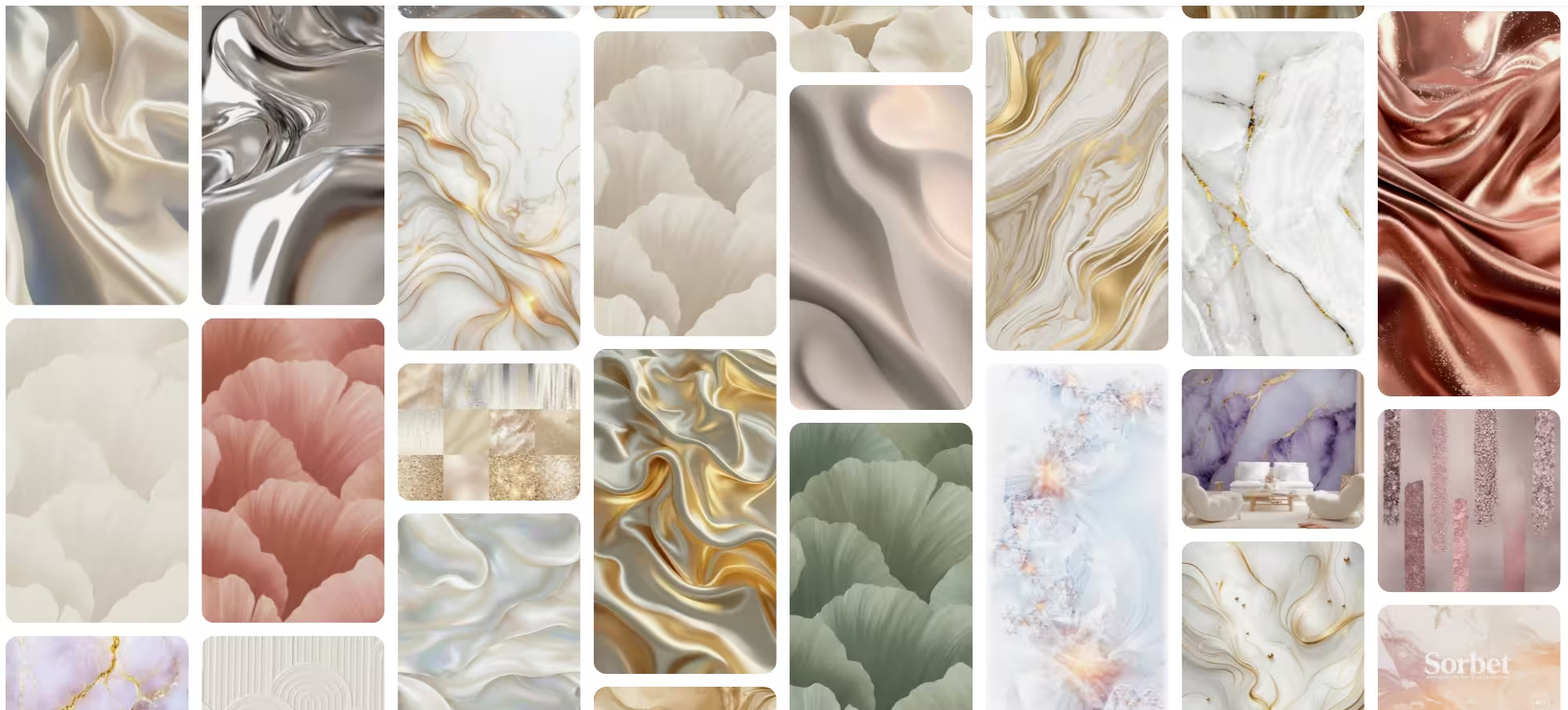今日からちょうど100日後の10月2日に2016年度のオリンピック開催地が決定されます。
日本での開催を熱望して今回は、フォトショップで作る光り輝く東京オリンピックのロゴの作り方をご紹介します。
ポイントは「ライト」フォルダを作成し、描画モードを「覆い焼きカラー」とすることで、光り輝く効果を得ることができます。
難しいステップは特にないので、フォトショップ初心者のひとにもおすすめしたいチュートリアルのひとつです。
チュートリアルを始める前に今回使用するイメージ画像を以下からダウンロードしましょう。
東京オリンピックロゴ画像
https://photoshopvip.net/tutorialz/tokyoolympiclogo.jpg
STEP 1
メインメニューよりファイル>新規を選択し、ドキュメントを開きます。
このチュートリアルでは、カンバスの大きさを1200px X 800pxの72px/inchとします。

レイヤーパレット上で、レイヤーをダブルクリックし、ロックを解除します。
次にメインメニューより「レイヤー」>「レイヤースタイル」を選択し、「グラデーションオーバーレイ」を適用します。
グラデーションは「黒」(#000000)から「濃青」(#031b28)に設定します。



STEP 2
新しいレイヤーを一番上に作成し、描画色「黒」(#000000)、背景色「白」(#ffffff)として、メインメニューより「フィルタ」>「描画」>「雲模様1」を適用します。

レイヤーの描画モードを「覆い焼きカラー」に変更します。

STEP 3
床となる部分を作成します。
ツールボックスより「長方形選択ツール」を選択し、カンバスの下部分を以下の様に選択します。
レイヤーパレット上で、「レイヤー1」を選択した状態で、Ctrlキー+C(MacはCommandキー+C)でコピー、Ctrlキー+V(MacはCommandキー+V)でペーストします。
最後にコピー&ペーストしたレイヤーの描画モードを「覆い焼きカラー」に設定します。

STEP 4
あらかじめダウンロードしておいたイメージ画像をメインメニューより「ファイル」>「開く」で開きます。
次にツールボックスより「ペンツール」を選択し、人物の周りをパスで囲みます。

人物の周りをパスで囲んだら、「パス」パレットを表示し、Ctrlキー(MacはCommandキー)を押しながら「作業用パスツール」をクリックし、選択範囲を指定します。

選択範囲を指定した状態で人物レイヤーを選択し、メインメニューより「レイヤー」>「レイヤーマスク」>「選択範囲以外をマスク」を選択します。

STEP 5
メインメニューより「イメージ」>「色調補正」>「明るさ・コントラスト」を以下の様に適用します。

続けてメインメニューより「イメージ」>「色調補正」>「色相・彩度」を以下の様に設定します。

STEP 6
新しいレイヤーを一番上に作成し、メインメニューより「レイヤー」>「クリッピングマスクを作成」を選択します。
続けてツールボックスより「ブラシツール」を選択し、150ptのソフトブラシを使い、描画色「青」(#0f3db4)で図の様にペイントします。

青色でペイントしたレイヤーの描画モードを「オーバーレイ」に設定します。

ツールボックスより「消しゴムツール」を選択し、青色でペイントしたレイヤーを少しずつ消去します。
ポイントは左上から青い光が差し込んでいるように「右下」から徐々に消去していきます。

STEP 7
新しいレイヤーを作成し、Ctrlキー(MacはCommandキー)を押しながら「人物レイヤー」のマスク部分のサムネイルをクリックし、選択範囲を指定します。
続けて描画色「黒」(#000000)を選択し、メインメニューより「編集」>「塗りつぶし」で塗りつぶします。

メインメニューより「編集」>「変形」>「垂直方向に反転」を選択した後、もう一度「編集」>「変形」>「ゆがみ」を選択し、以下の様に右にずらします。

メインメニューより「フィルタ」>「ぼかし」>「ぼかし(ガウス)」を選択し、以下の様に設定します。
最後に描画モードを「オーバーレイ」に変更します。

STEP 8
あらかじめダウンロードしておいたイメージ画像を開き、ツールボックスより「自動選択ツール」を選択し、白い部分をクリックし削除していきます。

全ての白い部分を削除したら、Ctrlキー(MacはCommandキー)を押しながらレイヤーのサムネイルをクリックし選択範囲を指定します。
続けてメインメニューより「編集」>「塗りつぶし」を選択し、描画色「白」(#ffffff)で塗りつぶします。

ツールボックスより「長方形選択ツール」を選択し、「ロゴ」部分(結び目マーク)を長方形で囲み選択します。
続けてCtrlキー+C(MacはCommandキー+C)でコピーし、Ctrlキー+V(MacはCommandキー+V)でペーストします。
これを繰り返して「ロゴ」、「文字」、「五輪マーク」の3つのレイヤーに分割します。

STEP 9
新しいグループ「ライト」を作成し、描画モードを「覆い焼きカラー」に変更します。
「ライト」フォルダの中に「ロゴ」レイヤーを格納し、メインメニューより「フィルタ」>「ぼかし」>「ぼかし(ガウス)」を設定します。

同様に「文字」レイヤーも「ライト」フォルダの中に格納し、メインメニューより「フィルタ」>「ぼかし」>「ぼかし(ガウス)」を先ほどよりも小さく適用します。

続けて「五輪マーク」レイヤーも「ライト」フォルダの中に格納し、「ロゴ」レイヤー同様に「ぼかし(ガウス)」フィルタを適用します。


STEP 10
「ライト」フォルダの中に新しいレイヤーを作成し、Ctrlキー(MacはCommandキー)を押しながら、人物レイヤーのレイヤーマスクのサムネイルをクリックし、選択範囲を指定します。
続けてメインメニューより「選択範囲」>「選択範囲の変更」>「拡張」を以下の様に設定します。

選択範囲をメインメニューより「編集」>「塗りつぶし」を選択し、描画色「白」(#ffffff)で塗りつぶします。

メインメニューより「フィルタ」>「ぼかし」>「ぼかし(ガウス)」を以下の様に設定します。

ツールボックスより「消しゴムツール」を選択し、150ptのソフトブラシ、「流量24%」で①~④の順番に徐々に消去していったら完成です。

完成
いかがでしたでしょうか。
今回は最後に以前ご紹介した「フォトショップで簡単にネオン文字を作る方法」でロゴを加えてみました。
STEP 1でグラデーションを選択する際に他の色にするとまた違ったイメージになりますよ。
以下はグラデーションを「黒」(#000000)から「濃黄」(#1b1402)で作成したデザインです。

このように描画モード「覆い焼きカラー」のフォルダの中に光らせたいレイヤーを格納し、「ぼかし」フィルタを適用することで、光り輝く効果を簡単に作り出すことが可能です。
いろいろな応用が利くテクニックなので覚えておくと便利ですよ。