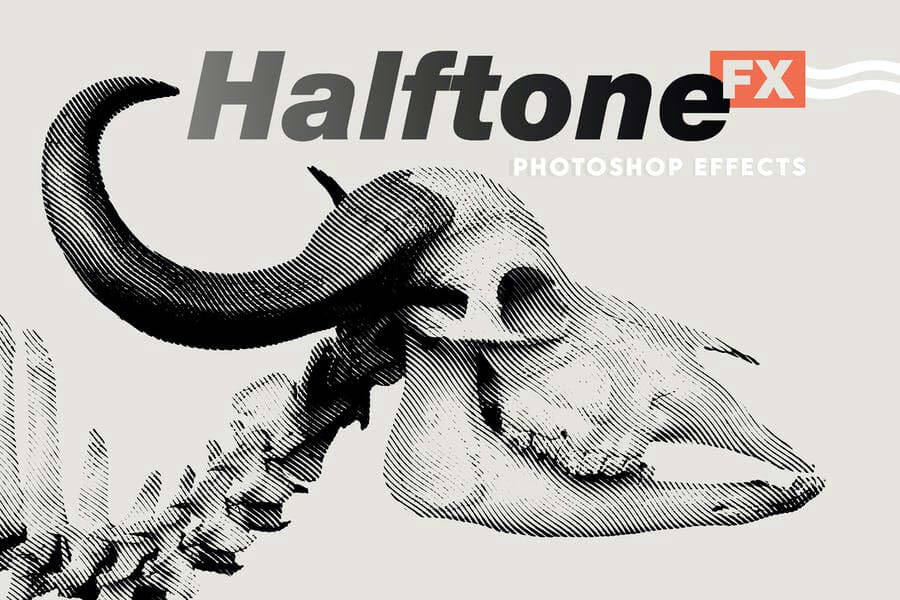「フォトショップでの作業に時間がかかってしまう。」
フォトショップの作業スピードをアップし、より効果的に編集できるもっとも良い方法のひとつとして、いくつかのショートカットを覚えてみましょう。
今回はこれまでパネルごとに切り替えていたデザイン作業も、キーボード操作のみで直感的に行うことができる、プロが実践で利用するショートカット5つをまとめてご紹介します。
これらのショートカットを覚えることで、より素早くストレスのない Photoshop でのデザイン制作を行うことができるようになるでしょう。
コンテンツ目次
- 1. より正確なズーム機能<
- 2. ブラシサイズと硬さを変更
- 3. レイヤーマスクを追加
- 4. レイヤーの不透明度を調整
- 5. Web用に保存
01. より正確なズーム機能
Mac用 : スペースバー + Command + クリック/ドラッグ
Windows用 : スペースバー + Command + クリック/ドラッグ
ズームには色々な方法がありますが、ある特定のエリアを拡大したいときに便利なショートカット。左右にドラッグすることでズームイン/アウトできるので、細かい作業では拡大し、編集語はズームアウトで全体のデザインを瞬時に確認することができます。
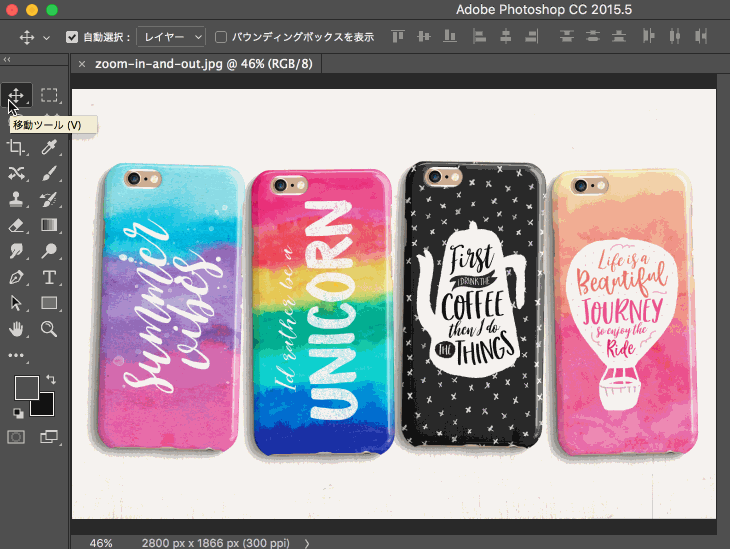
02. ブラシサイズと硬さを変更
Mac用 : Ctrl + Alt + クリック/ドラッグ
Windows用 : Ctrl + Alt + 右クリック/ドラッグ
ブラシサイズを変更するショートカットのひとつに、[と]でサイズを変更することもできます。しかし一定のサイズで変更が行われるため、特定のサイズを指定するのはむずかしいでしょう。そんなときは左右にドラッグすることでブラシサイズを変更し、上下にドラッグすることでブラシの硬さを調整できるショートカットを利用してみましょう。
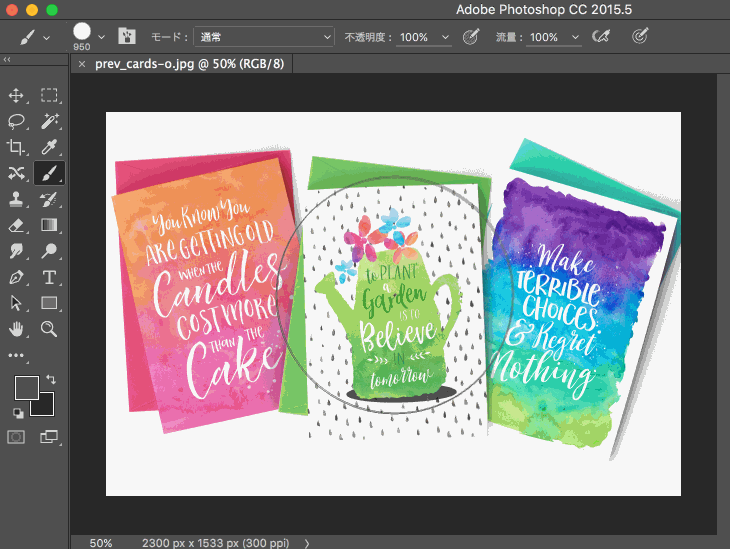
03. レイヤーマスクを追加
Mac用 : Option + Command + Shift + M
Windows用 : Alt + Ctrl + Shift + M
写真などを編集しているとき、一部分のみにエフェクトを掛けたいときに便利なレイヤーマスク機能。しかし、Photoshopの初期設定では、レイヤーマスク用ショートカットは設定されていません。そんなときは、自分だけのオリジナルショートカットを作成してみましょう。
まず、メインメニューより「編集」>「キーボードショートカット」を選択しましょう。ダイアログボックスが表示されたら、項目「レイヤー」を展開し、レイヤーマスクを探しましょう。あとは、お好みのショートカットを入力すれば完了です。
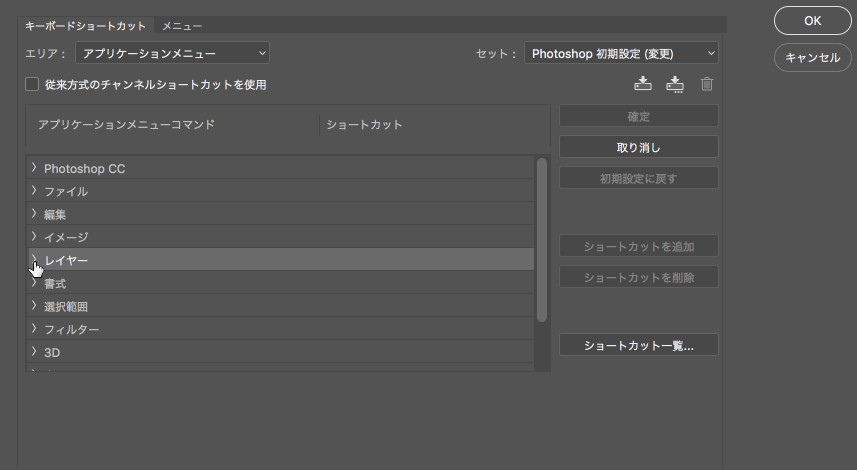
ショートカットを作成したことで、編集のたびにレイヤーパネルからレイヤーマスクを呼び出したりすることなく、よりスムーズなデザイン作業を実現できます。
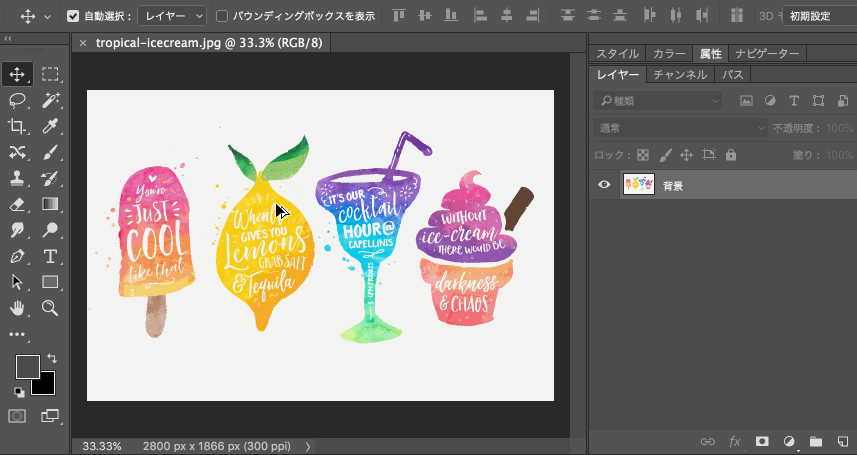
04. レイヤーの不透明度を調整
Mac用 : V , 1-9 , 0
Windows用 : V , 1-9 , 0
レイヤーの不透明度を直感的に変更するショートカット機能。サンプル例として、今回は新規調整レイヤーを作成し、不透明度の変更を行います。
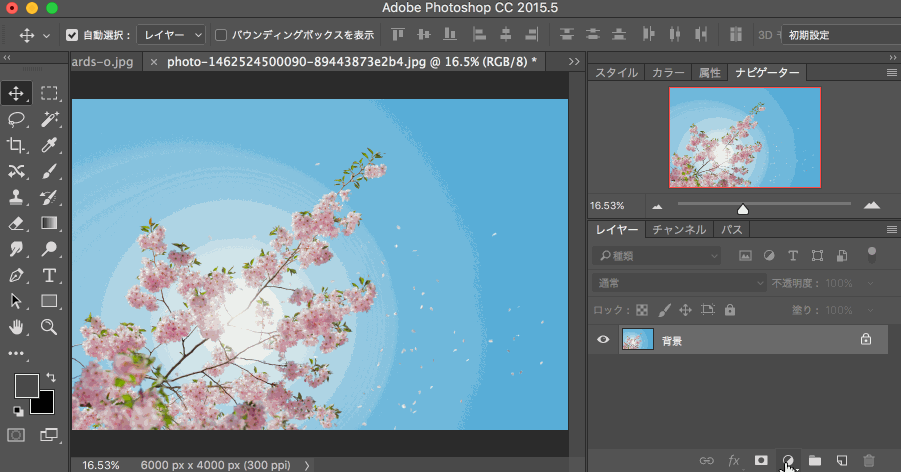
まずVで「移動ツール」に切り替えます。あとはキーボードの数字を押すことで自由に不透明度を変更できます。たとえば3をクリックすると不透明度が30%、5をクリックすると50%、0を押すと100%に戻ります。

05. Web用に保存
Mac用 : Option + Command + Shift + S
Windows用 : Alt + Ctrl + Shift + S
完成したデザインをウェブ用に保存するには、メインメニューより「ファイル」>「書き出し」>「Web用に保存(従来)」が一般的でしょう。しかしこのショートカットを覚えておくことで、瞬時にダイアログボックスを展開することができる時短ショートカット。
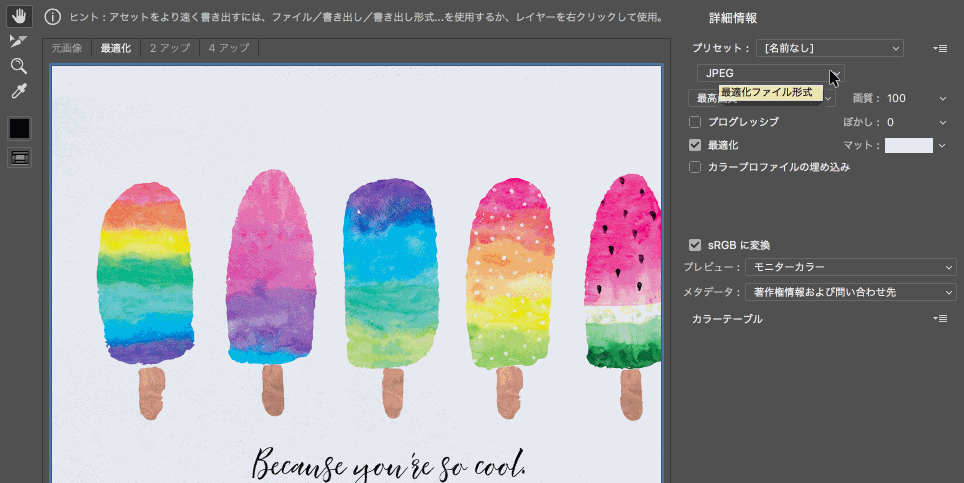
プロデザイナーも実践する、フォトショップの便利なショートカット36個まとめ
Photoshop作業をより快適にする、プロも利用するショートカット機能をまとめています。こちらも一緒に参考にしてみると良いでしょう。
参照元リンク : 5 Photoshop Keyboard Shortcuts for Faster Editing! – Phlearn.com