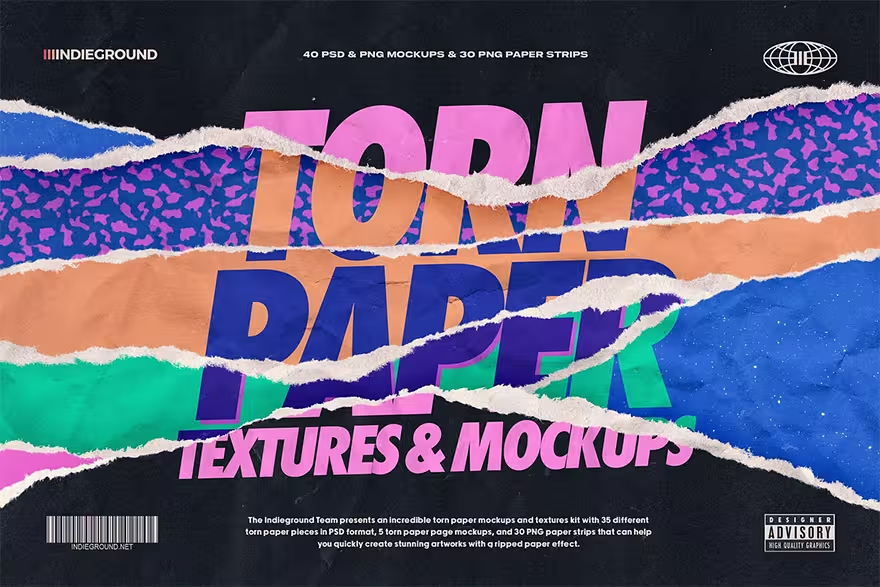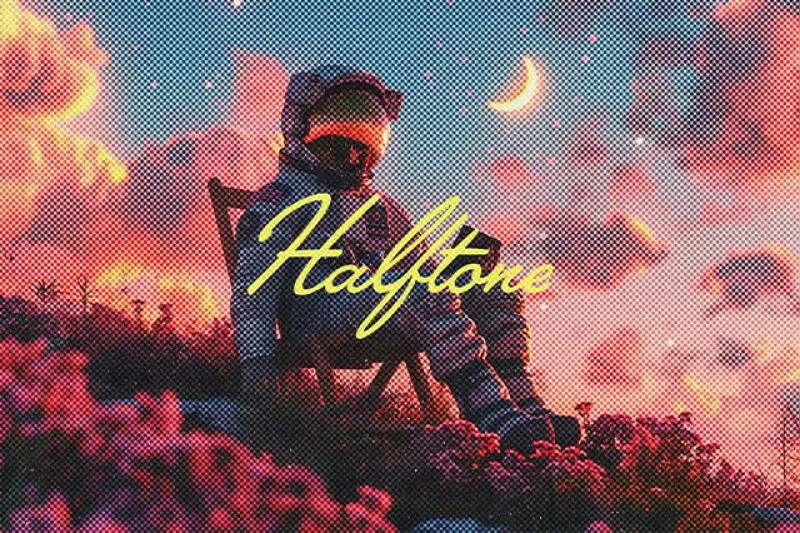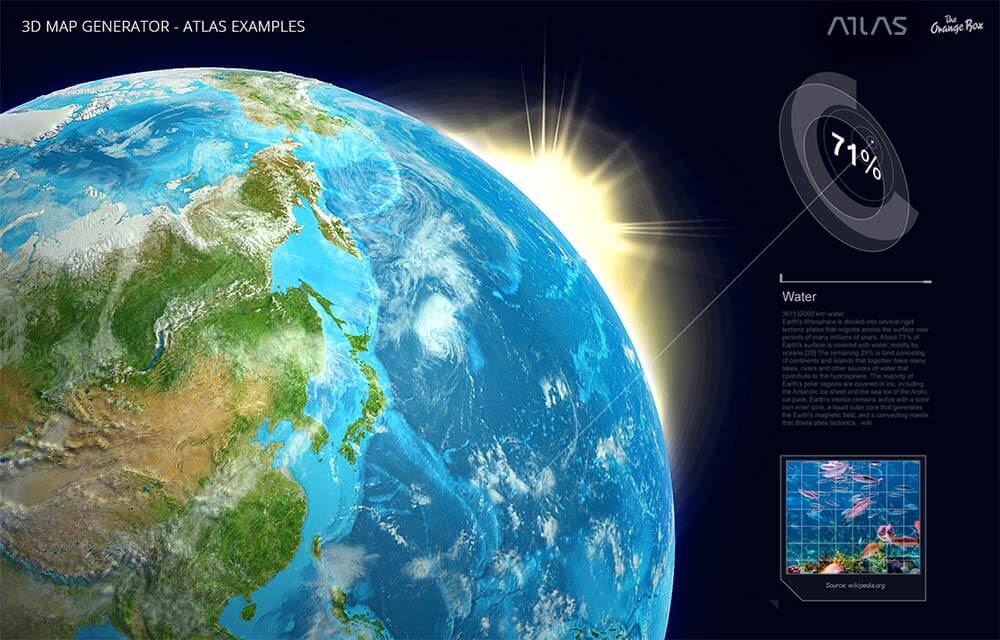今回はカラフルな花を使って文字を描く方法をご紹介します。
とてもシンプルで簡単なチュートリアルですが、本当に花を使って描いたようなリアル感を出すことが可能です。
一度作り方を覚えてしまえば、どんな組み合わせの文字でも作成することができるようになります。
チュートリアルを始める前に今回使用する素材をダウンロードしておきましょう。
テクスチャ素材
http://www.flickr.com/photos/bittbox/2118265369/
花イメージ画像
http://www.shutterstock.com/pic-33151636-stock-photo-design-elements-six-of-calendula-flowers.html
グランジブラシ
https://photoshopvip.net/archives/1488
STEP 1
メインメニューよりファイル>新規を選択し、ドキュメントを開きます。
このチュートリアルでは、キャンバスの大きさを1200px X 1200pxの72px/inchとします。
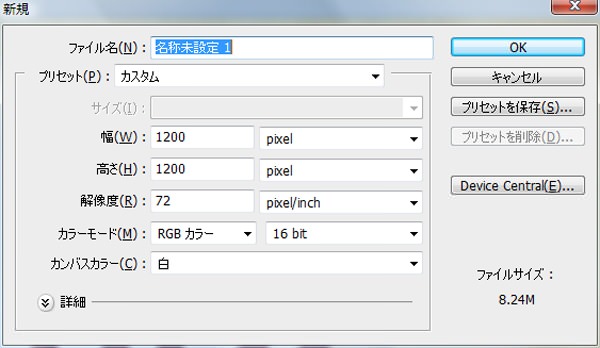
あらかじめダウンロードしておいたテクスチャ素材を開き、カンバスの上に配置します。
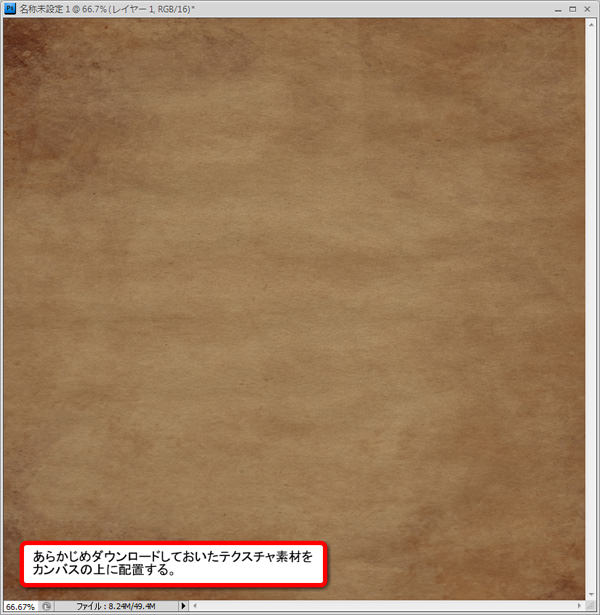
新しいレイヤーを作成し、ツールボックスより「ブラシツール」を選択します。
描画色「白」(#ffffff)の300pxのソフトブラシを使い、中心部分をペイントします。
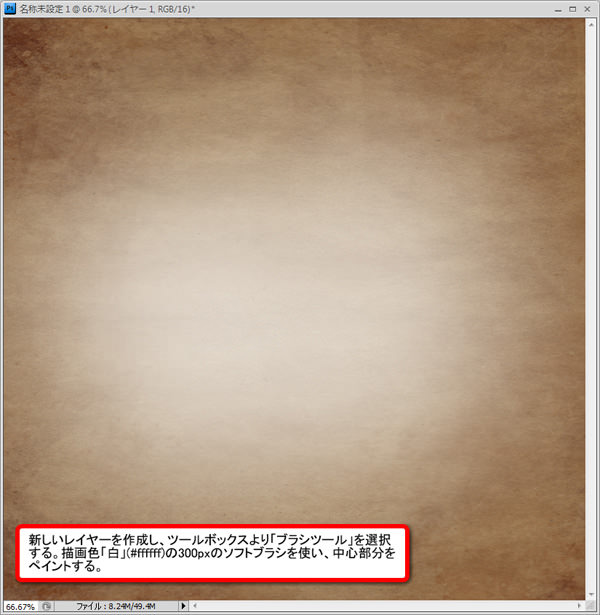
STEP 2
ツールボックスより「文字ツール」を選択し、描画色「茶色」(#806161)で適当な文字を入力します。

STEP 3
あらかじめダウンロードしておいたイメージ画像を開き、お好みのツール(自動選択ツール、ペンツールなど)を使い背景画像を切り取ります。
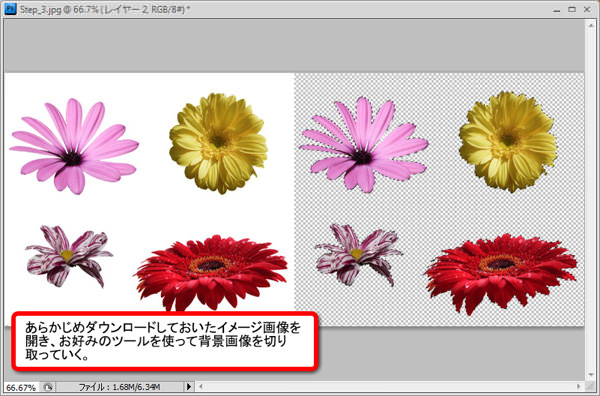
STEP 4
切り取った花ひとつずつにレイヤースタイルを適用します。
メインメニューより「レイヤー」>「レイヤースタイル」を選択し、「ドロップシャドウ」を適用します。

STEP 5
切り抜いてドロップシャドウを適用した花を文字に沿って配置していきます。
このときメインメニューより「編集」>「自由変形」で花の大きさや角度を変更することによって、同じ花の形だけにならないように注意しながら配置していくとよいでしょう。




STEP 6
テクスチャ素材を複製し、全てのレイヤーの上に配置します。
レイヤーの描画モードを「乗算」、不透明度「29%」に設定します。
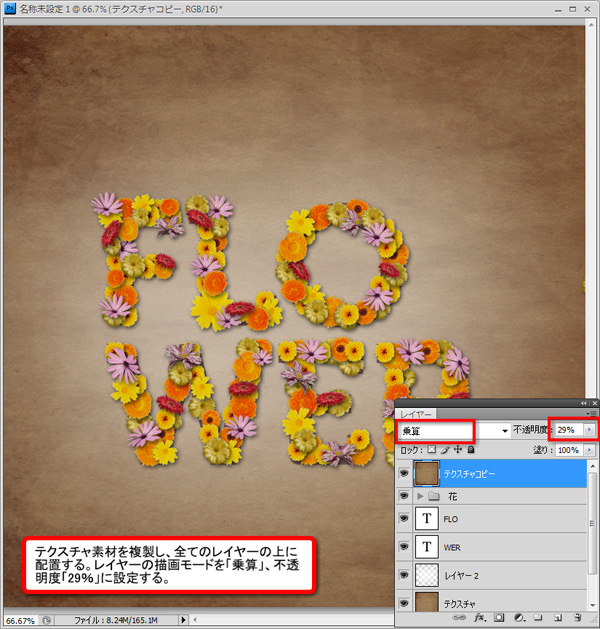
STEP 7
以前「フォトショップで緑の芝生に文字を描く方法」のSTEP 2でご紹介した芝生の作り方をそのまま使用して文字レイヤーの下に配置します。
今回は芝生の作り方については省略しています。

芝生レイヤーを選択した状態で「レイヤー」>「レイヤーマスク」>「全ての領域を表示」を選択します。
あらかじめダウンロードしておいたブラシを使い、描画色「黒」(#000000)で文字の周りをペイントしていきます。

芝生レイヤーを選択した状態で、メインメニューより「レイヤー」>「レイヤースタイル」を適用します。
これによってさらに芝生のリアル感が増します。


STEP 8
新しいレイヤーを一番上に作成し、ツールボックスより「グラデーションツール」を選択します。
描画色「黒」(#000000)、背景色「白」(#ffffff)として中心から外側にかけて「円形グラデーション」をかけます。
最後にレイヤーの描画モードを「乗算」、不透明度「56%」とします。
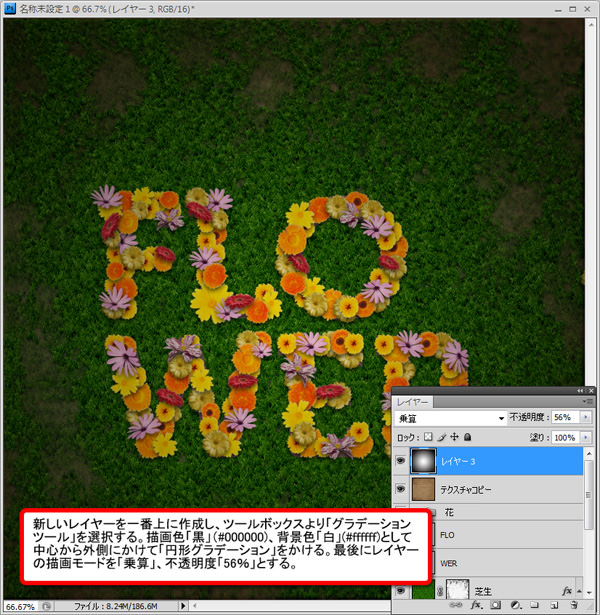
STEP 9
切り取った花を3種類複製し、メインメニューより「編集」>「自由変形」で拡大し、以下のように配置します。

メインメニューより「フィルタ」>「ぼかし」>「ぼかし(放射状)」を適用します。
これによって空から花が落ちてきている様な効果を出すことができます。
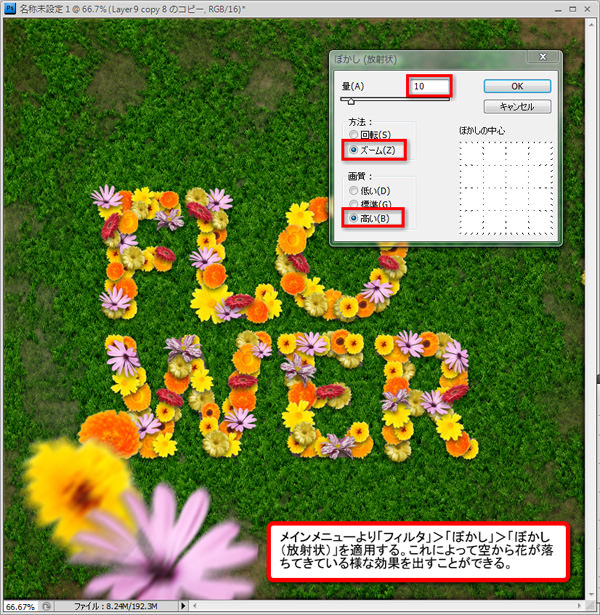
完成
いかがでしたでしょうか。
簡単なステップのみでカラフルな花文字を作成することができました。
今回のポイントは切り取った花に「ドロップシャドウ」を適用することで立体感を与え、花が重なり過ぎないように配置してあげることです。
今回は「FLOWER」という文字を入力しましたが、自分の好きな文字を使ってデザインしてみてください。