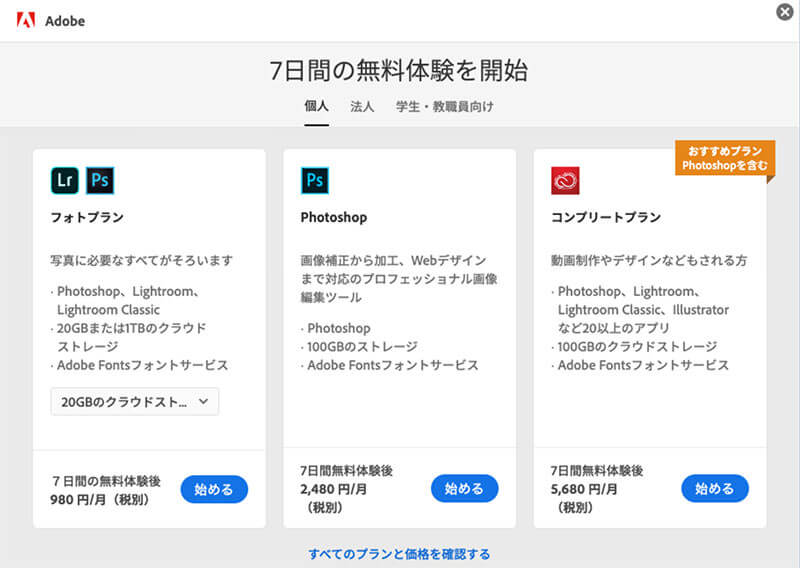フォトショップで利用できるブラシ素材をお探しですか。実はフォトショップには、1000種類以上の無料の高品質ブラシが用意されており、Google検索などで時間を費やす必要はありません。
フォトショップのブラシ素材は、デジタルペイントや特殊効果の追加、または画像や写真レタッチなどに利用できるツールで、作業のクオリティーを大幅にアップすることができます。
この記事では、世界中で著名なイラストレーター、Kyle T. Webster氏が作成した1,000種類を超えるAdobeのPhotoshopブラシをインストール、使用する方法を学びます。また、Adobe Creative Cloudライブラリ機能を使った、お気に入りのブラシを整理、保存する効果的なテクニックも一緒に紹介しています。
Photoshopブラシのインストール方法
フォトショップブラシをダウンロード、インストールして、実際に利用するまでの手順を詳しくみてみましょう。まず、ツールバーより「ブラシツール 」を選択しましょう(ショートカットB)。
」を選択しましょう(ショートカットB)。

オプションバーより下向き矢印をクリックし、ブラシウィンドウを開きます。表示されたパネルをどこでも良いでの右クリックし、「他のブラシを入手…」を選択しましょう。
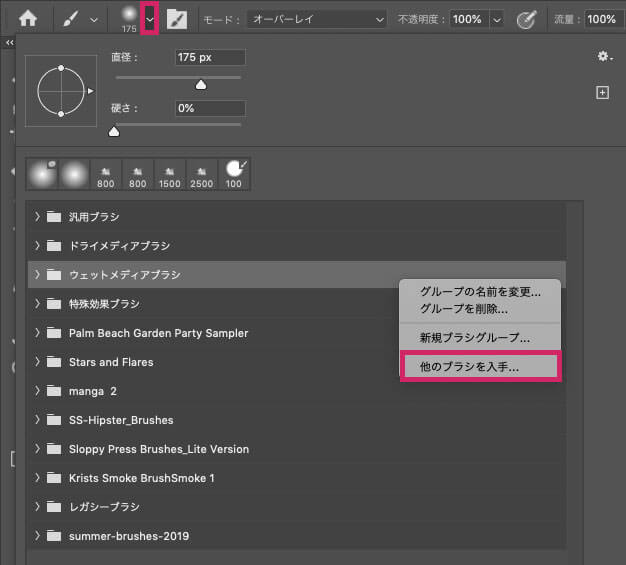
または、ブラシウィンドウの右上にあるギアアイコンをクリック>「他のブラシを入手…」からでも可能です。

リンクをクリックするとすぐにAdobe公式ページに移動し、Kyle T.Webster氏による1,000以上の無料の高品質Photoshopブラシをダウンロードできます。
このページでは、すべての種類やテクスチャ、デザイン、および目的のブラシがすべての個別のパックにまとめられています。グラフィックデザイナーやイラストーレーター、写真レタッチなど、Photoshopをデジタルカンバスとして使用するクリエイター向けに特別に作成された高品質ブラシとなります。
ダウンロードボタンをクリックすると、ABR(Adobe Brush File アドビ・ブラシ・ファイル)形式でダウンロードが自動で開始されます。
ダウンロードしたPhotoshopブラシのインストールは、ABRファイルをクリックするだけで完了です。うまくインストールできないときは、再度ブラシウィンドウを開き、ギアアイコンより「ブラシを読み込む…」で、目的のABRをパソコンにダウンロードできます。

インストールしたブラシを確認するために、再度ブラシウィンドウを確認してみましょう。ここでは、「Concept」というブラシパックが無事にインストールされているのを確認できました。パックごとにフォルダ分けされているので、ブラシが見つけやすくなりました。
Photoshopのブラシを切り替えるショートカット
実際にブラシを使ってペイントしてみましょう。ツールバーより「ブラシツール 」を選択したら、ブラシウィンドウよりお好みのブラシ素材を選びましょう。
」を選択したら、ブラシウィンドウよりお好みのブラシ素材を選びましょう。
新しいレイヤーを作成したら、そのままクリックでブラシペイントを行うことができます。
ショートカットキーを活用すれば、ブラシウィンドウを開いてブラシを選択するという作業をより効率的に行うことができます。
次のブラシに切り替えるには、>をクリックしましょう。前のブラシに切り替えるには、<となります。
このショートカットを活用することで、作業の時短につながり、イラストやレタッチ作業などで複数のブラシを利用しやすくなります。
Photoshopのブラシサイズを変更するショートカット
ブラシの利用でもうひとつ覚えておきたいショートカットが、ブラシサイズの変更です。
[でブラシサイズを小さくし、]でブラシサイズを大きくします。
お気に入りのPhotoshopブラシをCCライブラリに保存する方法
紹介した1000種類を超える無料のPhotoshopブラシを使用すれば、お気に入りをすぐに見つけることができます。しかし、数が多くなればなるほど、どれがどの素材が分からず混乱してしまうことも。
インストールしたブラシ素材を整理し、素早く使えるようにするに、カスタマイズしたブラシをAdobeのクリエイティブ・クラウド・ライブラリ(Creative Cloud Library通称CCライブラリ)に保存しておきましょう。
まずはメインメニューより「ウィンドウ」>「CCライブラリ」で、ライブラリウィンドウを開きます。
ウィンドウの右上にあるメニューアイコンより「新規ライブラリを作成」を選択し、お好みで名前をつけておきましょう。ここでは、「お気に入りブラシ」としています。
テクスチャや種類、目的に応じて素材の名前を入力してみましょう。これによって、複数のブラシをまとめてふるいにかけ、特定のブラシを探しやすくしてくれます。
ブラシパネルより、お好みのブラシをドラッグ&ドロップで追加すれば、自動でクラウド上に保存されます。
Photoshopの高品質な無料ブラシの整理テクニック
お気に入りのブラシの中でも、用途に応じて使う素材が異なることがあります。たとえばレタッチ用のブラシや特殊効果に利用するブラシは、異なる種類のブラシが必要になるでしょう。ライブラリを使っているうちに、ライブラリの中がごちゃごちゃになってしまう恐れもあります。
そんなときは、お気に入りライブラリに保存しているブラシをグループ別に分けてしまいましょう。CCライブラリパネルの右下にあるフォルダアイコンをクリックし、新規グループを作成します。このときに、わかりやすいグループ名をつけておくと、ブラシをより探しやすくなります。
ここでは、特殊効果用ブラシグループ「FXブラシ」と、レタッチ用ブラシグループ「レタッチ用ブラシ」を作成しました。
フォトショップのデフォルト状態では、CCライブラリに保存したブラシは「グループなし」に振り分けられています。あとは、それらのブラシ素材をドラッグ&ドロップで各グループに移動させれば完了です。
CCライブラリに保存しておくことで、他の端末からのアクセスはもちろん、いつでもお気に入りのブラシをすぐに利用でき、分かりやすく整理することができます。
他のフォトショップの使い方やテクニックも学びながら、快適なデザインライフを過ごしましょう。
他のPhotoshop無料ブラシも駆使してデザイン力をアップ
フォトショップブラシは手軽に利用できるツールなのはもちろん、バラエティに富んだブラシスタイルを再現できるのも人気の理由です。
以下の記事では、無料ダウンロードできる高品質なブラシ素材をまとめてご紹介しているので、これらの素材も一緒に活用してみてはいかがでしょう。
新しくなったPhotoshopを試してみよう。

新しくアップデートされたPhotoshopは、Creative Cloudアプリよりダウンロードできます。また、はじめてのひとも7日間の無料体験が用意されているので、まずはPhotoshopを体験してみましょう。無料体験終了後は、個人の場合はフォトプラン 980円〜/月(税別)、Photoshop単体 2480円/月(税別)、コンプリートプラン 5680円/月(税別)などでそれぞれ利用可能となっています。
参照元リンク : Download Over 1,000 FREE High Quality Photoshop BRUSHES! Don’t Miss Out! – YouTube