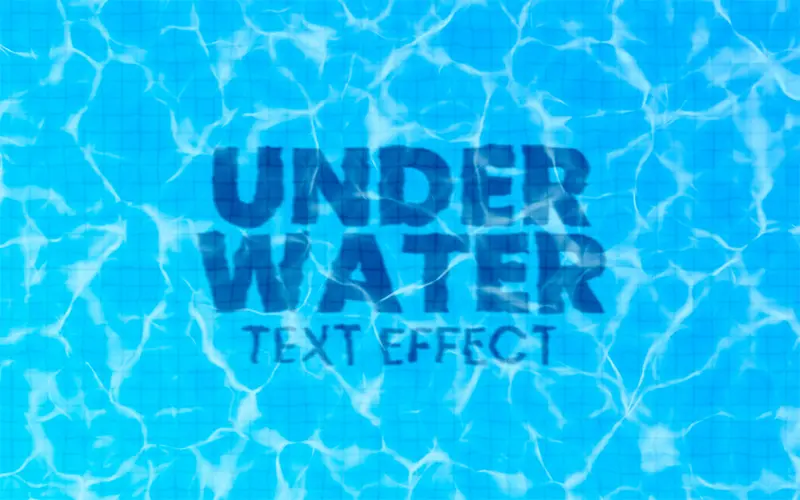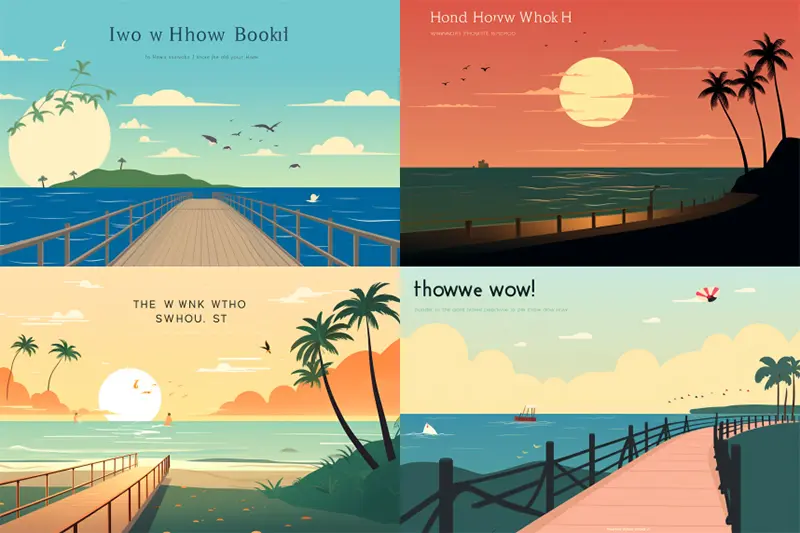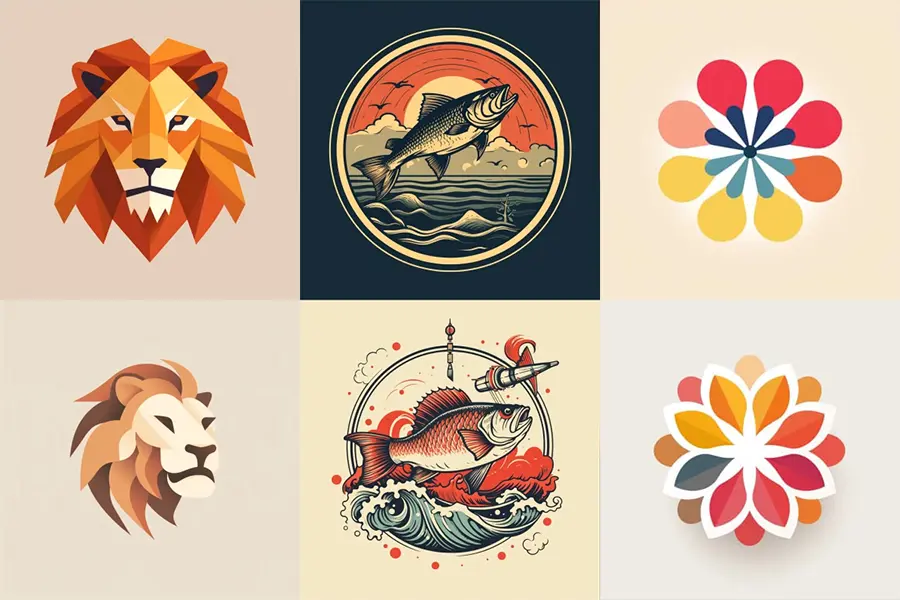2018年8月5日に公開された記事を、サムネイル画像など再編集、アップデートしています。
フォトショップの作業が速くなる秘訣は、ずばりショートカットキーによる時短テクニック。
その理由は、「もっと早く知りたかった」と思うほど、ラクラクな手軽さで、面倒な作業をすぐに片付けてしまうから。
「レイヤーの重なり順を変えたい」
「細かい部分の作業を行いながら、同時に全体表示で確認したい」
「不要なレイヤーを非表示にしたい」
そんな普段からよく行う作業も、効率アップさせる時短テクニック18個が揃いました。
フォトショップがもっとうまくなりたいと思っている人こそ、まずは試してみませんか。
PSテクニック一覧ガイド
- 1. レイヤー選択の時短テクニック
- 2. レイヤー移動の時短テクニック
- 3. サイズ値を変更する時短テクニック
- 4. 「元に戻す」回数を増やす
- 5. 全てのレイヤーを結合し、新レイヤーを作成する
- 6. カンバスの中心を簡単に見つける
- 7. 車の色を秒速で変更する
- 8. クイック選択モード」で選択範囲を指定する
- 9. ブラシツールをより正確に扱う方法
- 10. 文字やシェイプの色を秒速で変更する
- 11. どんなレイヤーも瞬時に複製コピーする
- 12. 一瞬で元の画像に戻る
- 13. ななめになった写真を修正する
- 14. 「バードアイビュー」を活用する
- 15. 文字テキストにレイヤーマスクを適用する
- 16. 間違った選択範囲を移動させる小技
- 17. 自然な仕上がりのモノクロ写真を作成する方法
- 18. インターフェイス変更の隠しコマンド
- 19. 隠しバナナの表示する方法
- 20. 同じファイルを2画面で表示する方法
- 21. Photoshop以外から色を抽出する方法
- 22. コピースタンプツールの使い方(応用編)
- 23. グループ機能の手軽な写真合成テクニック
- 24. 輝きをアップする8つの描画モード
- 25. 「白黒」調整レイヤーをつかった色の変更テクニック
- 26. 気になるシワやしみを消す方法
- 27. 写真の明るい部分のみ選択する方法
- 28. 色調の自動補正アルゴリズムを変更する方法
- 29. 切り抜きサイズを統一する方法
フォトショップを持っていない人は、まずは7日間の無料トライアルからはじめませんか。
すべての機能を試すことができ、期間中にキャンセルすれば、解約手数料は一切かかりません。
1. レイヤー選択の時短テクニック
選択しているレイヤーパネルを変更したいときは、Alt/Optionを押しながら、[または]を押すことで、レイヤーパネル内で上下に移動させることができます。
これでレイヤーをわざわざクリックして選択する必要がなくなります。
2. レイヤー移動の時短テクニック
選択しているレイヤーパネルを変更したいときは、Alt/Optionを押しながら、[または]を押すことで、レイヤーパネル内で上下に移動させることができます。
これでレイヤーをわざわざクリックして選択する必要がなくなります。
レイヤーパネル内で、選択しているレイヤーの順番を移動させたいときは、Commandを押しながら、[または]を押すことで、レイヤーパネル内で上下に移動させることができます。
上記テクニックと合わせる利用することで、より作業効率をできるでしょう。
3. サイズ値を変更する時短テクニック
作成しているデザインに応じて、「px」や「cm」などサイズ値を変更したいときがあります。
そんなときは、メインメニューより「表示」>「定規」(Command+Rでショートカット)を表示し、定規上で右クリックすることで、自由なサイズ値に変更することができます。
4. 「元に戻す」回数を増やす
Photoshopでの操作を誤ってしまったときに、操作を取り消しやり直すことができる機能で、Command+Shift+Zで前のステップに戻ることができます。
記録されているステップ数を増やしたいときは、メインメニューより「環境設定」>「パフォーマンス」を開きます。
あとは、「ヒストリー数」をお好みで調整したら完了です。
ヒストリー数を大きく設定すると、Photoshopのパフォーマンスに影響が出て、処理速度が遅くなることがあります。
プロジェクトに応じて、細かく設定すると良いでしょう。
5. 全てのレイヤーを結合し、新レイヤーを作成する
複数のレイヤーをまとめて結合し、新しいレイヤーとして作成できるショートカット機能。Command+Alt/Option+Shift+Eを一緒に押すことで、すべてのレイヤーをまとめて結合した新レイヤーを作成します。
特に写真加工などで利用されることの多い、実践テクニックのひとつ。
6. カンバスの中心を簡単に見つける
開いているファイルの中心を知りたいときに、簡単に設定することができる小技テクニック。メインメニューより「表示」>「新規ガイドスタイルの作成…」を選択し、「列」と「行」をそれぞれ「2」に設定しましょう。簡単にカンバスの中心を探しだすことができます。
7. 車の色を秒速で変更する
車の色を部分的に変更したいときに便利なテクニックのひとつ。新しいレイヤーを作成し、色を変更したい部分をブラシツールを利用してペイント。
ペイントが終わったら、レイヤーの描画モードを「カラー」に設定。
たったこれだけで、お好みの色に変更することができます。(デモのため選択範囲がはみ出ていますが、よりきれいに仕上げることももちろん可能。)
特に金属メタル板など、光沢のある素材で活用できるテクニックです。
8. クイック選択モード」で選択範囲を指定する
あまり使われていないツールですが、使いこなすことで手軽に選択範囲を指定することができます。
まずツールボックスより「クイック選択モード」をダブルクリックしましょう。
初期設定では、「マスク範囲に色を付ける」となっていますが、「選択範囲に色を付ける」に変更しておきましょう。
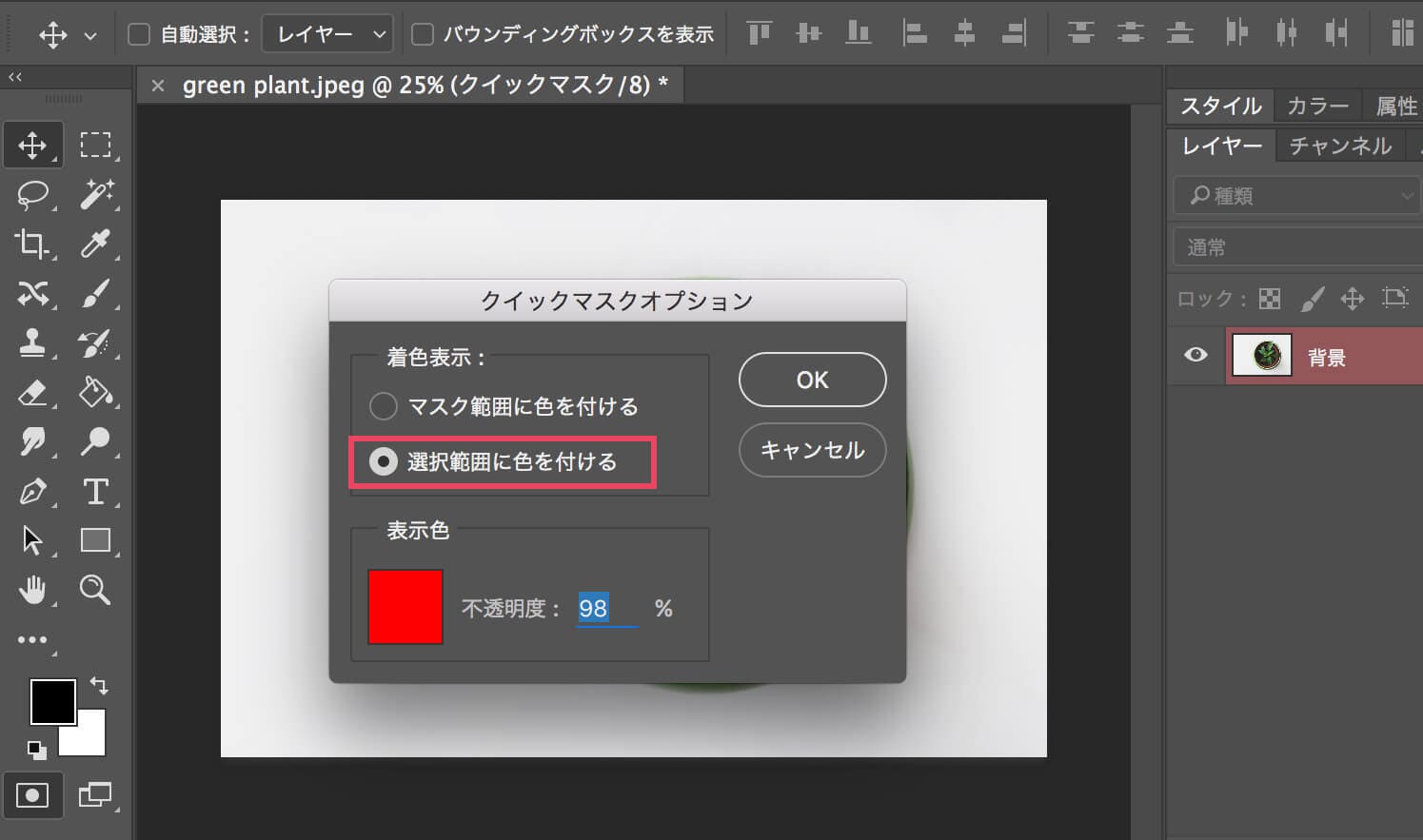
ブラシツールを選択し、描画色描画色「黒」(#000000)で切り抜きたい部分をペイントしていきます。
ペイントが終わったら、再度「クイック選択モード」をクリックすることで、選択範囲が選択されます。
選択範囲がはみ出してしまったときは、描画モード「白」(#ffffff)で不要な部分をペイントし、削除することもできます。
9. ブラシツールをより正確に扱う方法
ブラシの中心を表示することで、細かい部分をデザインしているときに、より操作性をアップさせる小技。
メインメニューより「環境設定」>「カーソル」を表示し、「ブラシ先端に十字を表示」にチェックを入れましょう。
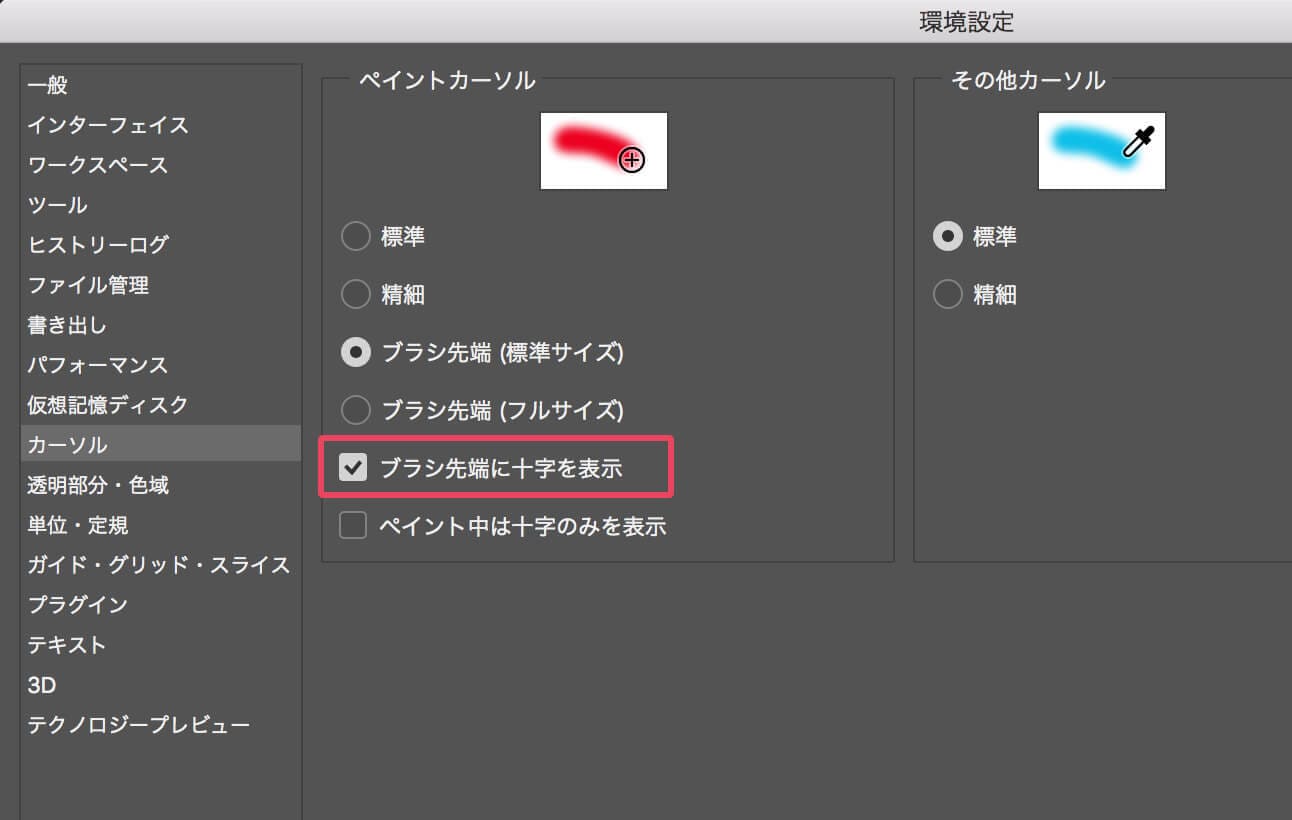
このテクニックを適用しておくことで、細かいデザイン作業はもちろん、写真レタッチ加工など覆い焼きツールを利用するときに、より正確な場所にブラシを適用することができます。
10. 文字やシェイプの色を秒速で変更する
選択した文字やシェイプレイヤーの色をショートカットキーのみで変更できるテクニック。まず、色を変更したいレイヤーを選択します。
Alt/Option+Backspace/Delete同時クリックで、描画色でペイント。
Command+Backspace/Delete同時クリックで、背景色でペイントできます。
文字レイヤーだけでなく、シェイプレイヤーなどにもボタン操作のみで適用することができるテクニックです。
11. どんなレイヤーも瞬時に複製コピーする
複製したいレイヤーを選択したら、Alt/Optionを押しながらドラッグすることで、簡単にレイヤーをコピーすることができます。
また、まとめて複数のレイヤーを複製することもできるので、覚えておきたい作業スピード時短テクニックのひとつです。
12. 一瞬で元の画像に戻る
作業を進めていると、最初にファイルを開いた状態に戻って、加工エフェクトなどを確認したいときがあります。
そんなときは、Alt/Optionを押しながら、レイヤーパネルより表示したいレイヤーの「目アイコン 」をクリックしましょう。
」をクリックしましょう。
こうすることで、クリックしたレイヤー以外は、一瞬で非表示となります。
再度クリックすることで、元に戻すことも可能です。
13. ななめになった写真を修正する
ななめに傾いてしまった写真も、Photoshopを使えば簡単に修正することができます。
ツールパネルより「切り抜きツール 」を選択し、づつけてCommandを押すとカーソルアイコンが切り替わります。
」を選択し、づつけてCommandを押すとカーソルアイコンが切り替わります。
まっすぐに揃えたいラインに合わせて、ドラッグして直線を引くことで、簡単に修正できます。
コンテンツに応じた切り抜き機能は、チェックを入れておくだけで足りなくなった部分を Photoshop が自動で追加、補正してくれます。
14. 「バードアイビュー」を活用する
カンバスをズームアップして作業をしているときなど、瞬時に別の箇所やパーツに移動したいときがあります。
そんなときは、Hを押しながらクリックすることで、 全体表示に切り替え、マウスカーソルを移動させた場所を、ピンポイントでズームアップできます。
15. 文字テキストにレイヤーマスクを適用する
このテクニックを利用することで、選択した文字レイヤーにのみ、画像マスクを適用することができます。
まず、マスクを適用したい文字レイヤーを、写真レイヤーの上に配置します。
レイヤーパネル内で、Alt/Optionを押しながら、文字と写真レイヤーの間当たりをクリックしましょう。
こうすることで、文字レイヤーにのみ、レイヤーマスクを簡単に適用することができます。
16. 間違った選択範囲を移動させる小技
「長方形選択ツール 」などをつかって選択した配置を動かしたいときに有効なテクニック。
」などをつかって選択した配置を動かしたいときに有効なテクニック。
選択範囲を表示し、ドラッグしている間にスペースバーをクリックすることで、選択範囲を自由に移動させることができます。
17. 自然な仕上がりのモノクロ写真を作成する方法
よりエレガントで高級感のあるモノクロ写真を、手軽レタッチするテクニック。
まず、メインメニューより「色調補正」>「チャンネルミキサー」を選択しましょう。
「モノクロ」にチェックを入れたら、3色「レッド」、「グリーン」、「ブルー」をそれぞれ調整。
このときに、合計が100%に近づけると、より自然な仕上がりになります。
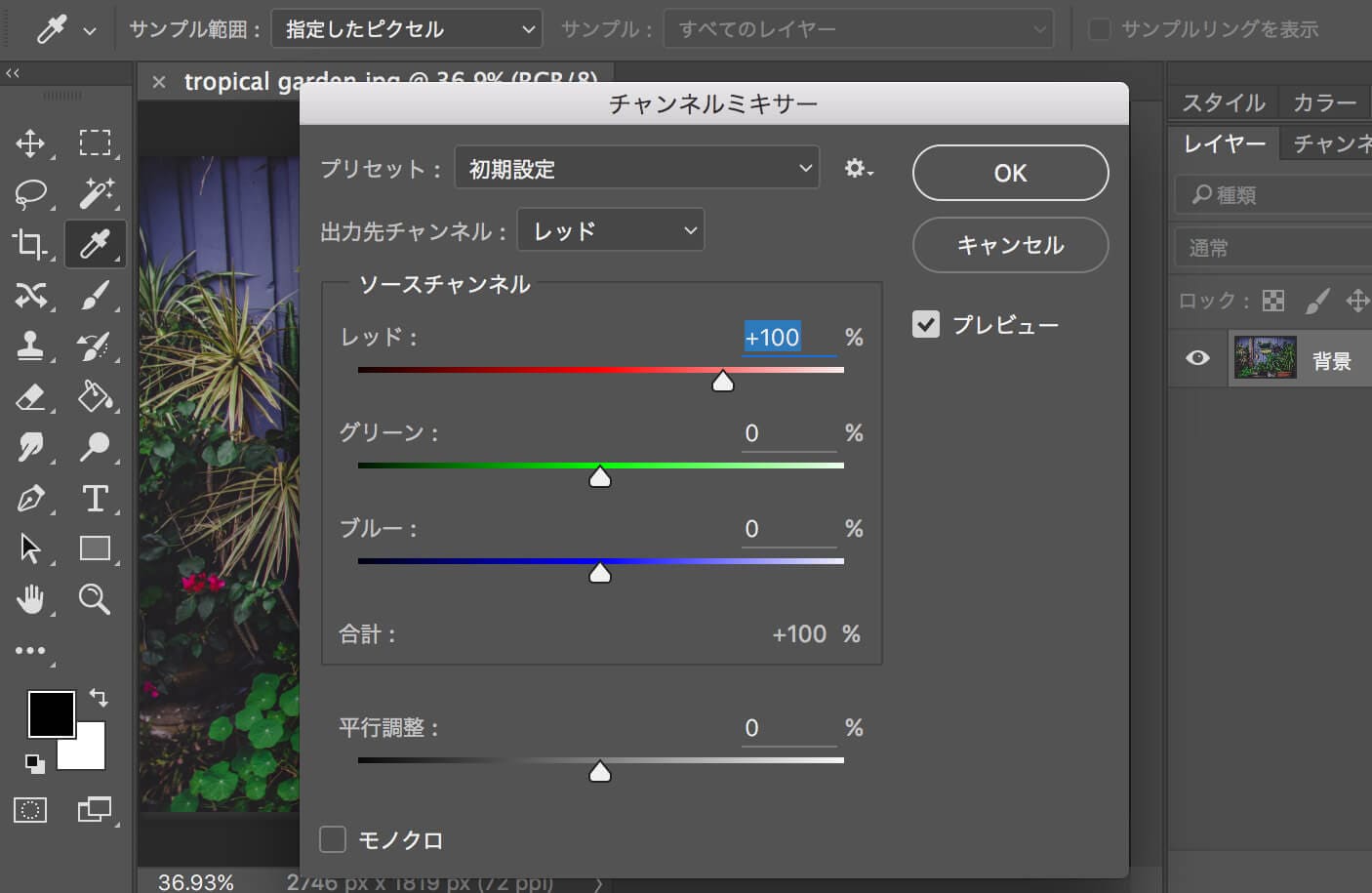
18. インターフェイス変更の隠しコマンド
メインメニューより「Photoshop」>「環境設定」を開き、「インターフェイス」に進みましょう。
色を選択するタイミングで、Command+Alt/Option+Shiftを一緒に押すと、インターフェイスの色を「エスプレッソ」や、「トーストパン」で表示できます。
19. 隠しバナナの表示する方法
メインメニューより「Photoshop」>「環境設定」を開き、「インターフェイス」に進みましょう。
色を選択するタイミングで、Command+Alt/Option+Shiftを一緒に押すと、インターフェイスの色を「エスプレッソ」や、「トーストパン」で表示できます。
20. 同じファイルを2画面で表示する方法
メインメニューより「Photoshop」>「環境設定」を開き、「インターフェイス」に進みましょう。
色を選択するタイミングで、Command+Alt/Option+Shiftを一緒に押すと、インターフェイスの色を「エスプレッソ」や、「トーストパン」で表示できます。
21. Photoshop以外から色を抽出する方法
ツールパネルより「スポイトツール 」(ショートカット: I)を選択し、カンバスをどこでもいいのでクリックしたまま、写真やブラウザ、デスクトップ壁紙などへドラッグ。
」(ショートカット: I)を選択し、カンバスをどこでもいいのでクリックしたまま、写真やブラウザ、デスクトップ壁紙などへドラッグ。
フォトショップのカンバス以外からも、色を抽出することができるお手軽テクニック。
22. コピースタンプツールの使い方(応用編)
「コピースタンプツール

」(ショートカット: S)は、コピーしたい範囲をOption/Altを押しながらクリックすることで、別の場所にそのままペイントできる機能です。
メインメニューより「ウィンドウ」>「コピーソース」を開くことで、コピーした範囲のサイズや傾き具合を変更、調整することができます。
「コピーソース」パネルでも調整できますが、Alt/Option+Shiftを押しながら<+>で、サイズを拡大縮小することもできます。
続けて、コピーしたい範囲を自由に傾ける方法がこちら。Alt/Option+Shiftを押しながら[+]で、コピーソースの傾きを微調整することも可能です。
23. グループ機能の手軽な写真合成テクニック
調整レイヤーを適用して、写真加工や合成を行っているとき、複製したレイヤーには調整レイヤーが適用されない、という経験はないでしょうか。
そんなときに便利なテクニックがこちら。
調整レイヤーを適用したいレイヤーと調整レイヤーをすべて選択した状態で、右クリック「レイヤーからのグループ」(ショートカット: Command/Ctrl+G)でグループ化しましょう。
あとは、クリッピングマスクを解除すれば、グループ内すべてのレイヤーに調整レイヤーが自動的に適用されます。
これで、配置を変更するのもラクラクです。
24. 輝きをアップする8つの描画モード
新しいレイヤーを作成し、ツールパネルより「ブラシツール 」を選択し、描画色描画色「白(#ffffff)」のソフトブラシで、光らせたい部分を軽くペイントしましょう。
」を選択し、描画色描画色「白(#ffffff)」のソフトブラシで、光らせたい部分を軽くペイントしましょう。
続けてレイヤーの描画モードを「覆い焼きカラー」に変更します。この時点では、なにも変化は起きません。
レイヤーのサムネイルをダブルクリック、またはメインメニューより「レイヤー」>「レイヤースタイル」で、レイヤースタイルパネルを表示。
レイヤー効果の「透明シェイプレイヤー」のチェックを外し、OKボタンをクリックしましょう。
こうすることで、夕日のように輝きが増したのがわかると思います。
ブラシツールで描いているので、配置を自由に変更することも可能です。
特にキラキラとしたライティング効果を、Photoshopで実現したいときは、黄色で囲んだレイヤーの描画モードを中心に試してみましょう。
どれも、ハイライトを強調できるので、写真加工にとって強力なテクニックとなるでしょう。
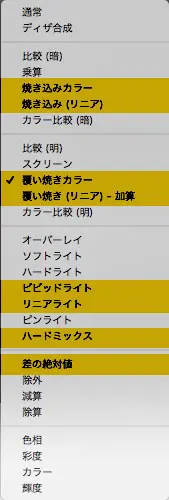
25. 「白黒」調整レイヤーをつかった色の変更テクニック
メインメニューより「レイヤー」>「新規調整レイヤー」>「白黒」を適用します。この時点では、モノクロ写真となっています。
ここで、レイヤーの描画モードを「輝度」に変更してみましょう。これで元のカラー写真に戻りました。
レイヤーマスクでなく、「白黒」調整レイヤー自体を選択した状態で、調整パネルをいじってみましょう。
レッド系のスライドを動かすと、一部の赤色のみが変化しているのが分かります。
このテクニックを利用すれば、個別に色をカスタマイズするのも簡単です。
26. 気になるシワやしみを消す方法
まずは、元の写真を編集しないように、新規レイヤーを作成しておきましょう。加工は、すべてこのレイヤー上で行います。
ツールパネルより「スポット修復ブラシツール 」(ショートカット: J)を選択し、オプションパネル上で「全レイヤーを対象」にチェックを入れておきます。
」(ショートカット: J)を選択し、オプションパネル上で「全レイヤーを対象」にチェックを入れておきます。
気になる部分をペイントしていきますが、コツとして、暗い部分はブラシモードを「比較(明)」でペイントすることです。
これによって、シワは消えますが、肌のキメをそのまま残すことができます。
反対に、傷など肌よりも明るい部分は、ブラシモードを「比較(暗)」でペイントすることで、より自然な仕上がりを表現できます。
27. 写真の明るい部分のみ選択する方法
「写真の背景が、もう少し明るかったらいいのに」、そんなことを思った経験はないでしょうか。
「トーンカーブ」調整レイヤーをつかっても、写真全体の色合いが変化してしまい、うまくいきません。
そんなときは、まず「トーンカーブ」調整レイヤーのレイヤーマスクを削除します。
次に、Command/Ctrl+Option/Alt+2を押してみましょう。
こうすることで、写真の明るい部分のみを瞬時に選択することができます。
選択範囲を指定した状態で、再度「トーンカーブ」調整レイヤーを選択し、レイヤーマスクを適用しましょう。
あとは「トーンカーブ」調整パネルより、明るい部分のみ明るさを調整できるようになりました。
反対に、暗い部分のみ選択したいときは、属性パネルより「反転」を適用することで、暗い部分のみ明るくすることが、できるようになります。
より細かく写真加工を行いたいときに覚えておきたい、ショートカットテクニックと言えるでしょう。
28. 色調の自動補正アルゴリズムを変更する方法
メインメニューより「レイヤー」>「新規調整レイヤー」>「トーンカーブ」を適用することで、写真の「自動補正」機能を利用できます。
しかし、写真によっては、暗すぎたり明るすぎる場合もあるでしょう。
そんなときは、自動補正のアルゴリズムをいじってみましょう。
属性パネルの右側にあるアイコンをクリックし、「自動オプション」をクリック。
表示されたダイアログボックスの「アルゴリズム」を、「カラーの明るさと暗さの平均値による調整」にチェックを入れ、「中間色をスナップ」にもチェックを入れます。
あとは、「初期設定値として保存」をチェックすれば完了です。
こうすることで、よりナチュラルな色調補正が可能になりました。
「初期設定値」として保存したので、今後は「自動補正」をクリックするだけで、同じ補正を行うことができます。
29. 切り抜きサイズを統一する方法
ツールパネルより「切り抜きツール 」(ショートカット: C)を選択したら、オプションパネルより「幅x高さx解像度」を選択し、任意のサイズを設定しましょう。
」(ショートカット: C)を選択したら、オプションパネルより「幅x高さx解像度」を選択し、任意のサイズを設定しましょう。
ここでは、1000x1000px 72ppiとしています。
あとは、お好みの選択範囲を指定するだけで、いつでも同じサイズで切り抜きできます。
複数のファイルを同じサイズで切り抜きたい、という要望にもばっちり応えてくれるでしょう。
さいごに、
今までマウスでひとつずつ操作していたような、時間のかかる面倒な作業も、ストレスなく快適に行うことができる、時短テクニックをご紹介しました。
その他のフォトショップのテクニックも参考に、驚きの発見をしてみましょう。

アドビだからストック素材サービスも ここまでクリエイティブ。
Adobe Stockは、アドビがクリエイターのためにつくったストックサービスです。写真やイラストなど高品質な素材が約3億点。無料素材も100万点。
検索、プレビュー、ライセンスの取得をPhotoshopから直接できるので効率の良さが抜群。
たくさんのAdobe Creative Cloudユーザーに選ばれているのには理由があります。
最初のひと月は素材が10点まで無料なので、気軽に始めてみませんか。