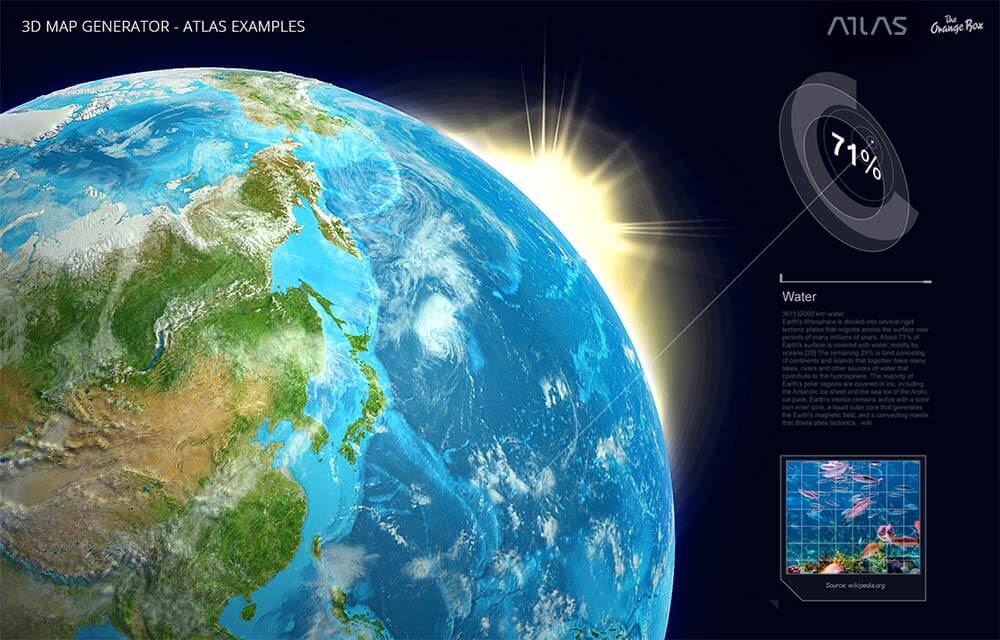今回のチュートリアルは、暗めの背景であれば何にでもあわせる事ができるネオン文字を作る方法を紹介します。フォトショップを使ってデザインなどをしている時などの最後のスパイスとして使ってみたりするといいかもしれませんね。10分くらいで出来る簡単な方法なのでぜひ試してみてください。
STEP 1
メインメニューよりファイル>新規を選択し、ドキュメントを開きます。
このチュートリアルでは、キャンバスの大きさを800px X 600pxの72px/inchとします。
次に背景を限りなく黒に近い灰色(#111111)で塗りつぶします。
ツールボックスより「塗りつぶしツール」を選択し、背景をクリックすると簡単に出来ますよ。


STEP 2
ツールボックスより「文字ツール」を選択し、文字色を白(#ffffff)で好きな文字を書いてください。今回使用したフォントはコチラよりダウンロードできます。
次に、文字レイヤーを複製し、上にくるレイヤーを非表示にします。(レイヤーパレットの目玉マークをクリック。)表示されているレイヤーにレイヤースタイルを加えます。
メインメニューよりレイヤー>レイヤースタイル>グラデーションオーバーレイを選択し、以下の様に設定します。



STEP 3
次に文字レイヤーにぼかしを加えます。メインメニューよりフィルタ>ぼかし>ぼかし(ガウス)を選択し、半径4.0pxとします。
この際、「続行する前にこのテキストレイヤーをラスタライズする必要があります。そうするとテキストが編集できなくなりますがラスタライズしますか?」というポップアップが出ますのが「OK」を押しましょう。



STEP 4
STEP 2で作成し、非表示にしていた文字レイヤーを表示し、コチラにもぼかしを加えます。
前ステップ同様、メインメニューよりフィルタ>ぼかし>ぼかし(ガウス)を選択し、半径1.0pxとします。
同様に文字レイヤーはラスタライズします。


STEP 5
白文字の文字レイヤーにレイヤースタイルを加えます。
メインメニューよりレイヤー>レイヤースタイル>レイヤー効果を選択し、以下の様に設定します。
この時のポイントは「レイヤー効果」の「塗りの不透明度」を0%とし、「光彩(外側)」の「描画モード」を「覆い焼きカラー」としてください。


STEP 6
フォルダを作成し、フォルダの描画モードを「覆い焼きカラー」とし、白文字レイヤーをこのフォルダの中に入れます。
次に、もう一つフォルダを作成し、先ほど作成したフォルダとグラデーションオーバーレイを適用した文字レイヤーを両方ともフォルダに入れます。


完成
いかがでしたでしょうか?簡単にネオン文字が完成しました。他の背景などにこのロゴを使うときは、白文字レイヤーの「不透明度」を変えたりすると、しっくり背景となじむはずです。
PhotoshopVIPは高品質のフォトショップチュートリアルを皆さんにお届けしています。随時更新されるチュートリアルの定期購読がオススメです。
チュートリアルに関して不明な点があればいつでも質問してください。