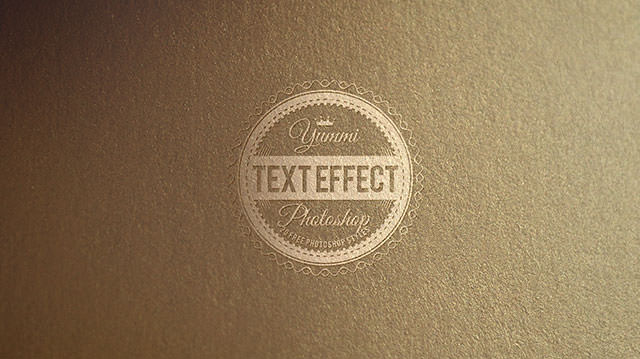今回のチュートリアルは、5分でフォトショップで簡単に水滴が付いたような文字を描く方法を紹介します。本当に水滴で作られているのでは思うほどよく出来ており、水滴の形や大きさなども自分の好みどおりに作ることができますよ。手順も簡略化されているので、Photoshop初心者の人にもおすすめしたいチュートリアルです。
STEP 1
メインメニューよりファイル>新規を選択し、ドキュメントを開きます。
このチュートリアルでは、キャンバスの大きさを1024px X 768pxの72px/inchとします。
次にレイヤーパレット上で「背景レイヤー」をダブルクリックし、ロックを解除します。
そしてメインメニューよりレイヤー>レイヤースタイルを選択し、「グラデーションオーバーレイ」を以下のように設定します。このときに中心から外側に向けて徐々に色が濃くなるのがポイントです。




STEP 2
新しいレイヤー「水滴」を作成し、ツールボックスより「ブラシツール」を選択し、「ブラシパネル」を開き以下のように設定していきます。
次に描画色「白」(#ffffff)とし、設定したブラシを使い適当に塗りつぶしていきます。あまり、水滴同士をくっつけない方が、完成がうまくいきますよ。




STEP 3
「水滴」レイヤーに描いたブラシにレイヤースタイルを適用します。メインメニューよりレイヤー>レイヤースタイルを選択し、以下のように設定します。
レイヤースタイルを適用する場合、レイヤーパレット上の「fx」をクリックするとレイヤースタイルを個別に選択することができますよ。






STEP 4
ツールボックスより「文字ツール」を選択し、描画色「白」(#ffffff)で好きな文字を書きます。次にレイヤーパレット上で、「文字レイヤー」を選択した状態で右クリック>「テキストをラスタライズする」を適用する。これによって、文字にレイヤースタイルをかけることができます。
「水滴レイヤー」を選び、レイヤーパレット上で、右クリック>「レイヤースタイルをコピー」を選択します。
再び「文字レイヤー」をレイヤーパレット上で選択し、右クリック>「レイヤースタイルをペースト」を選択します。これで、「文字レイヤー」にも「水滴レイヤー」同様のレイヤースタイルが適用されます。


STEP 5
ツールボックスより「ブラシツール」を選択し、「水滴レイヤー」で使用した設定を再度使い、文字周りに適宜のブラシをかけます。「ブラシツール」の設定画面で、「直径」を多少小さくすることによって、文字と水滴がうまく絡みますよ。


STEP 6
新しいレイヤーを一番上に作成し、メインメニューより編集>「塗りつぶし」を選択し、描画色「白」(#ffffff)で塗りつぶす。
次に、メインメニューより「フィルタ」>「照明効果」を以下のように適用し、レイヤーの描画モードを「オーバーレイ」、不透明度「50%」とする。


完成

いかがでしたでしょうか。フォトショップを使い簡単に水滴で出来た文字を作ることができました。今回は背景に青のグラデーションを使用しましたが、他のテクスチャなどを使用すると印象ががらりと変わったりしますので、色々試してみるといいでしょう。
PhotoshopVIPは高品質のフォトショップチュートリアルを皆さんにお届けしています。随時更新されるチュートリアルの定期購読がオススメです。
チュートリアルに関して不明な点があればいつでも質問してください。