今回は、フォトショップで夕日に輝くライティング効果を作る方法をご紹介します。
ライティング効果を作成することは簡単なのですが、今回は周りの背景画像を適切に処理することでさらに効果的なライティング効果を作り出すことが出来ます。
少し長めのチュートリアルですが応用の利くチュートリアルなので覚えておくと便利です。
チュートリアルを始める前に、今回必要なフォントとベクターアートをダウンロードしてください。イメージ画像以外は無料となっています。
ベクターアート
http://www.gomedia.us/arsenal/freebies.html
ベクター用フォント
http://www.dafont.com/porcelain.font
最後に入力するフォント
http://www.dafont.com/champagne-limousines.font
STEP1
メインメニューより「ファイル」>「開く」を選択し、あらかじめダウンロードしておいたイメージ画像を開きます。
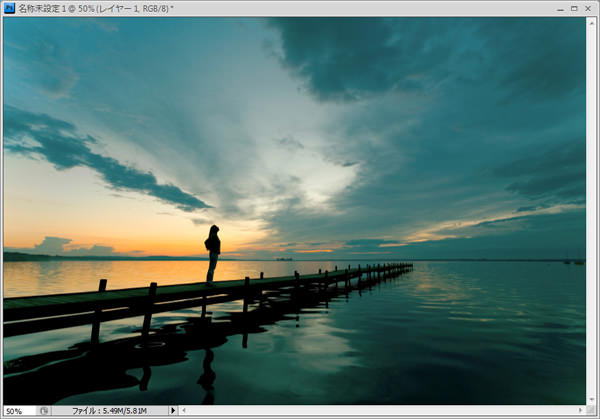
STEP 2
使用するイメージ画像を複製し、メインメニューより「イメージ」>「色調補正」>「彩度をさげる」を選択し、白黒にします。
次に「イメージ」>「色調補正」>「明るさ・コントラスト」を以下のように設定します。

STEP 3
メインメニューより「フィルタ」>「ぼかし」>「ぼかし(ガウス)」を選択し、以下のように設定します。
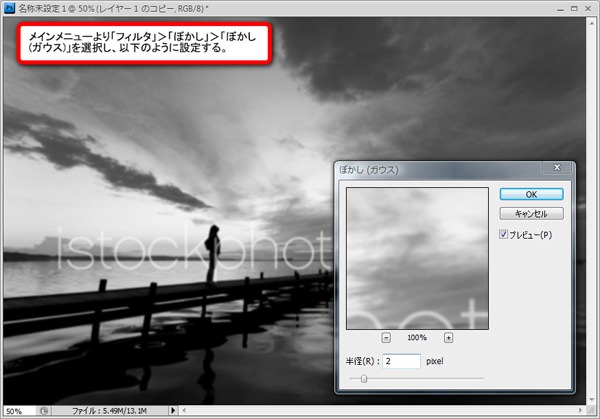
レイヤーの描画モードを「オーバーレイ」に変更します。
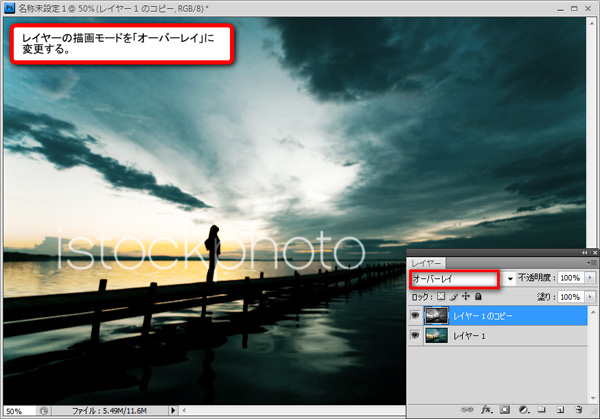
STEP 4
ツールボックスより「ブラシツール」を選択し、「ソフトブラシ」で描画色「ピンク」(#f499bf)で図の様に塗りつぶしていきます。
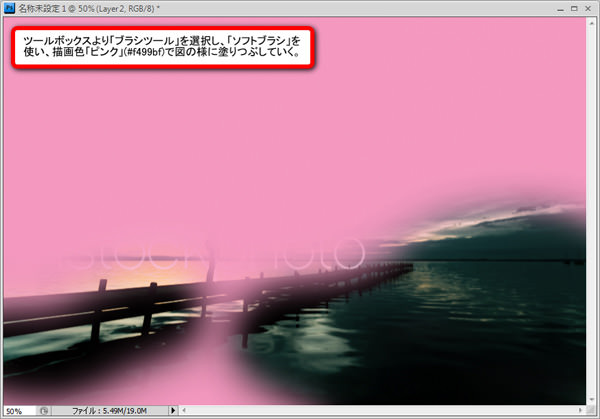
塗りつぶしたレイヤーの描画モードを「カラー」、不透明度「20%」に設定します。
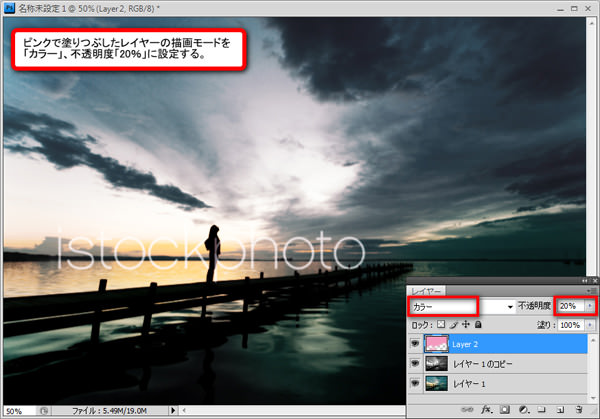
STEP 5
オリジナルのイメージ画像を複製し、レイヤーの一番上に配置します。
メインメニューより「フィルタ」>「表現方法」>「エッジの光彩」を選択し、以下の様に設定します。
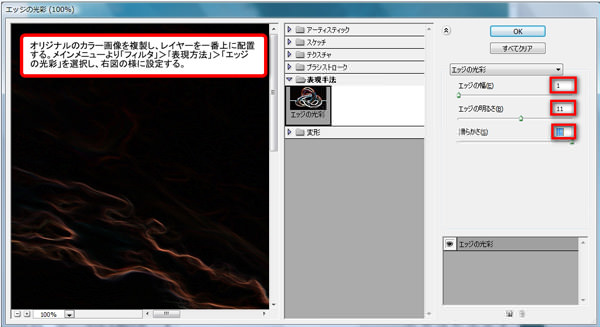
続けてメインメニューより「フィルタ」>「ぼかし」>「ぼかし(放射状)」を選択し、図の様に設定します。
このときに「ぼかしの中心」」を女性が立っている部分にずらします。
この作業を2回繰り返してください。
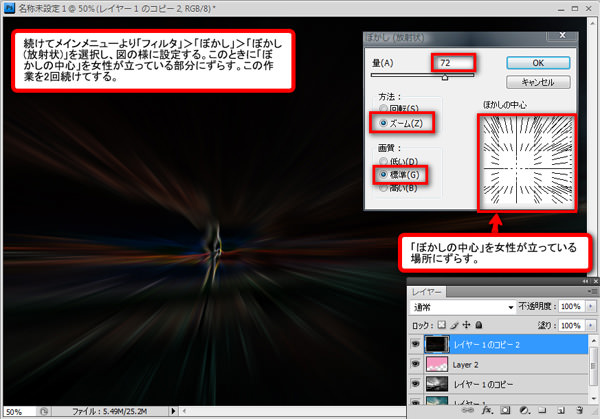
レイヤーの描画モードを「スクリーン」に変更します。
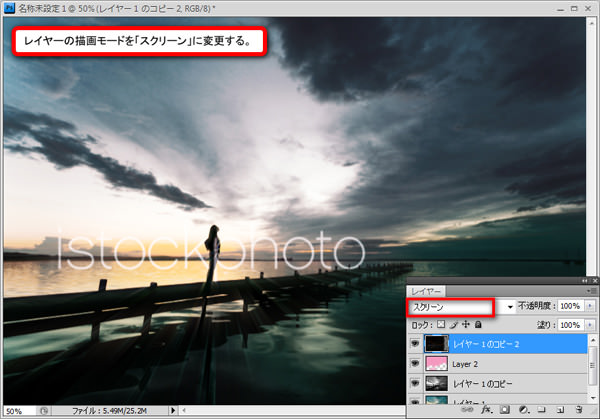
STEP 6
メインメニューより「イメージ」>「色調補正」>「色相・彩度」を以下のように設定します。

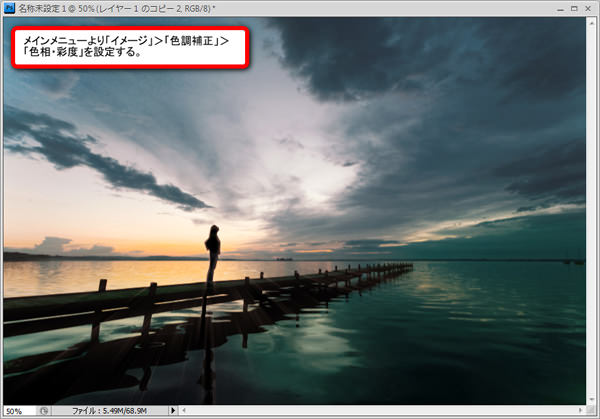
STEP 7
STEP 6で作成したレイヤーを合計4つ複製します。
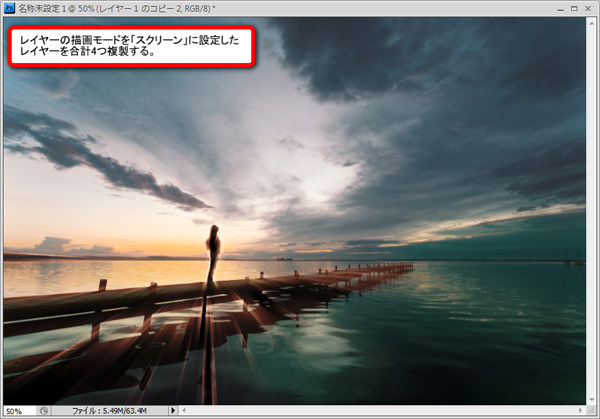
あと2つレイヤーを複製し、描画モードを「ソフトライト」、不透明度「40%」に設定します。
ツールボックスより「消しゴムツール」を選択し、300pxのソフトブラシで図の様に一部を削除していきます。
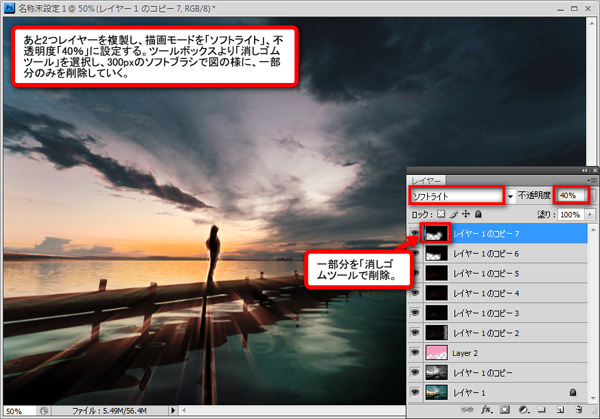
さらにもう1つレイヤーを複製し、「消しゴムツール」で図の様に左側を削除します。

STEP 8
ツールボックスより「ブラシツール」を選択し、300pxのソフトブラシで描画色「白」(#ffffff)を使い、2度クリックします。
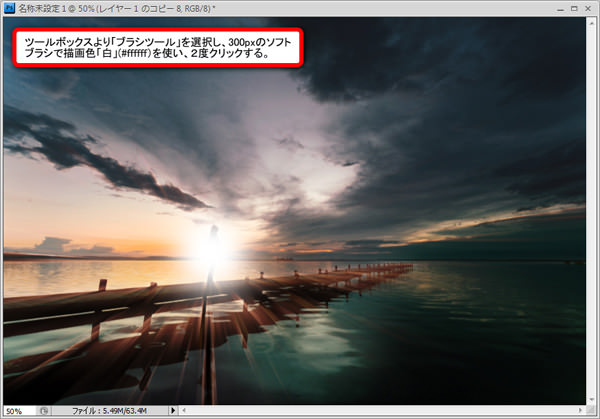
メインメニューより「レイヤー」>「レイヤースタイル」を選択し、「光彩(外側)」を以下のように適用します。

STEP 9
ツールボックスより「指先ツール」を選択し、全体に広がるようにレイヤーをぼかしていきます。

STEP 10
新しいレイヤーを一番上に作成し、ツールボックスより「楕円形選択ツール」を選択し、小さな円を描きます。
続けてメインメニューより「編集」>「塗りつぶし」を選択し、選択範囲を描画色「白」(#ffffff)で塗りつぶします。

作成した白い丸の描画モードを「オーバーレイ」、不透明度「24%」とします。
このまるが光の反射している様子を表すことになります。
続けてもう1つ小さな丸を描き、STEP 10同様に「白」で塗りつぶし、描画モードを「オーバーレイ」とします。
このときに不透明度を少し変えるといいでしょう。
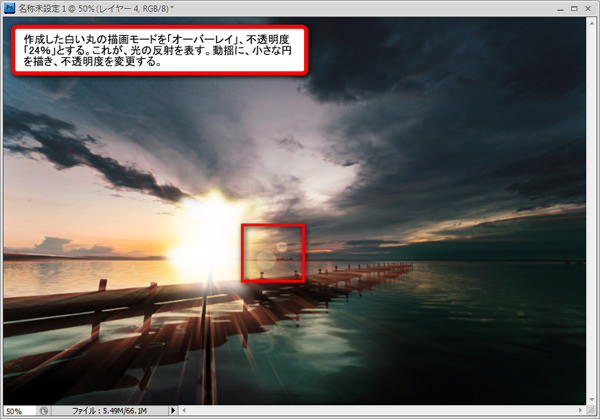
STEP 11
あらかじめダウンロードしておいたベクターアート素材をレイヤーの一番上に配置します。
今回は、ベクター素材を複製し、メインメニューより「編集」>「変形」>「水平方向に反転」を選択したら、再度「変形」>「自由変形」を選択し、サイズを縮小し、合計3つのベクターアートを準備しました。

3つのベクターアートを以下のように重ねます。
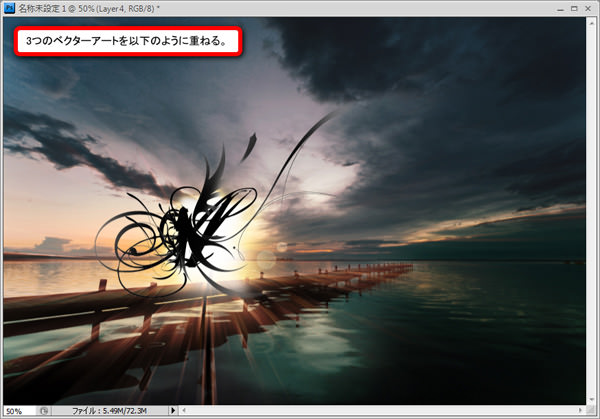
メインメニューより「イメージ」>「色調補正」>「階調の反転」を選択し、ベクターアートを白にします。
次にメインメニューより「レイヤー」>「レイヤースタイル」を選択し、3つのベクターすべてに「光彩(外側)」を適用します。
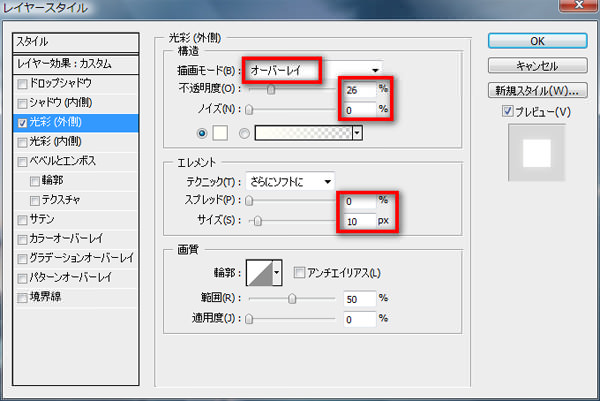
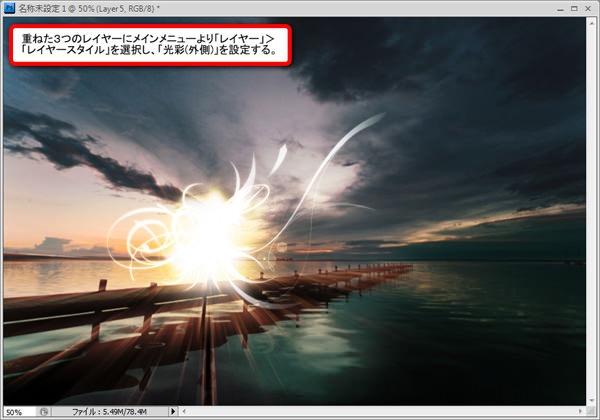
STEP 12
右側に配置した羽のようなベクターレイヤーを複製し、複製した方のレイヤースタイルを削除します。
続けてメインメニューより「フィルタ」>「ぼかし」>「ぼかし(ガウス)」を適用します。
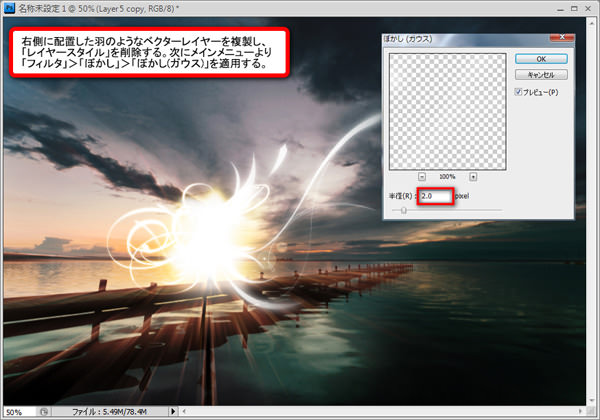
STEP 13
新しいレイヤーを一番上に作成し、メインメニューより「編集」>「塗りつぶし」を選択し、描画色「黒」(#000000)で塗りつぶします。
レイヤーの描画モードを「オーバーレイ」、不透明度「30%」に設定します。

もうひとつ新しいレイヤーを一番上に作成し、メインメニューより「編集」>「塗りつぶし」を選択し、描画色「小豆色」(#957070)で塗りつぶします。
レイヤーの描画モードを「オーバーレイ」、不透明度「24%」に設定します。
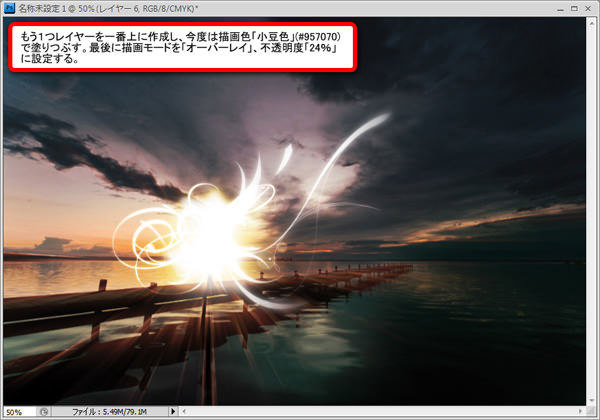
STEP 14
あらかじめダウンロードしておいたフォントを使用して、適当な文字を入力します。
メインメニューより「レイヤー」>「レイヤースタイル」を以下のように適用します。
文字レイヤーの描画モードを「覆い焼きカラー」に変更します。
ドロップシャドウ
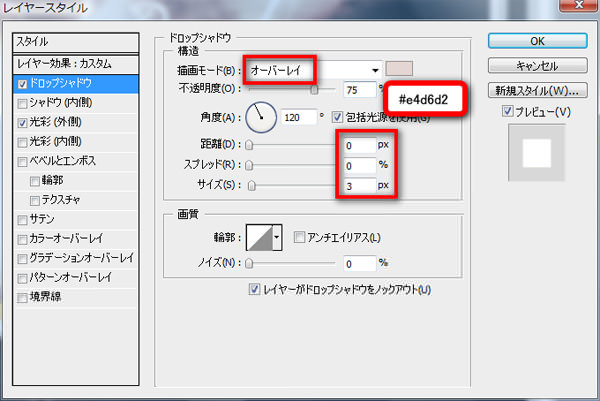
光彩(外側)

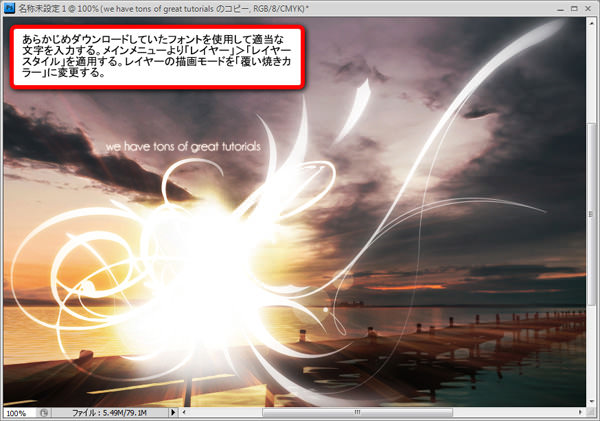
文字レイヤーを複製し、不透明度を「50%」とします。
これで文字が輝いている効果を得ることができます。これで完成です。

完成

いかがでしたでしょうか。
フォントとベクターアートを組み合わせ、それらにレイヤースタイルを適用することによって、夕日に輝く幻想的なライティング効果を得ることができました。
今回は、夕日のイメージ画像を使用しましたが、他の画像でも十分効果を得ることができますよ。
またベクターアートのレイヤースタイル「光彩(外側)」の色を変更することによって、思い通りの色のライティング効果を出すことができます。


















