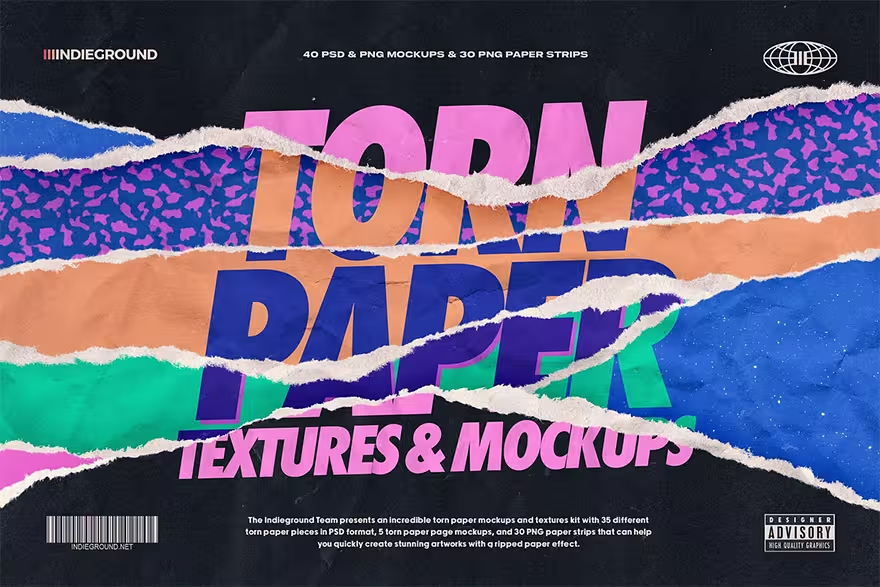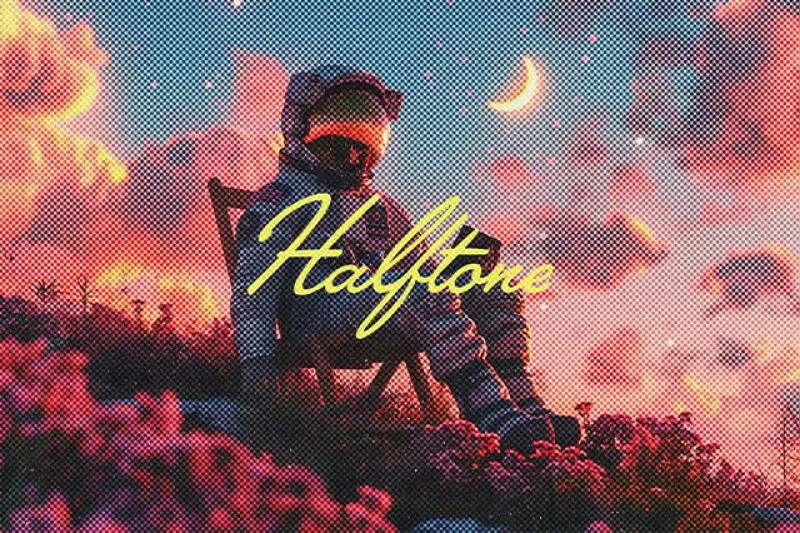今回は、フォトショップで簡単に作ることができる4種類の異なる黄金文字の作り方をご紹介します。
全ての文字はフォトショップの便利な機能のひとつ「レイヤースタイル」を用いることによって、仕上がりが全く違う4種類の文字を完成させることができます。
どれもインパクトがあり、文字を目立たせたいときに便利ですよ。
これからフォトショップを覚えようという初心者の人も簡単に作ることができるので挑戦してみてください。
チュートリアルを始める前に、レイヤースタイルで使用するパターンをダウンロードしておきましょう。
黄金文字1パターン
https://photoshopvip.net/tutorialz/bling1.jpg
黄金文字2用パターン
https://photoshopvip.net/tutorialz/bling2.jpg
黄金文字3用パターン(とても小さいパターンです。)
https://photoshopvip.net/tutorialz/bling3.jpg
STEP 1
メインメニューより「ファイル」>「新規」を選択し、ドキュメントを開きます。
このチュートリアルでは、カンバスの大きさを800px X 800pxの72px/inch、RBGカラーとします。

描画色「濃茶」(#443501)、背景色「黒」(#000000)として、ツールボックスより「グラデーションツール」を選択します。
「円形」グラデーションを選択し、中心から外側にかけてグラデーションをかけます。


STEP 2
描画色を「白」(#ffffff)に変更し、ツールボックスより「文字ツール」を選択します。
フォントサイズ225pt、行間を175ptとして、適当な文字を入力します。

ここまでは4種類全ての黄金文字も同じですが、「レイヤースタイル」の適用の仕方によって全く違う種類の文字を完成させます。
メインメニューの「ファイル」>「開く」を選択し、あらかじめダウンロードしておいたパターンをひとつずつフォトショップで開きます。
メインメニューより「編集」>「パターンを定義」を選択し、パターンを読み込ませておきましょう。
黄金文字1
メインメニューより「レイヤー」>「レイヤースタイル」を選択し、以下の様に順番にレイヤースタイルを適用します。
レイヤー効果 : カスタム

ドロップシャドウ

ベベルとエンボス

パターンオーバーレイ

境界線



黄金文字2
メインメニューより「レイヤー」>「レイヤースタイル」を選択し、以下の様に順番にレイヤースタイルを適用します。
ドロップシャドウ

ベベルとエンボス

パターンオーバーレイ

境界線


黄金文字3
メインメニューより「レイヤー」>「レイヤースタイル」を選択し、以下の様に順番にレイヤースタイルを適用します。
レイヤー効果 : カスタム

ドロップシャドウ

ベベルとエンボス

ベベルとエンボス(輪郭)

カラーオーバーレイ

パターンオーバーレイ

境界線



黄金文字4
メインメニューより「レイヤー」>「レイヤースタイル」を選択し、以下の様に順番にレイヤースタイルを適用します。
レイヤー効果 : カスタム

ドロップシャドウ

ベベルとエンボス

グラデーションオーバーレイ


境界線


いかがでしたでしょうか。
今回は、「レイヤースタイル」の適用の仕方によって全く違う4種類の黄金文字を作ることができました。
フォントのサイズを225ptとしてレイヤースタイルを適用しましたが、文字が小さい場合はレイヤースタイルのそれぞれの値を減らさないと効果がきちんと適用されません、注意してください。