
ぼんやりとオーロラの様に、幻想的に輝くライティングエフェクトの作り方が、デザインブログAbduzeedo.comで公開されていたので、今回はご紹介します。
Photoshop初心者の方もチャレンジしやすい、数ステップの作業のみで、デザインを完成させることができ、応用の効きやすいテクニックのひとつです。
詳細は以下から。
チュートリアル情報
[info_box]
プログラム : Photoshop
バージョン : CS5で作成 (古いバージョンでも可能)
難易度 : 初級者から上級者まで
所要時間 : 30分〜40分
[/info_box]
チュートリアルハイライト
[dropcap1]1[/dropcap1] カンバスを塗りつぶそう
まずPhotoshopの新規ファイルを開き、描画色「黒」(#000000)で、背景を塗りつぶしましょう。今回は2880x1800pxのカンバスで作業を進めていきます。

[dropcap1]2[/dropcap1] お好みのカラーでペイントしよう
新しいレイヤーを作成し、ツールボックスより「ブラシツール( B )」を選択します。大きなソフトブラシを使い、描画色「黄色」で、カンバスの一部分をペイントします。

もうひとつ新しいレイヤーを一番上に作成したら、描画色を「青色」に変更し、少しだけ黄色とかぶるようにペイントします。
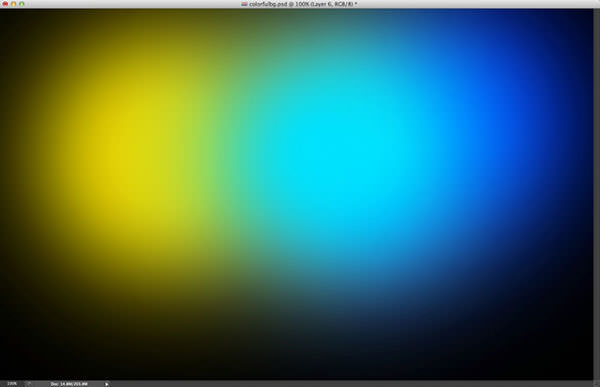
さらに新しいレイヤーをもうひとつ作成し、今度は描画色『赤色」で、以下のサムネイルのように、カンバス下部分をペイントしましょう。発色の良い、鮮やかな色であれば、問題なくライティングエフェクトを追加できるので、適当な色を利用してもかまいません。

[dropcap1]3[/dropcap1] よりオリジナル性を演出しよう
レイヤーパネル上で、前ステップで作成した3つのレイヤーをフォルダにまとめます( Command/Alt + G )。続けて右クリック>「スマートオブジェクトに変換」を選択します。
さらにメインメニューより「編集」>「変形」>「ワープ」を選択し、サムネイルのように、全体をまとめて統一感を出しましょう。
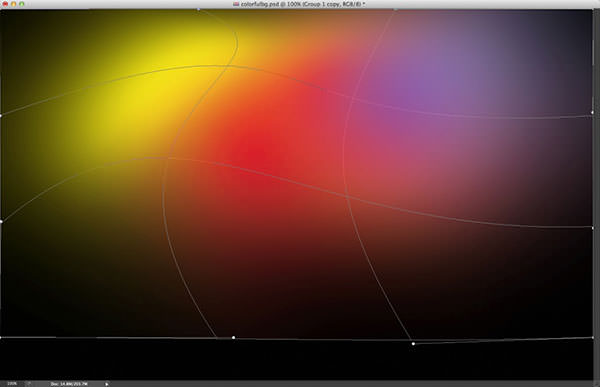
スマートオブジェクトレイヤーを少しだけリサイズし、背景となじむように設定します。不要な部分は「消しゴムツール( E )」で削除してしまっても良いでしょう。メインメニューより「イメージ」>「 色調補正」>「レベル補正」を選択し、以下のようにトグルを設定し、コントラストを強調しましょう。

[dropcap1]4[/dropcap1] よりオリジナル性を演出しよう
編集を終えたスマートオブジェクトレイヤーを、複製し、レイヤーの一番上に配置します。最後に複製したレイヤーの描画モードを、「オーバーレイ」に設定したら完成です。コントラストがきつい場合は、レイヤーの不透明度を調整しましょう。

背景を濃紺色に変更することで、よりライティングエフェクトが映える、デザインに仕上がります。

[dropcap1]5[/dropcap1] デザイン完成
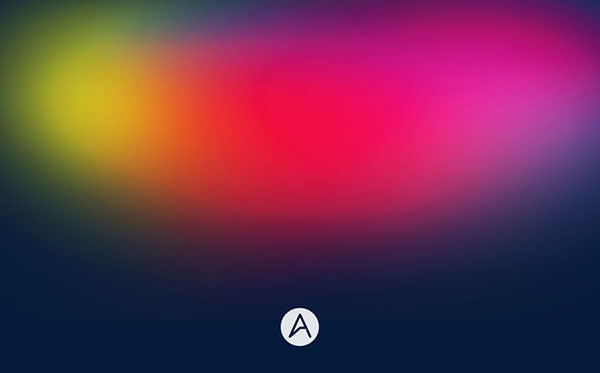
いかがでしたでしょうか。ほんの数ステップのみで、色鮮やかな壁紙デザインを作成することができました。またレイヤーの描画モードの正しい使い方を覚えることで、Photoshopマスターの第一歩になるかもしれません。
参照元リンク : Super Easy Colorful Effects in Photoshop – Abduzeedo.com
















