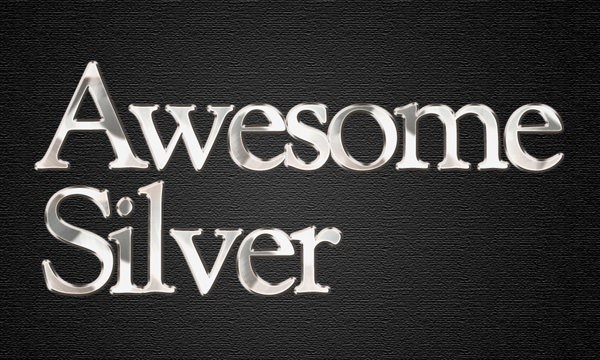↑ クリックすると原寸拡大表示されます。
今回は、フォトショップを使って本物の様な輝きがまぶしい銀色文字をつくる方法をご紹介します。
「レイヤースタイル」を適用するだけで、簡単に質感の高いデザインに仕上げることができるので、覚えておくと便利なテクニックのひとつです。
最後にサンプル用PSDファイルも公開していますので、レイヤースタイルを保存しておけばボタンひとつでデザインすることができますよ。
詳細は以下から。
チュートリアル情報
プログラム : Photoshop
バージョン : CS4で作成 (古いバージョンでも可能)
難易度 : 初級者から中級者
所要時間 : 5分から10分ほど
チュートリアルをはじめる前に今回使用するパターン画像をダウンロードしておきましょう。
>> 銀色文字用パターン画像
※ダウンロードを完了したら、フォトショップで画像を開きましょう。
次にメインメニューより「編集」>「パターンを定義」を選択し、パターンの定義をしておきましょう。
これでパターンファイルとして使用することが可能になります。
次に使用するフォントをダウンロードしましょう。
今回は「ウェブデザイナーにもおすすめ、あまり見かけない新しいフリーフォント20個まとめ」で紹介した「Sorts Mill Goudy」フォントを使用しました。
チュートリアル
STEP 1 背景画像をデザインする
メインメニューよりファイル>新規を選択し、ドキュメントを開きます。
このチュートリアルでは、キャンバスの大きさを1000×600pxの72px/inchとします。

ツールボックスより「グラデーションツール」を選択し、黒(#000000)から灰色(#2f2f2f)のグラデーションを中心から円形にかけます。

メインメニューより「フィルタ」>「テクスチャ」>「テクスチャライザ」を適用します。
今回は「拡大・縮小」を100%、「レリーフ」を4に設定しました。

STEP 1 テキストエフェクト
ツールボックスより「文字ツール」を選択し、あらかじめダウンロードしておいたフォントを使い、描画色「白」(#ffffff)で適当な文字を入力する。
今回は文字サイズを240ptに設定しています。

メインメニューより「レイヤー」>「レイヤースタイル」を選択し、順番に適用していきます。
ドロップシャドウ

シャドウ(内側)

光彩(外側)

光彩(内側)

べベルとエンボス

グラデーションオーバーレイ

グラデーションの設定は以下のようになります。

パターンオーバーレイ

すべてのスタイルを適用すると以下のようなテキストエフェクトが完成します。

完成
いかがでしたでしょうか。
レイヤースタイルを適用するだけで、光り輝く銀色文字を5分で完成させることができました。
出来上がったテキストのレイヤースタイルを保存しておけば、いつでもボタンひとつで銀色文字をデザインすることができます。
文字サイズが小さい場合は、レイヤースタイルの値を変更してあげることで、うまく仕上がりますよ。
金色文字のつくり方と一緒に覚えておくとよさそうです。
今回作成した銀色文字のサンプル用PSDファイルをダウンロードすることができます。