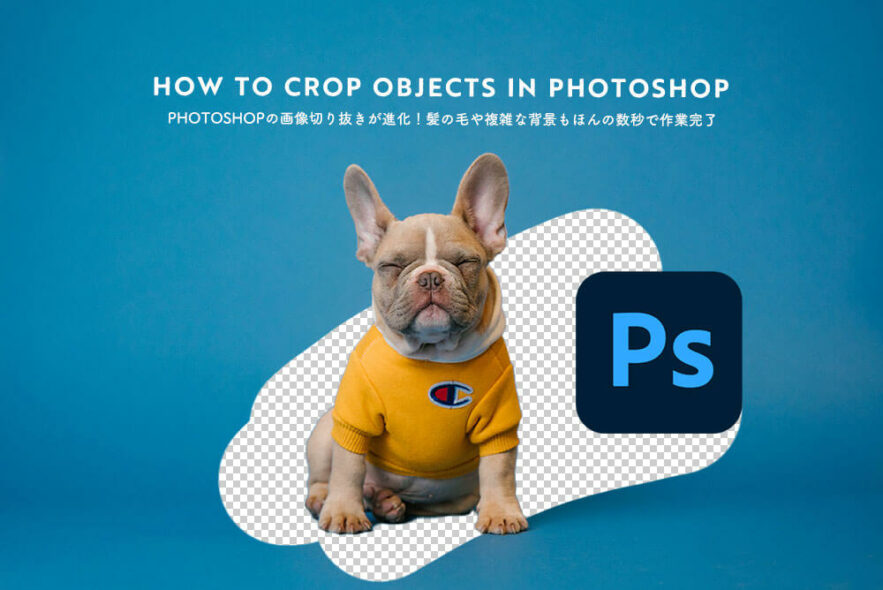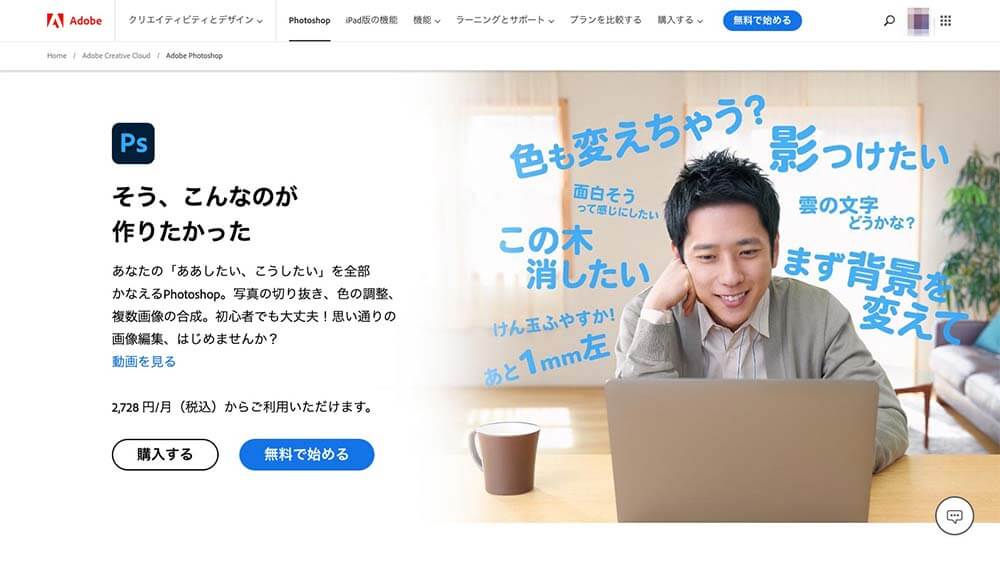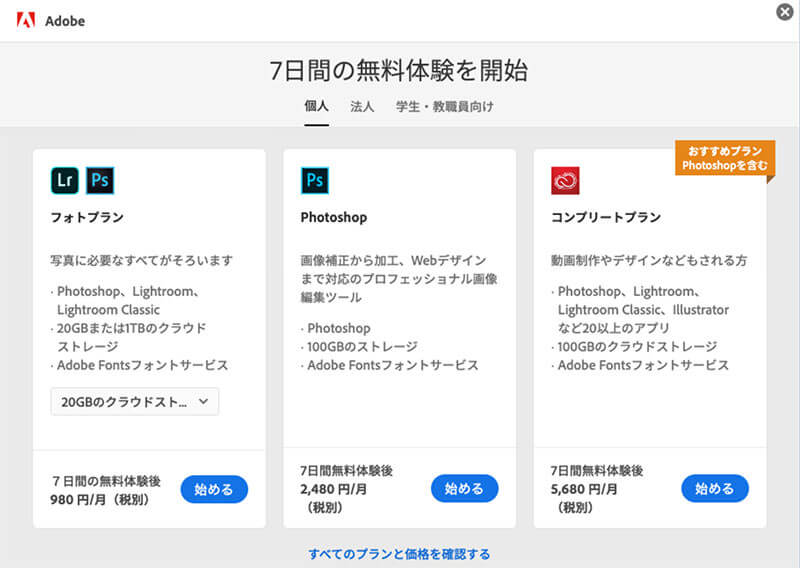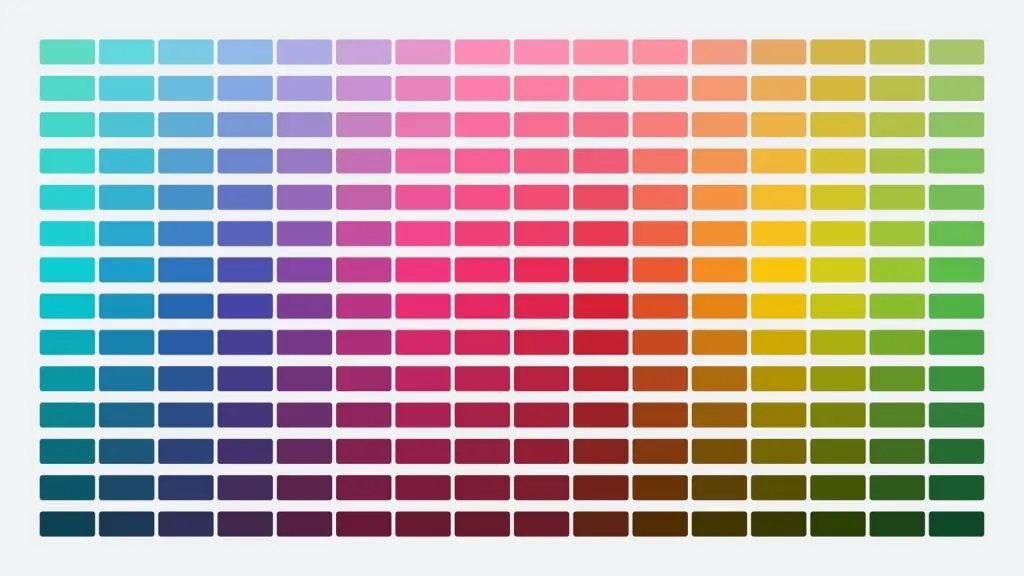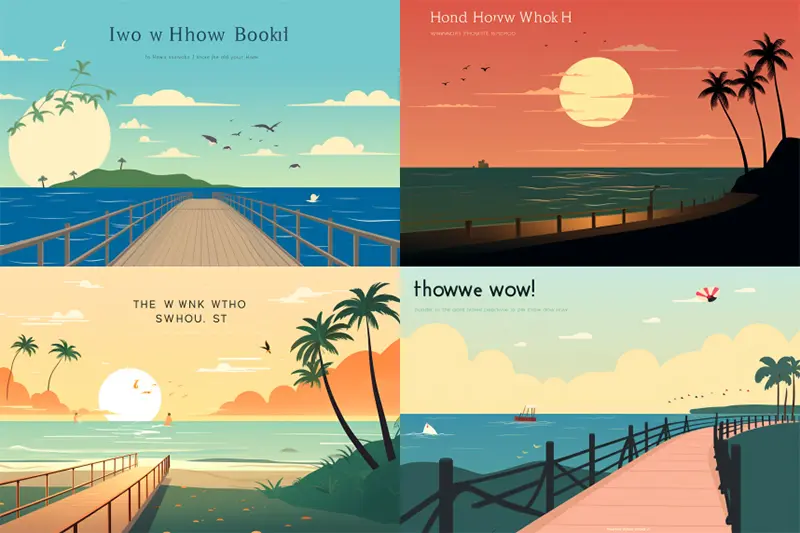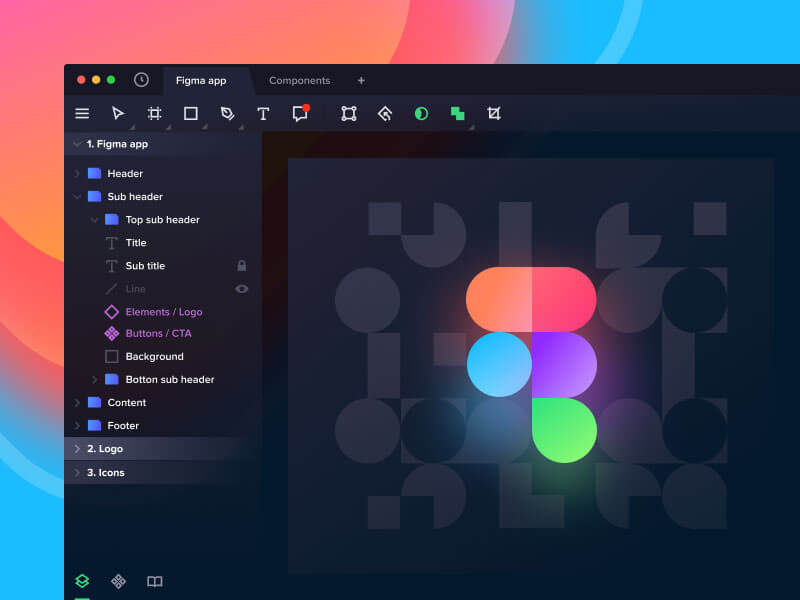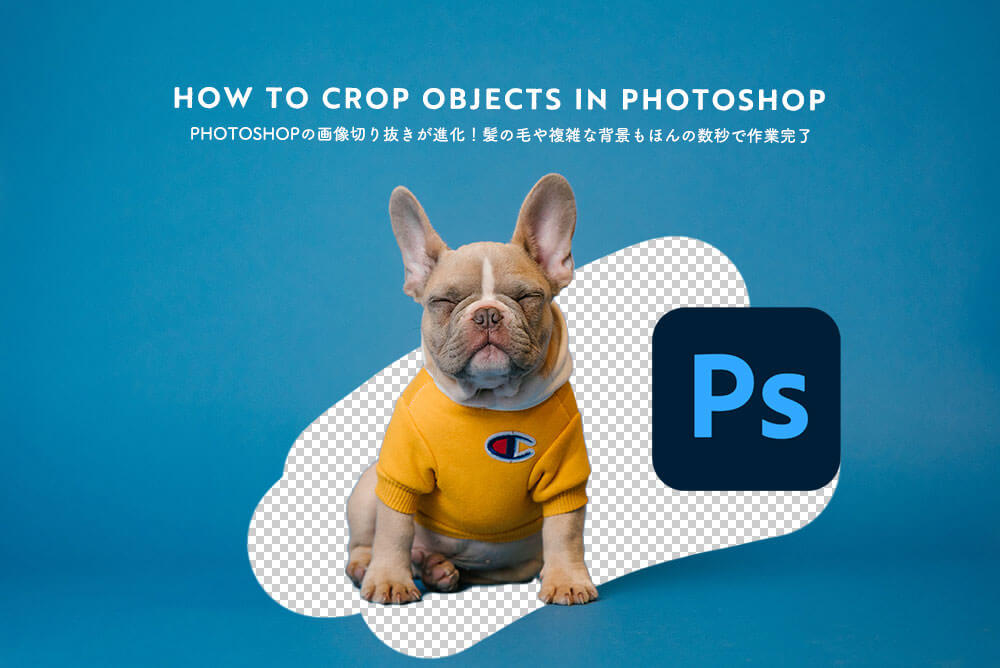
本日が最終日となるAdobe MAX 2020イベントですが、今回の開催に合わせてクリエイティブな発表が数多く行われました。
7万以上のデザイン素材の無料提供や、Photoshopの最新アップデートによって、作業効率がはかどり、時間短縮にもなる新機能がたくさん追加されたり、iPad版Illustratorがついに登場するなど、クリエイティブがより身近になっています。
個人的ヒットとしては、時間のかかることの多い、髪の毛や複雑な背景など扱いにくい被写体を含む選択範囲作成が、さらにパワーアップし使いやすくなっている点です。
この記事では、ほんの数クリック、数秒の作業で完了する、フォトショップの画像切り抜きテクニックを詳しく見ていきましょう。
フォトショップは7日間の無料体験を実施しており、期間中はすべての機能を無料で試すことができます。
選択範囲の作成、どこが進化した?
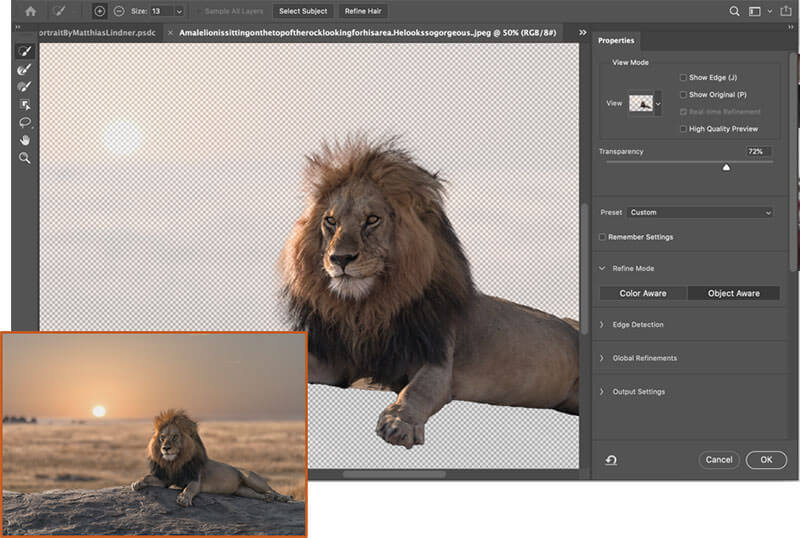
クリエイターのための最も先進的なAIアプリへと進化を遂げたPhotoshop #Photoshop #AdobeMAX – Adobe Blog
今回のPhotoshop 2021アップデートでは、「選択とマスク」ワークスペースに、「髪の毛を調整」と「オブジェクトに応じた境界線調整モード」の、2つの機能が追加されました。
どちらの機能も、これまでの面倒な画像の切り抜き作業を大幅に楽にしてくれる、便利テクニックです。
■ 髪の毛の調整
これまでは「境界線選択」ブラシを選び、手作業でストロークを適用していた作業をボタンひとつで可能に。さきに「被写体を選択」ボタンをクリックして、「髪の毛の調整」で毛髪部分をさらに正確に選択する、という組み合わせ技で特に便利。
■ オブジェクトに応じた境界線調整モード
特に背景が複雑でごちゃごちゃした画像では、被写体の選択がむずかしいこともしばしば。「境界線調整」モードで「オブジェクトに応じた」ボタンをクリックすることで、そのような複雑な背景でも正確かつ高速で、選択範囲の作成を行うことができる機能。
ほんの数秒で完了!簡単すぎるPhotoshopの画像切り抜きの実例サンプル
では、実際に以下の写真から女性モデルのみを選択してみましょう。背景がぼやけており、髪の毛は光で白飛びしている部分も。

ツールボックスより「オブジェクト選択ツール」を選択し、オプションバーより「被写体を選択」をクリック。写り込んだ自転車の一部も、一緒に選択されているので、調整しましょう。再度オプションバーより、「選択とマスク」をクリック。
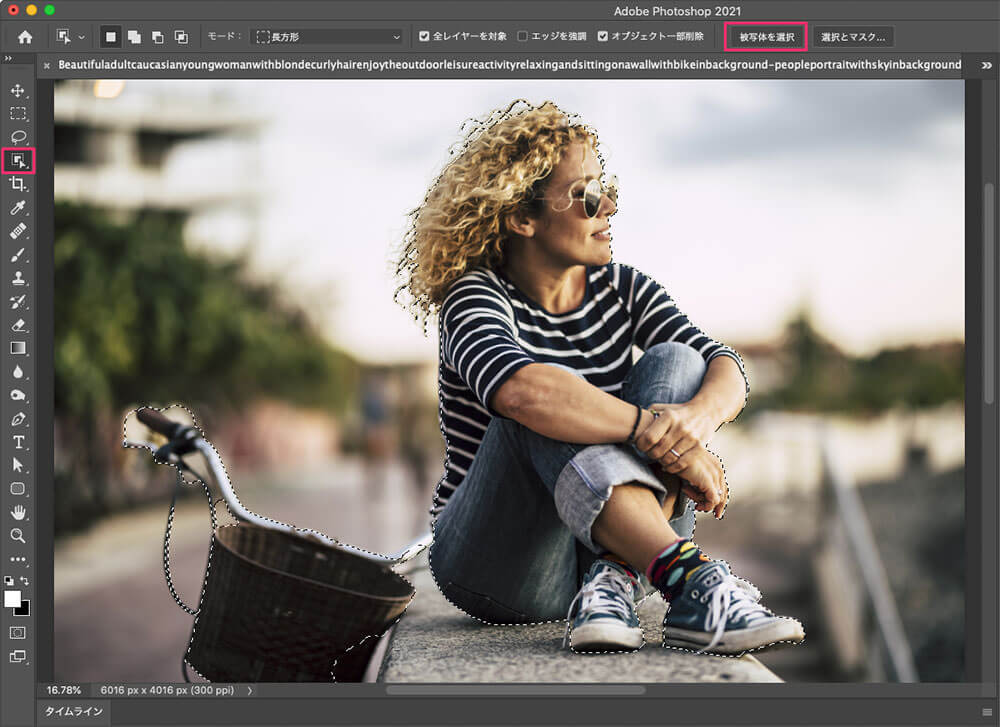
表示された「選択とマスク」ワークスペースより、「クイック選択ツール」を選び、不要な部分をOption/Altを押しながらペイントしていきましょう。
完成がこちら。ここまで1分もかかっていません。選択とマスクに追加された新機能の他にも、切り抜き精度があがっているように感じました。
次のサンプルはこちら。もこもことした犬特有の毛の質感、瞬間を切り取ったスピード感、背景の芝生など、手作業では切り抜きにくい素材。

「被写体を選択」をクリックすると、ほんの数秒できれいに犬が選択されているのがわかります。
ただしズームで近くによってみると、毛先がうまく選択されていません。ここで新機能「髪の毛の調整」ボタンをクリック。これだけで、見事に毛の一本一本まで選択することができています。
作成した選択範囲が気に入らなかったときは、「選択とマスク」から再調整も可能です。ほんの数秒で、この切り抜きレベルはすごいの一言。
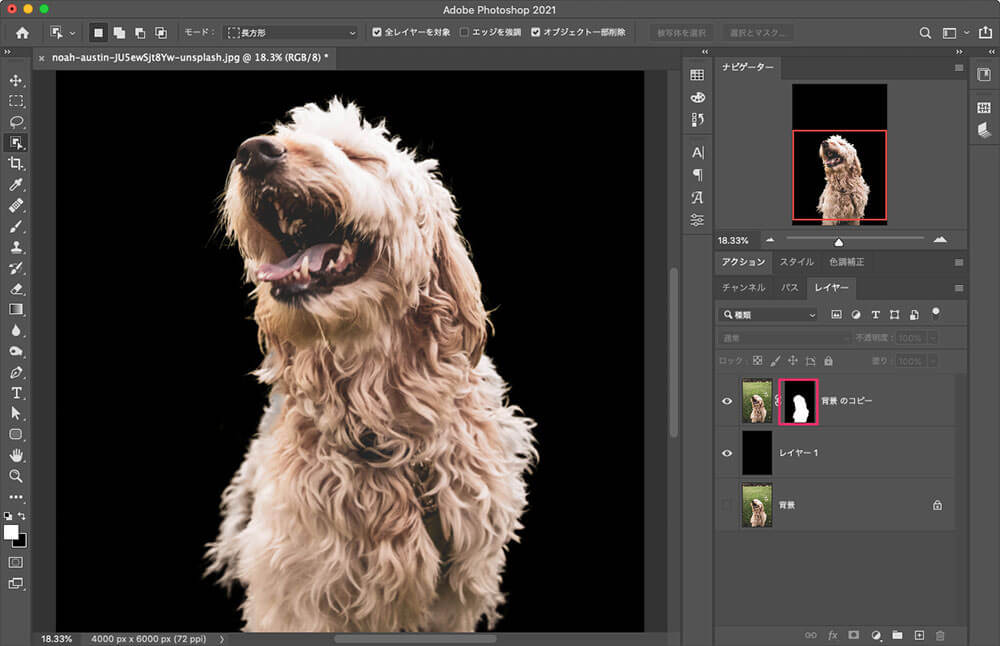
背景の海と空に溶け込むようなたくさんの毛のある犬で試してみましょう。

「髪の毛の調整」の様子がより分かりやすいかもしれません。複雑な背景でも見事に被写体のみが選択されています。まるで、「境界線調整ブラシ」をつかって手作業でペイントしたような仕上がり。
もうひとつの新機能「コンテンツに応じた境界線調整」は、より複雑な背景でも正確かつ高速に切り抜きを行うことができます。実際に「カラーに応じた」調整モードから「コンテンツに応じた」に変更することで、細かい部分まで選択することができています。
切り抜きのビフォーアフターがこちら。2クリックでここまでの精度で切り抜きができました。
最後に、複雑な切り抜き画像の代表、アフロヘアーでも試してみましょう。暗闇にネオンライトでぼんやりと照らされた、いかにも切り抜きにくそうな写真を用意しました。

いつものように「被写体を選択」ボタンをクリックし、より正確な選択範囲を作成するために「髪の毛の調整」ボタンをクリック。
拡大して見ると、アフロヘアーの髪の毛一本までしっかりと切り抜きされています。
フォトショップによる作業のなかでも特に人気の高い「画像の切り抜き」。当サイトでも、いろいろな切り抜きテクニックを紹介してきました。
しかし、このたびの選択範囲の作成機能の強化によって、かつてないほど手軽に、そして短時間で画像の切り抜きが可能となりました。早速、この機能を普段のワークフローに加えてみてはいかがでしょう。
フォトショップをはじめてみませんか。
進化を続けるPhotoshopは、Creative Cloudアプリよりダウンロードできます。
はじめてのひとも7日間の無料体験が用意されており、有料プランと同じフォトショップの全機能を試すことができます。
まずは、Photoshopの世界を体験してみましょう。何から始めたらよいかわからない?フォトショがはじめてというじとに見てほしい記事もまとめています。
無料体験終了後は、個人の場合はフォトプラン 980円〜/月(税別)、Photoshop単体は 2480円/月(税別)、コンプリートプラン 5680円/月(税別)でそれぞれ利用できます。