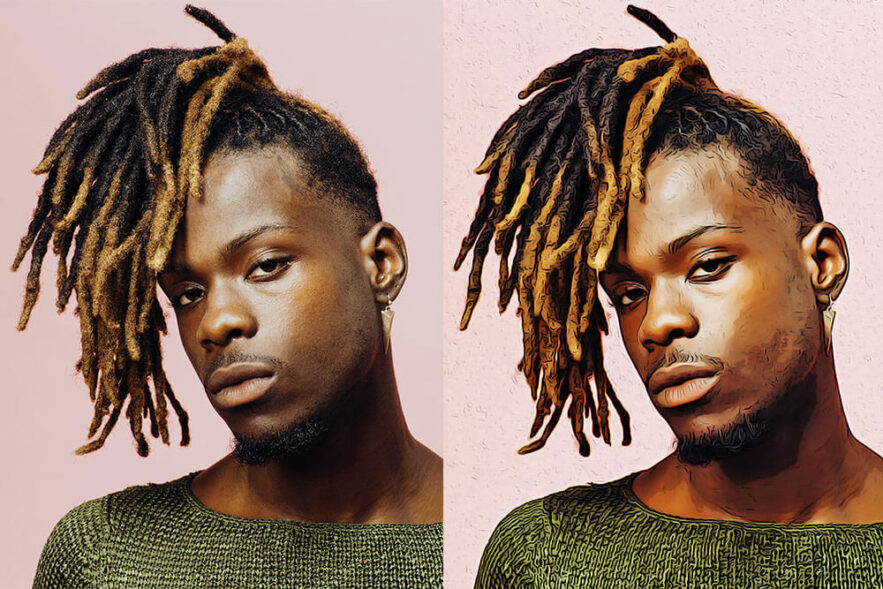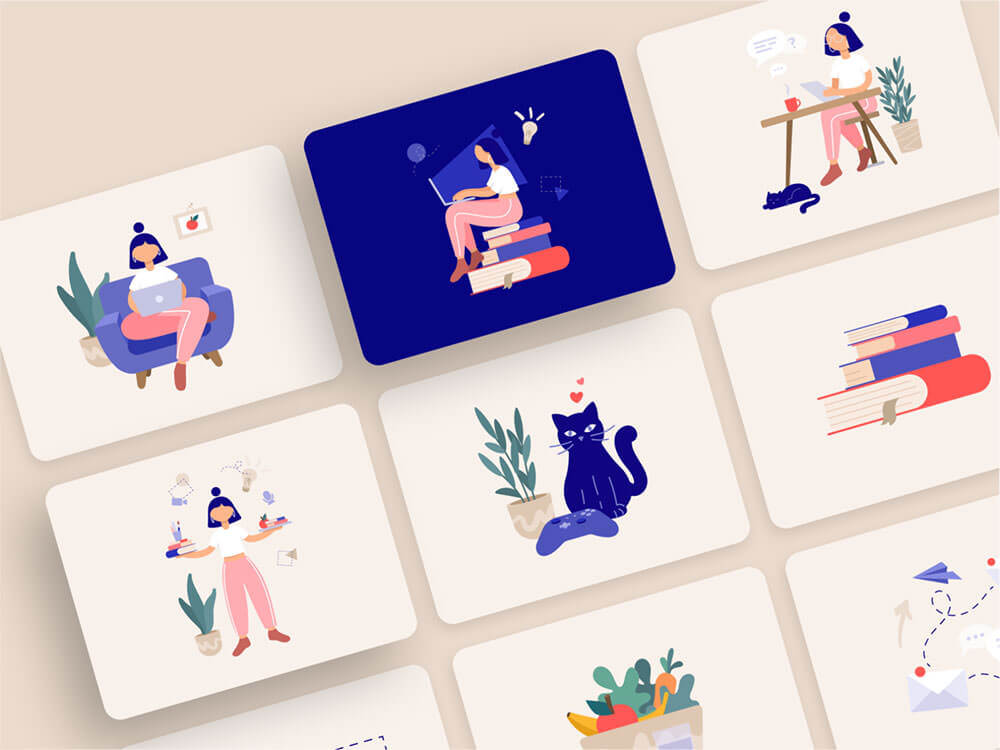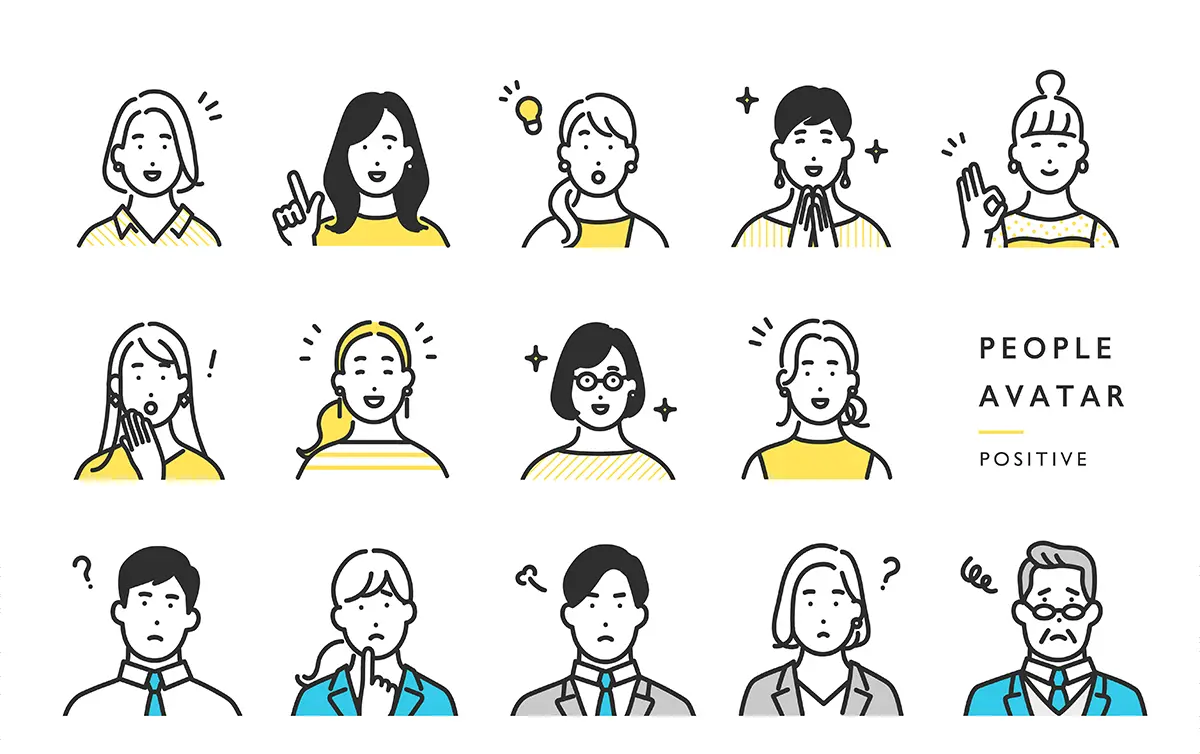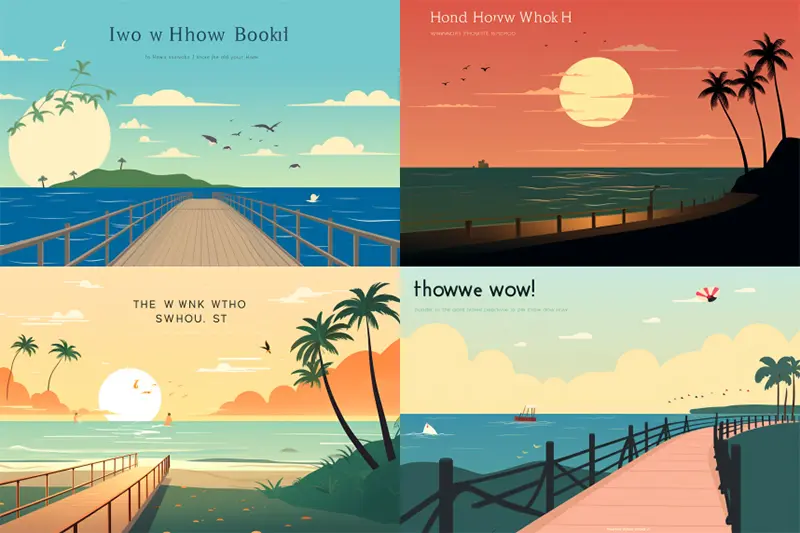この記事では、フォトショップをつかって漫画のようなイラストエフェクトを作成する方法をご紹介します。
画像のアウトラインや色のベタ塗り、シェーディングといった、漫画特有の効果を手軽に演出できるテクニックとなります。
スマートオブジェクト機能を活用することで、画像を差し替えるだけで即座にエフェクトを適用することも可能です。
フォトショップで写真を漫画イラスト風にする方法
まずは今回作成していくデザインがこちら。手順通りにフォトショップの設定を進めるだけで、漫画のような手描きイラスト感を表現できます。
フィルタやエフェクトといった、フォトショップの基本ツールの実践的な使い方を知ることができるチュートリアルとなっています。

このチュートリアルでは、Adobe Stockよりこちらの写真をサンプルとして利用しましたが、どんな写真にも対応できるエフェクトとなります。

画像解像度は幅2,000pxで設定しています。これより小さいサイズでは、エフェクトの設定値をすこし低くする必要があります。
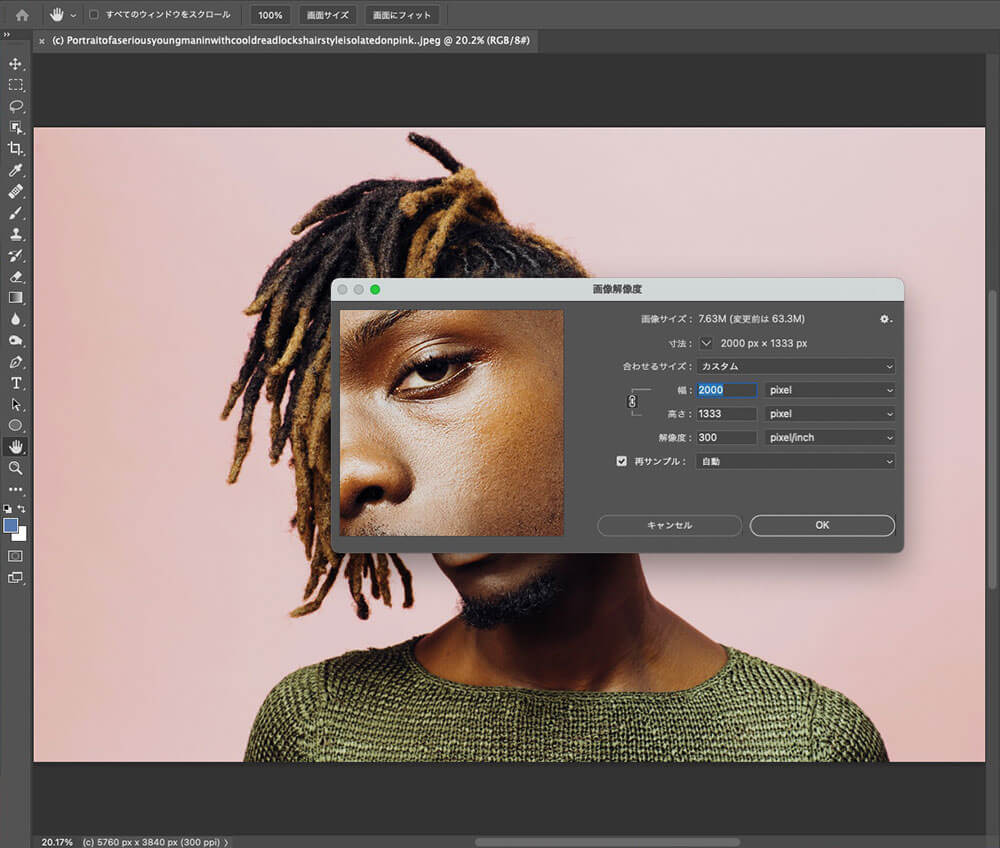
まずは、レイヤーパネル上で画像レイヤーを右クリック>「スマートオブジェクトに変換」をクリック。これで、元のオリヂナル画像に手を加えることなく、編集を行うことができます。

メインメニューより「イメージ」>「色調補正」>「シャドウ・ハイライト」を選択したら、「シャドウ 35%」で適用します。こうすることで、被写体のエッジを後ほど利用するフィルタ機能で強調できます。
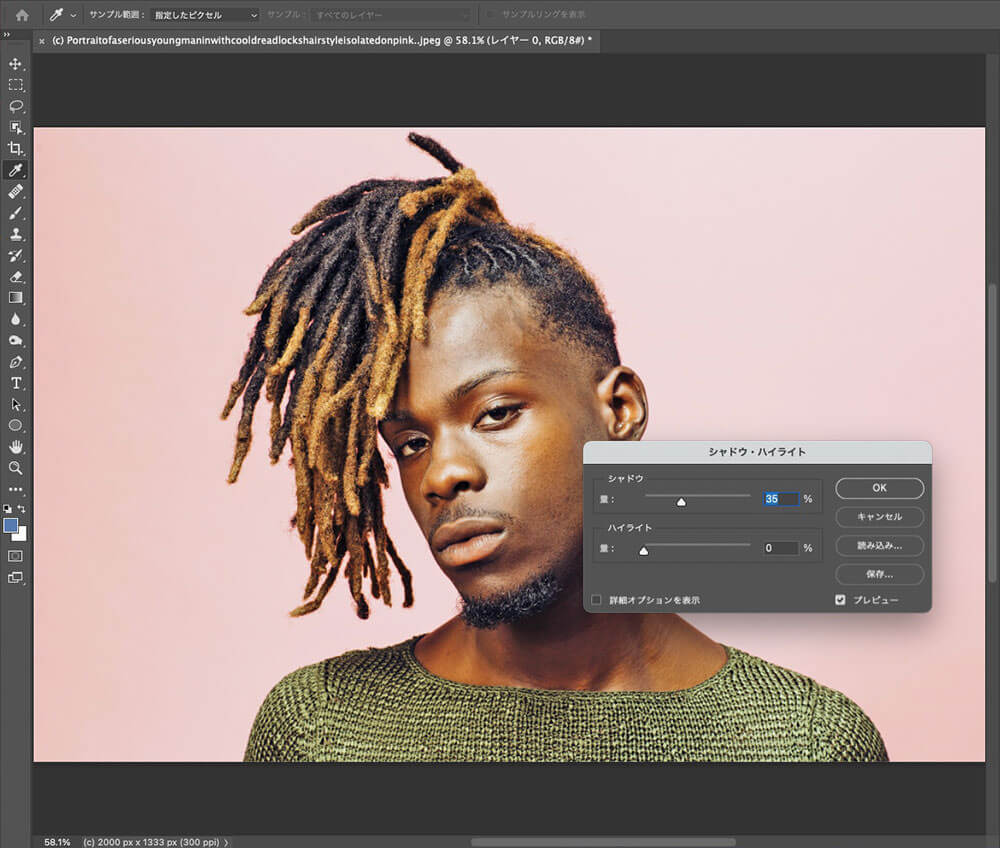
続けてメインメニューより「フィルタ」>「表現方法」>「油彩」を選択したら、ブラシの「形態 2.0」、「クリーン度 5.0」、「拡大・縮小」と「密度の詳細」はともに「0」で適用します。
油彩フィルタは、写真の細かいディテールをオイルペイントのような手書き感に変換できる最適なフィルタのひとつ。

再度「フィルタ」>「フィルタギャラリー」を選択し、表示されたパネルのエフェクト一覧から「エッジのポスタリゼーション」をクリック。「エッジの太さ 0」、「エッジの強さ 1」、「ポスタリゼーション 6」で適用しましょう。
これで、手描きスケッチしたようなアウトラインの輪郭をくっきりと追加できます。

しかし、この「エッジのポスタリゼーション」フィルタを利用すると、写真の細かい部分にザラザラとした質感になっているのが分かります。ここからは、いくつかのフィルタをつかって、このザラザラ感を改善していきましょう。
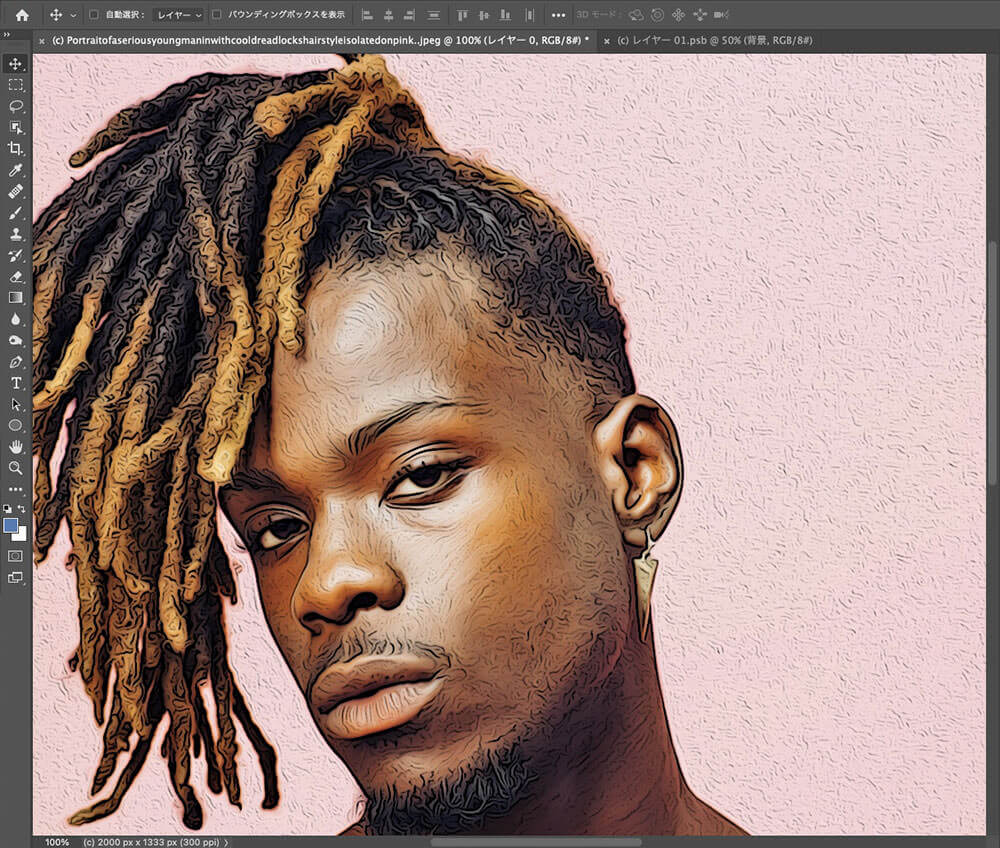
まずは「フィルタ」>「ノイズ」>「ノイズを軽減」を選択し、「強さ 9~10」としたら、他はすべて「0」に。
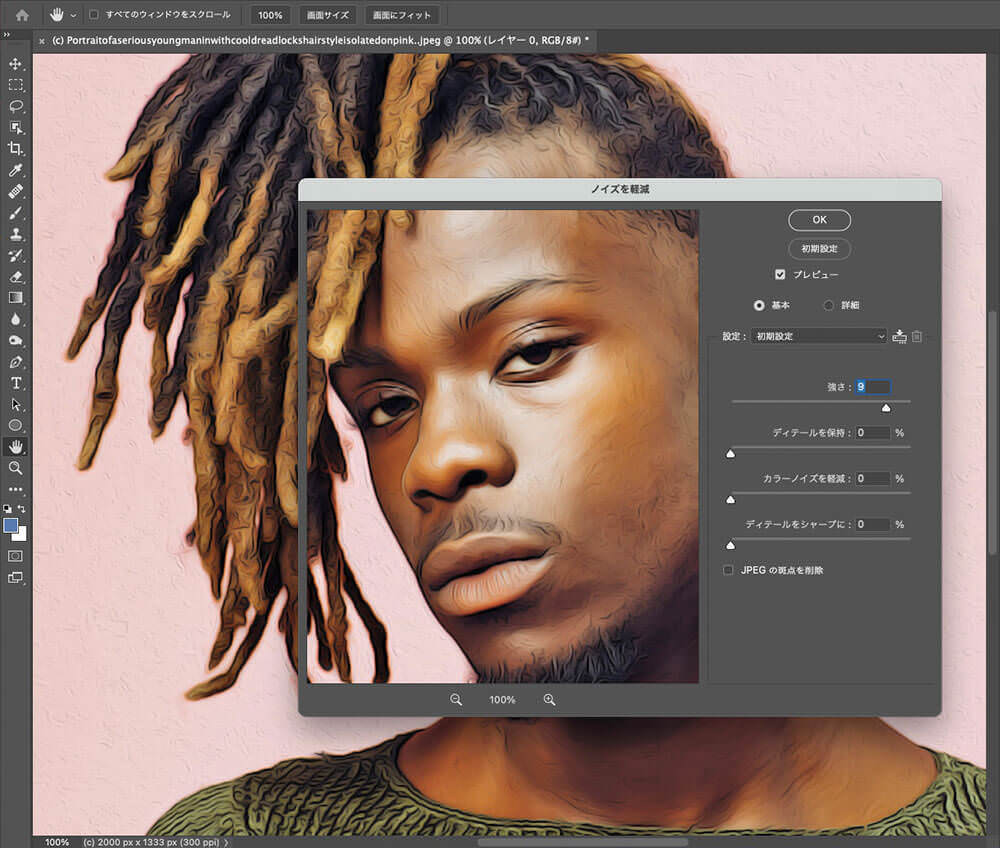
「フィルタ」>「シャープ」>「アンシャープマスク」を選択し、「量 70%」、「平均 3.0px」、「しきい値 0」で適用。これで少しぼけてしまった画像全体を、くっきりとさせることができました。

「フィルタ」>「 ぼかし」>「ぼかし(詳細)」を選択し、「半径 4.0」、「しきい値 25.0」とし、「画質 低」とすることでエフェクトをより実感できる場合も。
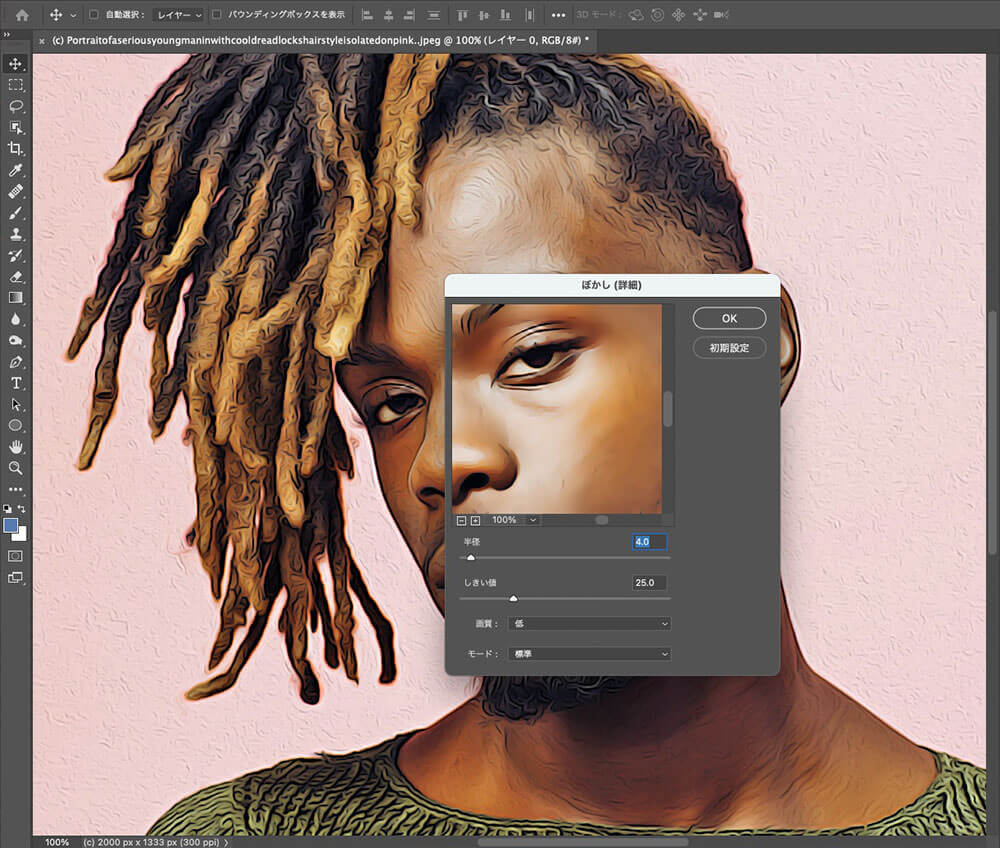
再度「フィルタ」より「フィルタギャラリー」を開いたら、「カットアウト」フィルタをクリックし、「レベル値 2~4」、「エッジの単純さ 2」、「エッジの正確さ 2」で適用。コミック・マンガのような色の陰影、シェーディングを再現できます。

レイヤーパネル上で、前ステップで作成した「カットアウト」スマートフィルタのアイコンをダブルクリック。パネルが表示されるので、描画モードを「ソフトライト」に変更し、「不透明度 70%」にしたら完成です。
完成したエフェクトがこちら。人物ポートレイト写真をまるでコミック漫画のようなイラスト風に仕上げることができました。

加工前と加工後の比較がこちら。

スマートオブジェクト機能を利用するもうひとつの利点は、写真を差し替えるだけでエフェクトを瞬時に適用できます。
レイヤーパネル上でスマートオブジェクトに変換した画像レイヤーをダブルクリックすると、新しく独立したドュメントが自動的に開くので、お好みの画像を追加し、span+Sで上書き保存します。
再度開いていたドキュメントを確認すると、エフェクトが適用されているのを確認することができます。
加工した画像ファイルサイズが小さいときは、エッジが潰れたような仕上がりになることがあります。そんなときは、適用した「エッジのポスタリゼーション」フィルタの「エッジの強さ」を「0」にすると、よりスムーズな質感に改善できますよ。
参照元リンク : The “Cartoon Filter” in Photoshop! – PiXimperfect – YouTube
参照元リンク : How To Create an Illustrated Cartoon Effect from a Photo in Adobe Photoshop – Blog Spoon Graphics