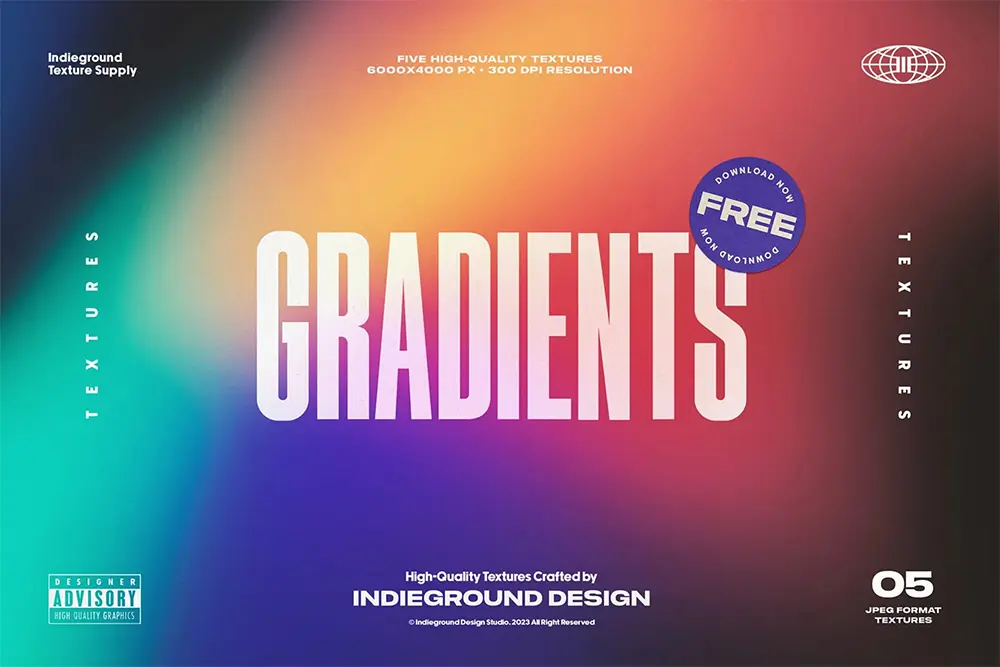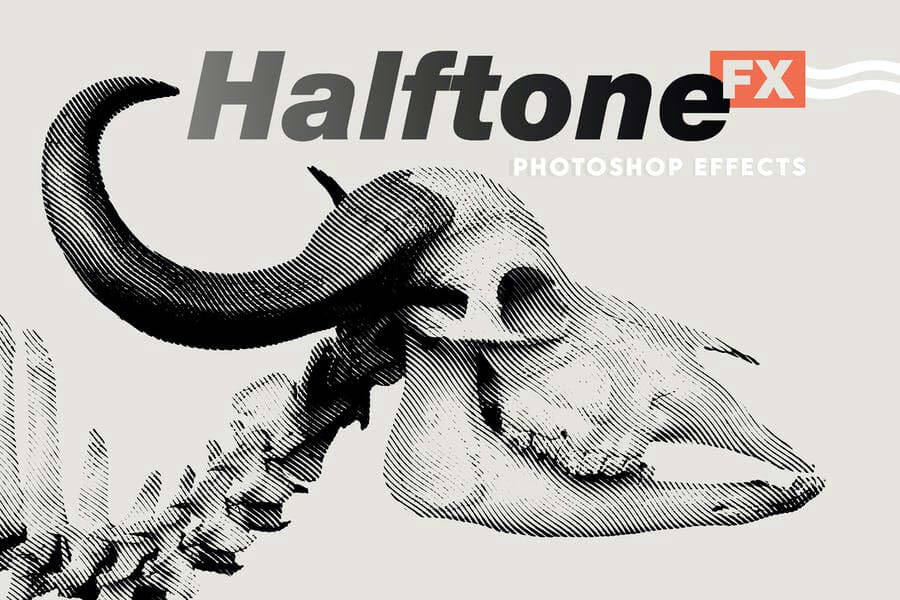このチュートリアルは、Texturelabsによる英語版オリジナルチュートリアル「Art History Brush」をアレンジしたものとなります。
この記事では、フォトショップのあるひとつのツールを使って写真を絵画ペイント風に仕上げる方法をご紹介します。
アートヒストリーブラシを活用することで、ほんの数クリックで写真を水彩ペイントのようにできるお手軽チュートリアルで、絵が描けなくても全く問題ありません。

ヒストリーブラシ、アートヒストリーブラシとは?
通常のツールバーでは表示されていない「アートヒストリーブラシ」。「ヒストリーブラシ(Y)」を長押しで表示でき、Shift+Yでアートヒストリーブラシと切り替えることができます。
ヒストリーブラシとアートヒストリーブラシは、使い方や設定などが似ているため、今回はまず「ヒストリーブラシ」について詳しく見ていきましょう。
ヒストリーブラシのつかい方
ヒストリーブラシとは、ペイントした一部分をヒストリーパレットから選択した編集ステージの状態に戻すことができるツールです。
実際にヒストリーブラシの参考例を見てみましょう。ここでは、一枚のきれいな花の写真を用意しました。
ヒストリーパネルが表示されていないひとは、メインメニューより「ウィンドウ」>「ヒストリー」で表示しておきましょう。

試しに画像に「色調を反転(Command/Ctrl+I)」を適用し、続けて「彩度を下げるCommand/Ctrl+Shift+U)」も適用します。
ツールバーより「ヒストリーブラシ(Y)」を選択したら、適当に画像の一部をペイントしてみましょう。塗りつぶした領域のみ元の写真の色合いが戻りました。
デフォルト設定では元の写真ですが、ヒストリーパネルより別の編集ステージにチェックを入れることで、そのポイントで適用した効果を使ってペイント(ここでは色調の反転)することができます。
これが「ヒストリーブラシ」の基本的な使い方です。では、「アートヒストリーブラシ」はどうでしょう?
アートヒストリーブラシの使い方
アートヒストリーブラシとは、ヒストリーブラシと通常のブラシを組み合わせたマッシュアップのようなツールで、ブラシで塗りつぶした領域の色のみをヒストリーパネルより抽出、サンプルします。
オプションバーよりブラシのスタイル選択など、細かい設定が可能で、ブラシサイズによっても仕上がりが大きく変わってきます。
ヒストリーブラシとアートヒストリーブラシを利用しているときに気をつけたいことは、通常フォトショップができるいくつかの処理ができなくなることです。
たとえば、アートヒストリーブラシでペイントしている画像をリサイズし、ふたたびアートヒストリーブラシでペイントしようとすると、エラーが表示されてしまいます。

こんなときの解決策がこちら。ヒストリーパネル上でペイントしたい編集ステージ(ここでは元の写真)を選択したら、右上アイコンより「新規スナップショット」をクリック。表示されたパネルより「対象: 統合レイヤー」としたらOK。アートヒストリーブラシをふたたび選択したら、エラーが表示されることなくペイントすることができます。
アートヒストリーブラシで写真を絵画ペイント風に仕上げる方法
アートヒストリーブラシの基本的な使い方がわかったので、この機能を活用して写真を絵画ペイント風に仕上げてみましょう。慣れてしまえば作業は1分もかからないお手軽テクニックです。
今回用意したサンプル写真がこちら。こちらのページより無料ダウンロードできます。画像サイズは2400x3225pxですが、ブラシサイズを調整すればサイズはお好みで構いません。

まずは参照元リンクよりアートヒストリーブラシ Art History Brushes(.ABRファイル)をダウンロード、インストールしておきましょう。
ブラシのインストールは、フォトショップを開いた状態でダウンロードした.ABRファイルをダブルクリック。またはブラシパネル右上アイコンより「ブラシを読み込む」でも可能。
5種類のアートヒストリーブラシが収録されているので、一番大きなブラシLARGEから順番にペイントしていきましょう。
写真全体を大胆にアートヒストリーブラシで塗りつぶしていきましょう。これだけでも筆ブラシのリアルなストロークが表現され、まるで手描きペイントしたような雰囲気に。
次にNOODLESブラシに切り替えたら、顔などディテールを表現したい部分をペイントしていきましょう。個人的にフォトショップのすごさを感じるワクワクするステップです。
ブラシでなぞった部分から順番に顔が浮かび上がってきます。先ほどのLARGEブラシともストロークが揃っているので、違和感がありません。
MEDIUMブラシに切り替えると、より筆ブラシのストローク、質感を追加できます。ここでは部分的にスポットとして利用しています。
ブラシでペイントする範囲を間違えたときは、Command/Ctrl+Zで作業を前に戻ることができるショートカットキーなので、一緒に活用してみるとより効率的ですよ。
さらに細かいSMALLブラシ。人物のシルエットやサングラスなど細部まで表現したい部分をペイントしていきましょう。
最後にFINEブラシ。超極細のヘアーラインブラシは、元の写真のようなリアルさを表現できるので、鼻やくちびるなど立体感を出したいところをペイントしてみると良いでしょう。
ほんの数回クリックするだけでこの仕上がり。フォトショップの他の機能を利用してさらにクオリティーを高めてみます。

メインメニューより「フィルター」>「Camera Raw フィルター」を選択したら、「基本設定」タブより「テクスチャ +66」、「明瞭度 +24」とし、「ディテール」タブより「シャープ 46」とします。フィルター適用前と後を比較した様子がこちら。立体感、奥行き感が増しているのが分かります。
Command/Ctrl+Jでレイヤーを複製したら、ふたたびメインメニューより「フィルター」>「表現手法」>「エンボス」で「高さ 1pixel」「量 200%」としたらOKボタンをクリック。
レイヤーの描画モードを「ハードライト」に変更し、「不透明度 50%」にしたら完成です。

完成がこちら
5種類のアートヒストリーブラシをつかって完成した作品がこちら。

まるで本当に手描きでペイントしたようなリアルな質感をほんの数十秒で作成することができました。

他の写真でも試してみました、加工前のビフォーがこちら。

そして加工後アフターがこちら。作業にかかった時間はほんの数十秒ほどでした。ブラシでなぞるだけでプロのアーティストになったような気分を味わうことができますよ。

参照元リンク : Art History Brush | Photoshop Tutorial – Texturelabs.org