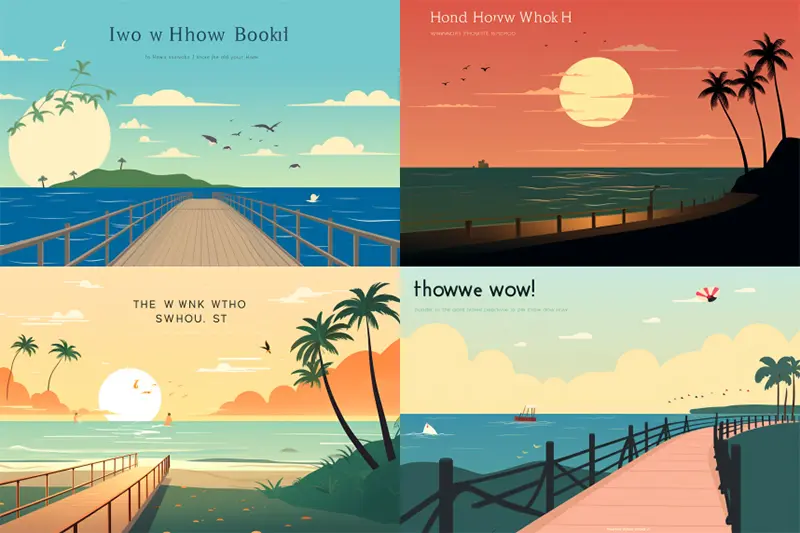Photoshopでショートカット使っていますか。一度覚えてしまうと、デザイン作業をよりスピードアップすることができます。今回は特に利用する機会が多いであろうPhotoshopショートカットキーを中心にまとめています。
マウス操作ではやや手間な作業も、ショートカット操作はボタンを入力するだけのシンプルさ。これを機会に作業効率を見直してみてはいかがでしょう。
詳細は以下から。
作業スピードアップ!覚えておきたいPhotoshopショートカット
ショートカット1 自動変形
もっともよく利用するショートカットキーのひとつ。レイヤーや選択範囲を自由に変形することができます。またテキスト編集時は、「文字」ウィンドウの表示/非表示を選択できるので、フォントやサイズ、カーニング編集にも便利。

ショートカット2 レイヤーを複製
選択しているレイヤーを複製するショートカット。CS6では選択している複数のレイヤーやグループもCommand + Jで一発複製できてしまいます。

ショートカット3 レイヤーの透明度の変更
レイヤーの透明度を変更したいときは、数字キーを選択することで自由に調整可能です。選択ツールの状態で、1キーを押すと10%、4を押すと40%と順番どおりに並んでいます。

ショートカット4 ワークスペースの色変更
Photoshopワークスペースの色を変更することで、デザインしやすくするショートカット。Fを押すたびに色合いが切り替わります。
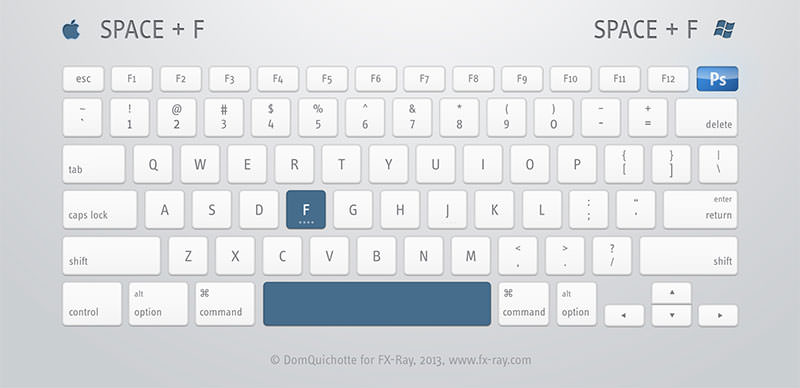
ショートカット5 スクリーンモードの変更
Fキーを押すたびに、ワークスペースの広さが切り替わります。フルスクリーンで全体のイメージを確認したりするときにも使えます。

ショートカット6 ウィンドウの表示/非表示
ディスプレイサイズが狭いときに有効なショートカットで、最大限ワークスペースで作業をしたいというときに便利です。

ショートカット7 結合したレイヤーの複製
このショートカットは3つのステップを一度に行います。まずすべてのレイヤーを選択&コピーしたら、結合して、新しいレイヤーに貼り付けます。結合したいレイヤーが非表示になっていないか確認しましょう。特に写真レタッチなど描画モードを調整したいときに便利です。

ショートカット8 すべてのレイヤーを選択
利用されているすべてのレイヤーをAlt + Command + Aを押すことで、一発でまとめて選択してくれる時短テクニックのショートカット。

ショートカット9 レイヤーのグループ分け
レイヤーだらけのPSDファイルを編集するのは大変な作業です。すこしで楽にするために、フォルダ分けしておきましょう。Commandキーを押しながら、グループにしたいレイヤーを選択することができます。

ショートカット10 色をリセット
デフォルト設定の描画色/背景色の組み合わせ、黒/白に戻したいときはDをワンクリックで完了です。

ショートカット11 配色の切り替え
ショートカットXキーを押すと、描画色と背景色を切り替えてくれます。レイヤーマスクを作業しているとき、白/黒ブラシの切り替えにも便利です。

ショートカット12 階調の反転
イメージ写真を反転させたいときに使えるショートカットCommand + I。完成したWebデザインをモノクロで確認したいときにも便利です。

ショートカット13 レイヤーの自由移動
Spaceバーを押している間は、自由にレイヤー内を移動できるもっとも早く、直感的に操作できます。また「選択ツール」を選択しているときに、マウスを話す前にSpaceバーを押すことで、選択範囲を自由に移動できます。

ショートカット14 選択を解除
選択しているレイヤーが複数の場合も、問題なくすべての選択を解除することができるショートカット操作。

ショートカット15 描画モードを乗算にする
選択ツールを選択している状態でショートカットを押すと、レイヤーの描画モードを「乗算」に変更することができます。同様に「ブラシ」ツールや「塗りつぶし」ツールでも、描画モードを変更可能です。

ショートカット16 描画モードをスクリーンにする
選択ツールを選択している状態でショートカットを押すと、レイヤーの描画モードを「スクリーン」に変更することができます。同様に「ブラシ」ツールや「塗りつぶし」ツールでも、描画モードを変更可能です。

ショートカット17 描画モードをオーバーレイにする
選択ツールを選択している状態でショートカットを押すと、レイヤーの描画モードを「オーバーレイ」に変更することができます。同様に「ブラシ」ツールや「塗りつぶし」ツールでも、描画モードを変更可能です。

ショートカット18 描画モードをソフトライトにする
選択ツールを選択している状態でショートカットを押すと、レイヤーの描画モードを「ソフトライト」に変更することができます。同様に「ブラシ」ツールや「塗りつぶし」ツールでも、描画モードを変更可能です。

ショートカット19 描画モードを輝度にする
選択ツールを選択している状態でショートカットを押すと、レイヤーの描画モードを「輝度」に変更することができます。同様に「ブラシ」ツールや「塗りつぶし」ツールでも、描画モードを変更可能です。

ショートカット20 描画モードを覆い焼き(リニア) – 加算にする
選択ツールを選択している状態でショートカットを押すと、レイヤーの描画モードを「覆い焼き(リニア) – 加算」に変更することができます。同様に「ブラシ」ツールや「塗りつぶし」ツールでも、描画モードを変更可能です。

ショートカット21 描画モードをカラーにする
選択ツールを選択している状態でショートカットを押すと、レイヤーの描画モードを「カラー」に変更することができます。同様に「ブラシ」ツールや「塗りつぶし」ツールでも、描画モードを変更可能です。

ショートカット22 背景レイヤーの選択
PSDファイルの中に何百というレイヤーが利用されている場合、背景レイヤーを選択するにはレイヤーパネルの一番下までスクロールしなければいけません。Alt + ,を押せば一発で背景レイヤーを選択してくれる時短テクニック。

ショートカット23 定規の表示/非表示
ガイドラインとして定規が必要なときはCommand + R。必要なときだけ表示しておくができるので、ワークスペースの邪魔にもなりません。

ショートカット24 新しいレイヤーを追加
Shift + Command + Nでも新しいレイヤーを作成できますが、Altキーを加えることで、ダイアログなしで空のレイヤーを追加することが可能です。

ショートカット26 背景色で塗りつぶし
選択している範囲およびレイヤー全体を、背景色で塗りつぶすショートカット。Command + Deleteを押すことでもいつでも適用できます。

ショートカット27 描画色で塗りつぶし
選択しているレイヤーおよび範囲を描画色で塗りつぶすショートカット。

ショートカット28 フィルターの再適用
最後に利用したフィルターと全く同じ値で再適用してくれ、設定画面も表示されず作業もスムーズ。異なるレイヤーに同じフィルターを適用したいときなどに便利。
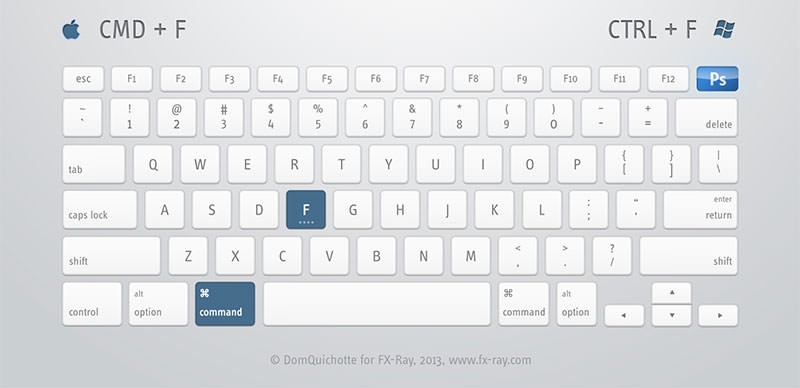
ショートカット28 ウィンドウにフィット
スクリーンサイズが大きなPSDファイルなどでは、しばしばどこで作業しているのかわからなくなってしまうことがあります。そんなときはCommand + 0を押すことで、ウィンドウサイズに合わせて調整してくれるショートカット。

ショートカット29 100%にズーム
どんな倍率で作業をしていても、Command + 1を押すことで、元のカンバスサイズで表示してくれます。

ショートカット30 ファイル間を移動
いくつもPSDファイルを開いているときに便利なショートカットで、Control + Tabを押すたびにファイル間を移動できます。

ショートカット31 カラーピッカーを表示
ペイント系ツール(ブラシや塗りつぶしツールなど)を選択した状態でショートカットキーを押すと、カラーピッカーパネルが開き、描画色を決めることができます。

ショートカット32 描画モードを通常にする
選択ツールを選択している状態でショートカットを押すと、レイヤーの描画モードを「通常」に戻すことができます。また「ブラシ」ツールや「塗りつぶし」ツールでも描画モードを変更可能です。

参照元リンク : Killer Tip #3: 32 Photoshop Shortcuts a Pro should know – FXRay