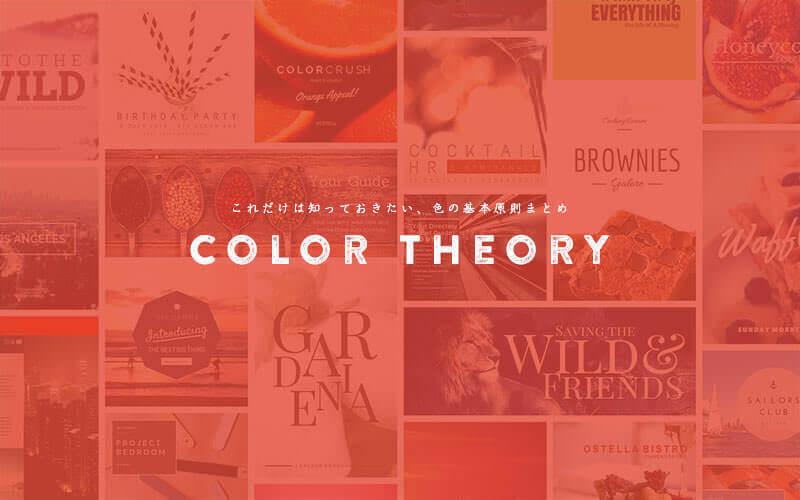この記事では、すごいと話題のフォトショップ新機能「スーパー解像度」の詳しい使い方について紹介しています。
500pxの低解像度の写真に「スーパー解像度」を何度も適用する方法や、他のAIオンラインツールとの比較した場合など、より実践を交えたチュートリアルとなります。
スーパー解像度とは?

「スーパー解像度(英: Super Resolution)」は、2021年3月に行われたAdobe Photoshop CCのアップデートに合わせて、Adobe Camera RAW v13.2に新しく追加された機能です。
一言で表すと「元の写真の解像度を上げ、よりくっきりさせる機能」です。
縦横それぞれ2倍サイズとなるため、全体の解像度は4倍に。
いままでは写真のサイズを大きくするときにぼやけてしまうという問題がありました。しかし、「スーパー解像度」はAIテクノロジーを駆使することで、細部を自動で補完しながら拡大できます。
では、実際に「スーパー解像度」を試してみましょう。
スーパー解像度の効果は?
今回用意した写真はこちら。4072x2720pxとすでに高画質ですが、どうなるでしょう。

しかし、Photoshopで写真を開くだけでは、「スーパー解像度」機能を利用できません。Photoshopに写真をドラッグ&ドロップするだけで、Camera Raw形式で開くようにあらかじめ設定します。
メインメニューより「Photoshop」>「環境設定」>「Camera Raw」を開き、「ファイル管理」タブをクリック。「JPEG、HEI、およびTIFFの処理」より「すべてのサポートされているファイルを自動で開く」に変更して、OK。

これで、写真をPhotoshopにドラッグ&ドロップすると、Camera Raw形式で開くことができます。(必要ないときは設定を戻すのを忘れないように。)
Adobe Bridgeから画像を右クリック>「Camera Rawで開く」でも可能ですよ。
では、「スーパー解像度」を適用してみましょう。Camera Rawで開いた写真を右リックし、「強化」をクリック。

表示された「強化のプレビュー」パネルより、「スーパー解像度」と書かれた項目にチェックを入れ、「強化」ボタンをクリック。

数秒待つと、スーパー解像度で強化された新しいRAWファイル「xxx-強化.dng」が作成されました。
画面右下の「開く」ボタンをクリックすると、Photoshopで新しく作成した写真をそのまま開くことができます。

「スーパー解像度」のビフォーアフターがこちら。目元や毛並みなどがよりくっきりとした印象。

スーパー解像度は一度きり、連続はエラーに。
では、画質の低い写真に「スーパー解像度」を何回か適用しようとするとどうなるでしょう。
「スーパー解像度」は、連続で適用しようとすると「選択された写真は、既に十分に強化れています。」というエラーメッセージが表示されてしまいます。
スーパー解像度を複数回適用する方法
ここでは先ほどのサンプル写真を幅500pxにリサイズし試してみます。

ドラッグ&ドロップで写真をPhotoshopに取り込んだら、画像を右クリック>「強化」で「スーパー解像度」を適用。「開く」ボタンで強化版をPhotoshopで開きます。

メインメニューより「編集」>「別名で保存(Shift+Option/Alt+S)」を選択したら、JPEGファイル形式で保存します。

この作業を繰り返すことで、「スーパー解像度」を複数回適用することができます。
ここでは試しに「スーパー解像度」を5回連続で適用してみました。

500pxの元写真と「スーパー解像度」を5回適用した写真の比較がこちら。たしかにくっきり表示されているのがよく分かります。
500x334pxの写真が、最終的にはなんと16000x10688pxという超巨大サイズに。やはりAIテクノロジー、すごいです。ただし処理にかかった時間は4分ほど。毎回この作業を繰り返す必要あり。

「スーパー解像度」と他のAIオンラインツールを比較してみた
Googleで「AI Image Englarger」などのキーワードで調べてみると、無料で利用できるツールがたくさんあります。
今回は、以前紹介した無料オンラインツールUpscalerでも拡大してみました。

そしてできあがった写真がこちら。最大8倍まで上げることができますが、3000pxまでという制限があるため、最大サイズで。処理時間は30秒ほど。

比較してみると驚きの結果に。
500pxの元写真、スーパー解像度5回適用、Upscaler適用の3枚を並べた様子がこちら。

こちらはオリジナル写真(4000x2700px)と比較した様子。

別の部分でも確認してみます。特にロゴ部分では、スーパー解像度を適用した写真のざらつきが目立ちます。

すこし引いて顔全体を表示した状態がこちら。30秒かからない、わずかな時間でUpscalerは見事な結果に。

比較してみた感想、スーパー解像度の活用法は?
数年前のスマートフォンで撮影した写真を壁一面にプリントする、写真の一部を切り取った写真サイズの変更など、より大きく拡大するのにはとても役立つツールだと感じました。
一方で、「スーパー解像度」を複数適用する手間と、お手軽なオンラインツールの仕上がりを比べると一長一短な一面も。時間がないときは、オンラインツールでささっと代用してもよいかも。
今後、解像度2倍が3倍、4倍とアップデートされていくことが期待される分野と言えるでしょう。
スーパー解像度は現在Camera Raw 13.2でのみ提供されており、LightroomとLightroom Classicにも近日中に実装予定となっています。
参照元リンク : I Applied Adobe’s New “Super Resolution” 5 Times! Works? by PiXimperfect – YouTube