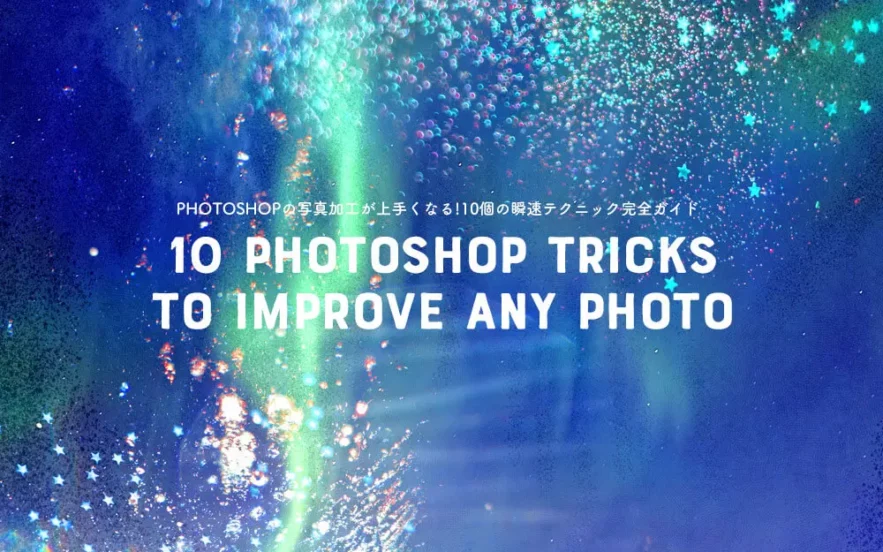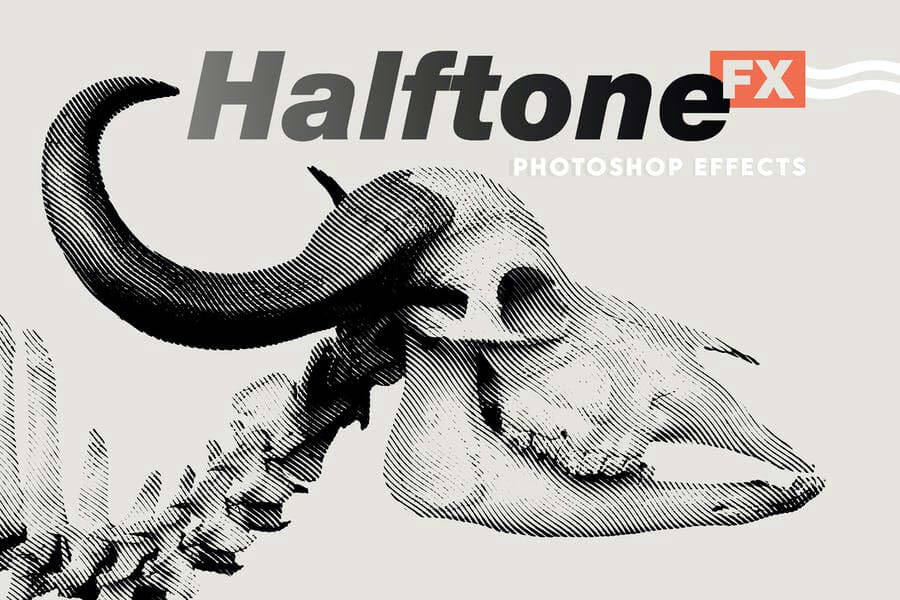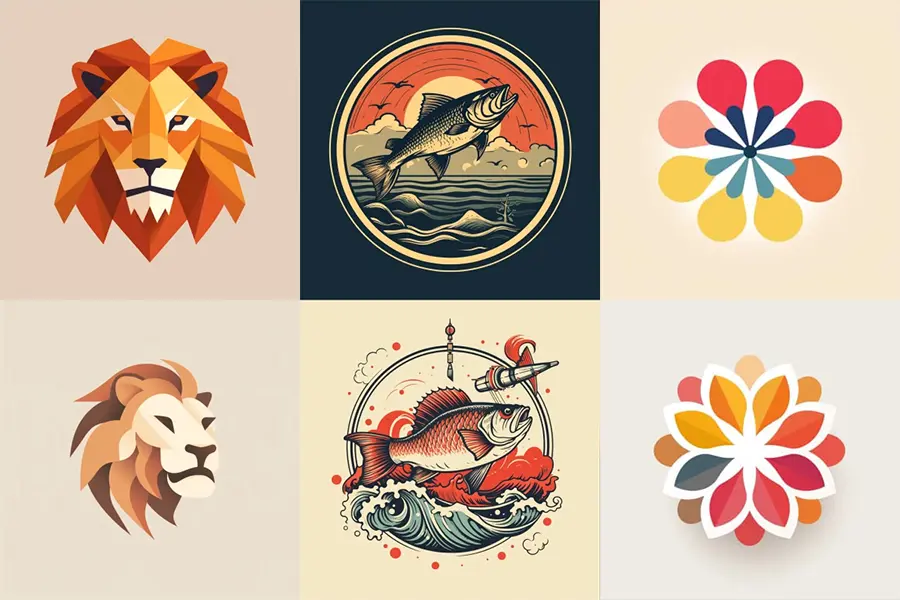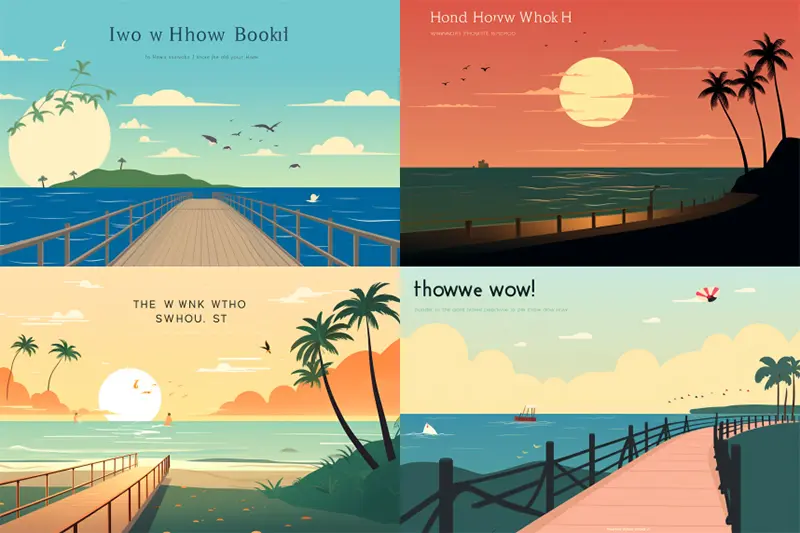写真加工や修正は、Photoshopのデザイン制作において重要なテクニック。
しかし、用途に応じてツールを使い分け、エフェクトを効果的に適用しているというひとは、どれだけいるでしょう。
せっかく撮影した写真がぼやけてしまったり、光量が足りないなんてことも。
また、しみなどお肌のトラブルを隠したかったり、朝日や夕日をドラマチックに仕上げたかったりと、特別なテクニックが必要なものばかり。
今回は、Photoshopですぐにできる写真加工テクニックを、各サンプルと一緒にまとめてご紹介します。
これらの方法を実践することで、どんなデザインでも手軽に、そしてスピーディーに写真加工できるようになります。
コンテンツ目次
- コントラストで写真の仕上がりをアップ
- ぼやけた写真をくっきりシャープに
- 朝日や夕日をダイナミックに仕上げる
- にきびやしみなどお肌のトラブルを修正する
- 着ている洋服の色を変更する
- トレンディーな写真加工エフェクト
- 光の当たり方を変更する
- ダイナミックな白黒写真に変更する
- 写真に自然な光を追加する
- 写真を映画風の色合いに加工する
フォトショップを持っていない人は、まずは7日間の無料トライアルからはじめませんか。
すべての機能を試すことができ、期間中にキャンセルすれば、解約手数料は一切かかりません。
1. コントラストをアップする
手軽に写真のコントラストを強調できるテクニック。メインメニューより「レイヤー」>「新規調整レイヤー」>「レベル補正」を選択しましょう。
作成した調整レイヤーの描画モードを「ソフトライト」に変更しましょう。コントラストがきつすぎるときは、レイヤーの不透明度を調整することで解決できます。
こちらが加工前と加工後を比較した様子。たったこれだけの操作で、コントラストをナチュラルな仕上がりで強調することができました。
2. ぼやけた写真をくっきりシャープに
メインメニューより「フィルタ」>「カメラRAWフィルタ」を選択しましょう。
ポップアップ画面に移動したら、「ディテール」タブをクリックして、Alt/Optionを押しながらスライダーを調整しましょう。
こうすることで、フィルタがどれくらい適用されているのか、リアルタイムで確認しながら調整することができます。
フィルタを適用した様子がこちら。分かりにくいですが、元の写真に比べて目元がくっきりしているのが分かると思います。
3. 朝日や夕日をダイナミックに仕上げる
メインメニューより「レイヤー」>「新規調整レイヤー」>「カラーバランス」を適用しましょう。表示されたパネルより「レッド」や「ブルー」方向にスライダーを合わせることで、魅力的な風景に仕上げることができます。
gif3-2
こちらが加工前と加工後を比較した様子。特に難しい設定などもなく、手軽にエフェクトを追加できました。特に、風景画などで利用したいテクニックのひとつ。
4. にきびやしみなどお肌のトラブルを修正する
メインメニューより「レイヤー」>「新規」>「レイヤー…」より新規レイヤーを修正したい写真の上に作成しましょう。
ツールボックスより「修正ブラシツール 」を選択したら、Alt/Optionを押したまま肌荒れのない部分をクリック、サンプルします。
」を選択したら、Alt/Optionを押したまま肌荒れのない部分をクリック、サンプルします。
あとは、修正したい部分をていねいにペイントすれば完了です。
5. 着用している洋服の色を変更する
メインメニューより「新規塗りつぶしレイヤー」>「ベタ塗り」を適用し、お好みの色をカラーパレットから選択しましょう。
作成した塗りつぶしレイヤーのレイヤーマスクを選択し、Command/Ctrl + Iで色調を反転します。続けて、レイヤーの描画モードを「色相」または「カラー」に変更しておきましょう。
最後にツールボックスより「ブラシツール 」を選択したら、描画色「白(#ffffff)」に戻し、ソフトブラシを使って洋服の色を変更したい部分をペイントすれば完成です。
」を選択したら、描画色「白(#ffffff)」に戻し、ソフトブラシを使って洋服の色を変更したい部分をペイントすれば完成です。
6. トレンディーな写真加工エフェクト
メインメニューより「レイヤー」>「新規調整レイヤー」>「トーンカーブ」を選択し、属性パネルを表示しましょう。
表示されたトーンカーブの一番左部分を少しだけ上にし、明るさ80%の部分を少しだけ下げ、明るさ40%あたりのカーブをほんの少し上にあげ、緩やかな曲線を描くように設定します。
こちらが加工前と加工後を比較した様子。
たったこれだけの設定ですが、何気ない平凡な写真を魅力的に仕上げることができます。
7. 光の当たり方を変更する
まずはDで描画色と背景色を黒白に戻しておきましょう。
メインメニューより「新規塗りつぶしレイヤー」>「グラデーション」を選択したら、「描画色から透明に」グラデーションを角度「90°」で設定しましょう。
写真上をドラッグすることで、グラデーションの位置をリアルタイムに変更できます。
同じ手順で描画色「白(#ffffff)」の塗りつぶしレイヤーも作成し、角度「-90°」としましょう。
このときに、Xを押すことで、描画色と背景色を切り替えることができます。
作成した2つの塗りつぶしレイヤーの描画モードを「ソフトライト」に変更したら完成です。
こちらが加工前と加工後を比較した様子。
エフェクトがきつすぎる場合は、レイヤーの不透明度を調整すると良いでしょう。
8. ダイナミックな白黒写真に変更する
もっとも手軽で、効果的なモノクロ写真を作成できるテクニック。まずはDで描画色と背景色を黒白に戻し、Xで描画色と背景色を反転させましょう。
続けて、メインメニューより「新規調整レイヤー」>「グラデーションマップ」を選択し、「描画色から背景色へ」グラデーションを追加しましょう。
さらに、グラデーションマップレイヤーを選択した状態で、Command / Ctrl + Jでレイヤーを複製したら完成です。
こちらが加工前と加工後を比較した様子。
コントラストがはっきりと表現された、美しいモノクロ写真に仕上げることができました。
9. 写真に自然な光を追加する
Command / Ctrl + Sfhit + Nで新しいレイヤーを一番上に作成し、レイヤーをダブルクリックし、レイヤースタイル用ダイアログパネルを表示します。
「透明シェイプレイヤー」のチェックを外し、OKボタンで適用します。
レイヤーの描画モードを「覆い焼き(リニア)- 加算」に変更したら、ツールボックスより「ブラシツール 」を選択し、描画色「白(#ffffff)」のソフトブラシでペイントすれば完了です。
」を選択し、描画色「白(#ffffff)」のソフトブラシでペイントすれば完了です。
10. 写真を映画風の色合いに加工する
まずDで描画色と背景色をデフォルトに戻し、Xで色を反転させ、描画色を「白(#ffffff)」と背景色「黒(#000000)」に変更しておきましょう。
次に、メインメニューより「新規調整レイヤー」>「グラデーションマップ」を選択したら、「描画色から背景色へ」グラデーションを設定し、レイヤーの描画モードも「ソフトライト」に変更しておきます。
gif10-2
映画で使われている配色を集めたサイトMovies in Colorよりお好みの配色カラーパレットを選択し、カンバスにコピー表示します。
グラデーションマップレイヤーのサムネイルをクリックしたら、表示された属性パネルのグラデーションもクリックし、「グラデーションエディター」を表示しましょう。
グラデーションの暗い部分に濃い配色、明るい部分に薄い配色を指定することで、映画のワンシーンのような風合いに仕上げることができます。
こちらが加工前と加工後を比較した様子。
よりコントラストを強調した、ストーリー性を演出したエフェクトを実現できます。
さいごに、
この記事では、フォトショップで誰でもできる、お手軽写真加工テクニックをまとめて紹介しました。
作業を効率アップできる、その他の時短テクニックも、シリーズ連載中です。