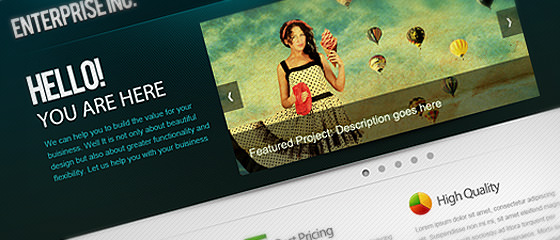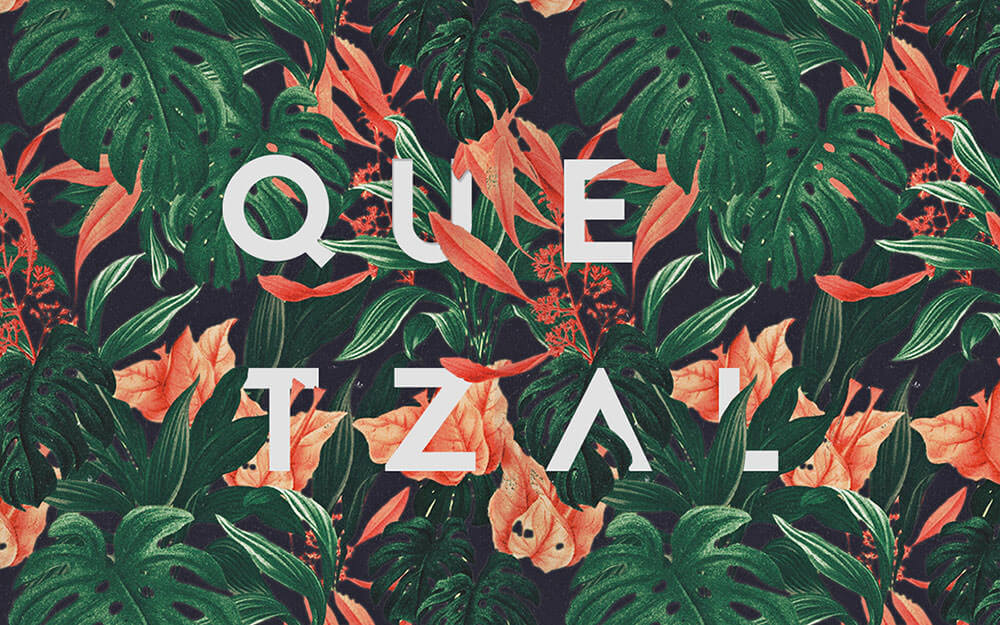この記事では、フォトショップを使って写真をSFスチームパンク風に加工する方法をご紹介します。リドリー・スコット監督が近未来の退廃した世界観を描いた、SF映画の金字塔「ブレードランナー」のような、ネオンサインでキラキラに輝く80年代風のノスタルジックな雰囲気を演出できます。
ピンクと青色のネオンカラーが特長の人気スタイルで、何気ない夜景写真を魅力的な一枚に仕上げることができます。
コンテンツ目次
- 1. 写真加工の事前準備、下ごしらえ
- 2. Camera Raw フィルターで写真の色合いを加工
- 3. 「色域指定」で明るさをアップする
- 4. ネオンカラーをより強調する
- 5. 雲ブラシでミストエフェクトを演出
- 6. 完成
- 7. SFサイバーパンク加工のポイントまとめ
1. 写真加工の事前準備、下ごしらえ
1-1. 完成イメージ
以下は完成予想図です、このように写真を加工していきます。

1-2. 加工する写真を用意しよう
まずは加工したい写真を用意しましょう。フリー写真素材サイト Unsplash より、日本らしい夜景を撮影した写真をセレクトしました。特にこのスタイルには、東京などアジアを中心とした、ネオンサインが美しい街並みの写真が加工に向いています。
※ こちらから無料でダウンロードでき、商用利用や加工にも対応したライセンスとなっています。

素材となる写真を探したいときは、以下の記事を参考にしてみると良いでしょう。
1-3. 写真を非破壊編集できるようにしよう
元の写真をそのまま加工してしまうと、後から編集することができなくなってしまうので、Photoshopの「スマートオブジェクト」機能を使って、非破壊編集を行います。
ダウンロードした写真をフォトショプで読み込み、Command/Ctrl + Jでレイヤーを複製したら、右クリック>「スマートオブジェクトに変換」を選択しましょう。

Photoshopをはじめたばかりで、基本操作がよく分からないというひとは、以下の記事を参考にしてみると良いでしょう。フォトショップの使い方をカテゴリ別にまとめています。
2. Camera Raw フィルターで写真の色合いを加工
2-1. 「Camera Rawフィルター」を選ぶ
複製したレイヤーを選択した状態で、メインメニューより「フィルタ」>「Camera Rawフィルター」をクリックしましょう。パネルが表示されたら、まずは色温度「-12」、色かぶり補正「+46」とし、ピンクと青色を強調します。

2-2. 「ハイライト」と「シャドウ」を調整し、HDR風エフェクトにする
次に以下のようにハイライトとシャドウの値を大きく上下させることで、よりリアルなHDRエフェクト風加工を演出できます。

2-3. 「白レベル」で明るさを調整する
ハイライトとシャドウを調整したことで、若干暗くなってしまったので、「白レベル」を「+20」まで上げ、明るさを回復します。

2-4. 「明瞭度」で幻想的でノスタルジックな雰囲気に
細かいディテールを撮影した写真では、「明瞭度」を上げることでくっきりとした印象となりますが、ここでは下げることでぼんやりとした幻想的な風合いを演出しています。また、「かすみの除去」でコントラストを強調しましょう。

2-5. 「明暗別色補正」タブでネオンカラーを強調する
次に「明暗別色補正」タブを選択し、ハイライトとシャドウを以下のように調整しましょう。これによって、ピンクと青色のカラーリングを強調することができます。

2-6. 「効果」タブで写真の周りをぼかす
「効果」タブに切り替え、「切り抜き後の周辺光量補正(英: Post Crop Vignetting)」を以下のように調整し、写真周辺の周りを少しだけ暗くぼしましょう。最後に、OKボタンをクリックします。

2-7. レベル補正でコントラストを強調する
メインメニューより「レイヤー」>「新規調整レイヤー」>「レベル補正」を選び、入力レベルと出力レベルを以下のように調整します。これで、よりくっきりとしたコントラストを表現できます。

3. 「色域指定」で明るさをアップする
ここからは看板や照明などの光をより明るく加工していきます。Photoshopの「色域指定」機能を使えば、写真から思い通りに選択範囲を指定することができます。選択した範囲にレイヤースタイルを加えることで、キラキラと輝くライティングエフェクトを実現できます。
3-1. 「色域指定」でハイライトを調整する
メインメニューより「選択範囲」>「色域指定」をクリックしたら、表示されたパネル上で光っているハイライト部分(看板や照明ライト、提灯)のみを選択します。

3-2. レイヤースタイルの描画モード「覆い焼き(リニア) – 加算」で明るさをアップ
選択範囲が指定された状態で、カンバスの一番上に新しいレイヤー「ハイライト」を作成しましょう。再度メインメニューより「編集」>「塗りつぶし」を選択し、「ホワイト」で選択範囲を塗りつぶします。最後に「選択範囲」>「選択を解除」で、選択範囲を解除しておきましょう。
新しく作成した「ハイライト」レイヤーをダブルクリックし、レイヤースタイルパネルを表示したら、「光彩(外側)」を以下のように調整します。描画モード「覆い焼き(リニア) – 加算」を利用することで、明るく光っているようなエフェクトを表現できます。

レイヤースタイルを追加する前と後。照明やネオンサインのみが輝いているように加工できました。
4. ネオンカラーをより強調する
SFスチームパンク風の写真加工スタイルでは、明るい光がとても重要となってくるので、写真により明るい輝きを加えていきましょう。
4-1. ブラシツールを設定する
ツールボックスより「ブラシツール」を選択し、「ソフト円ブラシ」で硬さ「0%」、流量「30%」に設定します。ペイント用に新しいレイヤーを一番上に作成し、「カラーキャスト」に名前を変更しておきましょう。

4-2. ブラシツールでペイントする
描画色「ピンク色」(#ff2266)、背景色「青色」(#4e96fd)としたら、写真のライトに合わせて設定した大きなソフトブラシで軽くペイントしていきます。このときに、Xキーをクリックすることで、描画色と背景色を瞬時に切り替えることができ、効率的にペイント作業を行うことができます。
4-3. 描画モードを「スクリーン」にする
ペイントが終わったらレイヤーパネルに戻り、描画モードを「スクリーン」、不透明度「30%」に変更しましょう。これで、ネオンカラーをより強調した、ノスタルジックな雰囲気になりました。

5. 雲ブラシでミストエフェクトを演出
より幻想的な雰囲気を演出するために、仕上げとしてミストエフェクトを加えていきます。Photoshopのブラシツールを利用すれば、リアルな雲やミストもクリックひとつでペイントできます。
今回は、無料のPhotoshop雲ブラシツールを利用しました。こちらから無料ダウンロードできるので、あらかじめインスールしておきましょう。
5-1. 雲ブラシツールを設定する
ツールボックスより「ブラシツール」を選択したら、先程インストールした「雲ブラシ(cloud2)」を選択肢、流量「30%」に設定します。

5-2. ブラシツールでペイントする
新しいレイヤーを一番上に作成し、「ミストエフェクト」に名前を変更しておきます。描画色「白色」(#ffffff)とし、写真全体をペイントしていきます。メインとなる被写体は、雲があまり濃くならないようにすると良いでしょう。レイヤーパネル下より「レイヤーマスクの追加」で、描画色「黒色」(#000000)に切り替え、濃くなってしまった部分をマスクしてみましょう。
5-3. レイヤーの描画モード「覆い焼き」に変更する
最後にレイヤーの描画モードを「覆い焼き」とし、不透明度「90%」、塗り「30%」に調整したら完成です。

6. ネオンカラーが美しい写真加工が完成!

いかがでしたでしょう。近未来のSF感たっぷりな印象的なライティングエフェクトの写真加工を行うことができました。ネオンサインなどを加えることで、よりキラキラ感もアップします。
7. Photoshopで写真をSFサイバーパンク風に加工するポイントまとめ
- スマートオブジェクト機能を使うことで、元の写真をいじらない「非破壊編集」が可能に。
- Camera Rawフィルターを使えば、リアルな見た目のHDRエフェクトを手軽に実現できる
- ピンクとブルーの配色は、2019年に注目されているモダンレトロとの相性もばっちり
- カラーキャストとミストエフェクトによって、写真全体のドリーミーな雰囲気を演出
- 写真のハイライト部分のみを選択し、レイヤースタイルの描画モード「覆い焼き(リニア) – 加算」とすれば、より魅力的なライティングに
Photoshopを使うならフォトプランがおすすめ
Photoshopをはじめて利用するひとは、無料で7日間利用できる体験版からはじめてみると良いでしょう。
参照元リンク : Video Tutorial: How To Give Your Photos the Cyberpunk Look – Blog.SpoonGraphics