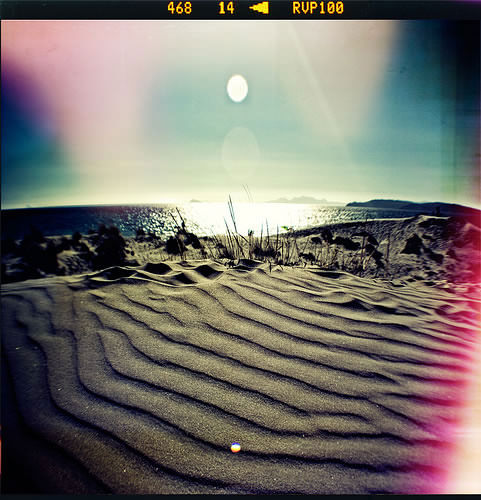トイカメラで撮影したような光の漏れた写真の質感が好きな方いらっしゃいますか。
個人的にトイカメラ風の表現方法を探していたのですが、わかりやすい動画チュートリアル「Photoshop Quick Tips: Light Leak in Photography」が海外ブログAbduzeedoで公開されていたので、今回はご紹介します。
3分ほどの短いチュートリアルですので、簡単にテクニックのポイントをまとめてみました。
詳細は以下から。
1. (開始)
加工したい写真をPhotoshopで読み込みましょう。
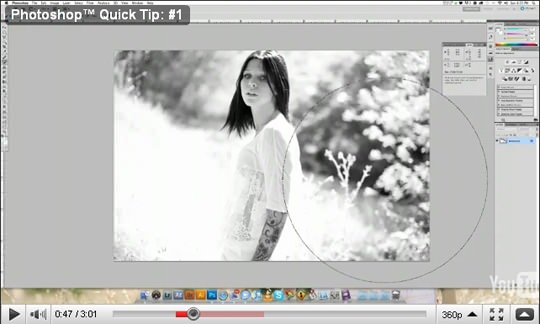
2. (55秒付近)
ツールボックスより「クイックマスクモード」をクリックし、Ctrlキー+I(MacはCommandキー+I)で選択範囲を反転します。
以下のように画像全体が透明性のある赤で塗りつぶされていると思います。
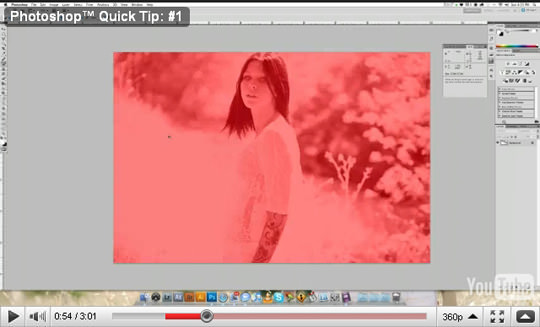
3. (1分19秒付近)
ツールボックスよりブラシツールを選択し、大きなソフトブラシを使います。
このときの設定は、塗り「20%」とし、描画色「白」(#ffffff)となります。
光の漏れている様子をデザインしたい部分を軽くブラシツールでペイントしましょう。
後から変更することも可能なので、適当でかまいませんよ。
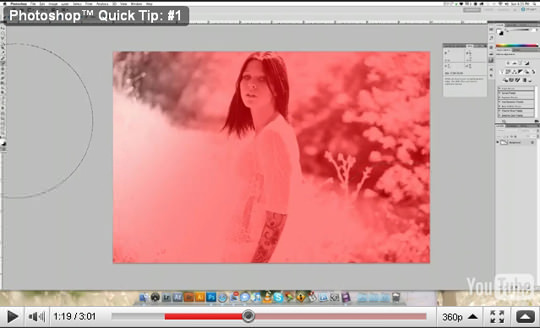
4. (1分40秒付近)
ブラシツールを使ってペイントしたら、Qキーを一度クリックします。
これによって、ペイントした部分のみが選択範囲として指定されました。
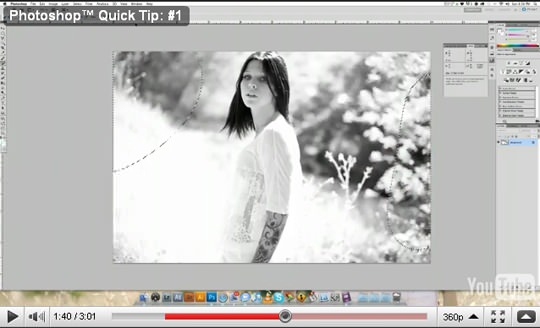
5. (1分50秒付近)
メインメニューより「レイヤー」>「新規調整レイヤー」>「トーンカーブ」を作成しましょう。
トーンカーブの細かい設定は、まず「RGBカラー」を上にスライド、続けてタブを変更して「レッド」も上にスライド、残りの「グリーン」と「ブルー」は下にスライドさせます。
特に数値設定などはありませんので、動画チュートリアルを参考にしていただくと分かりやすいかと思います。
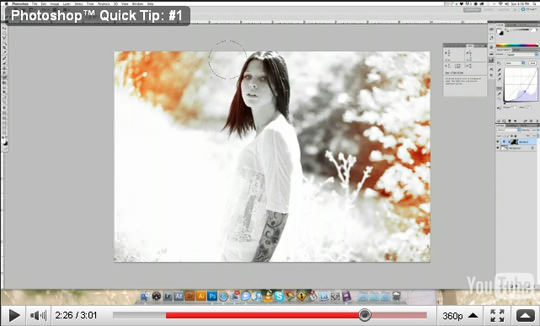
(補足) 6. (2分26秒付近)
もし色付けされた範囲を変更したい場合は、レイヤーパレット上で「新規調整レイヤー: トーンカーブ」を選択した状態でブラシツールなどで変更することができます。
簡単なテクニックですが、デザイン性の高い写真加工を行うことができ便利です。
お好みの写真で色々試して見ると面白いかもしれません。
デザインサンプルとしては以下のエントリーが参考になりますので、よろしかったら一緒に合わせてどうぞ。
参照元 : 30 Interesting Light Leak Shots – Abduzeedo.com