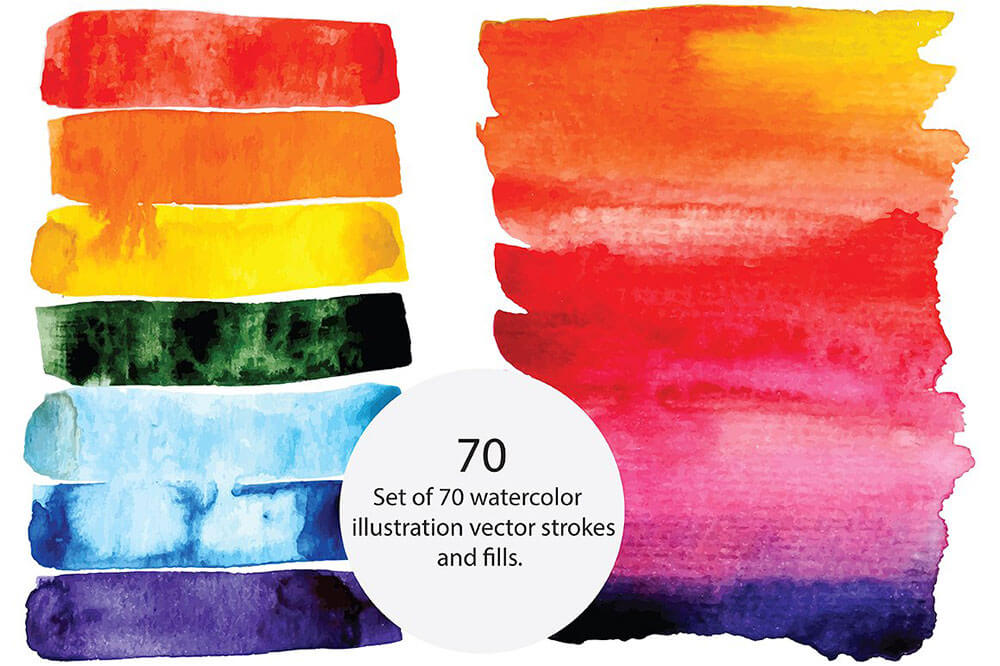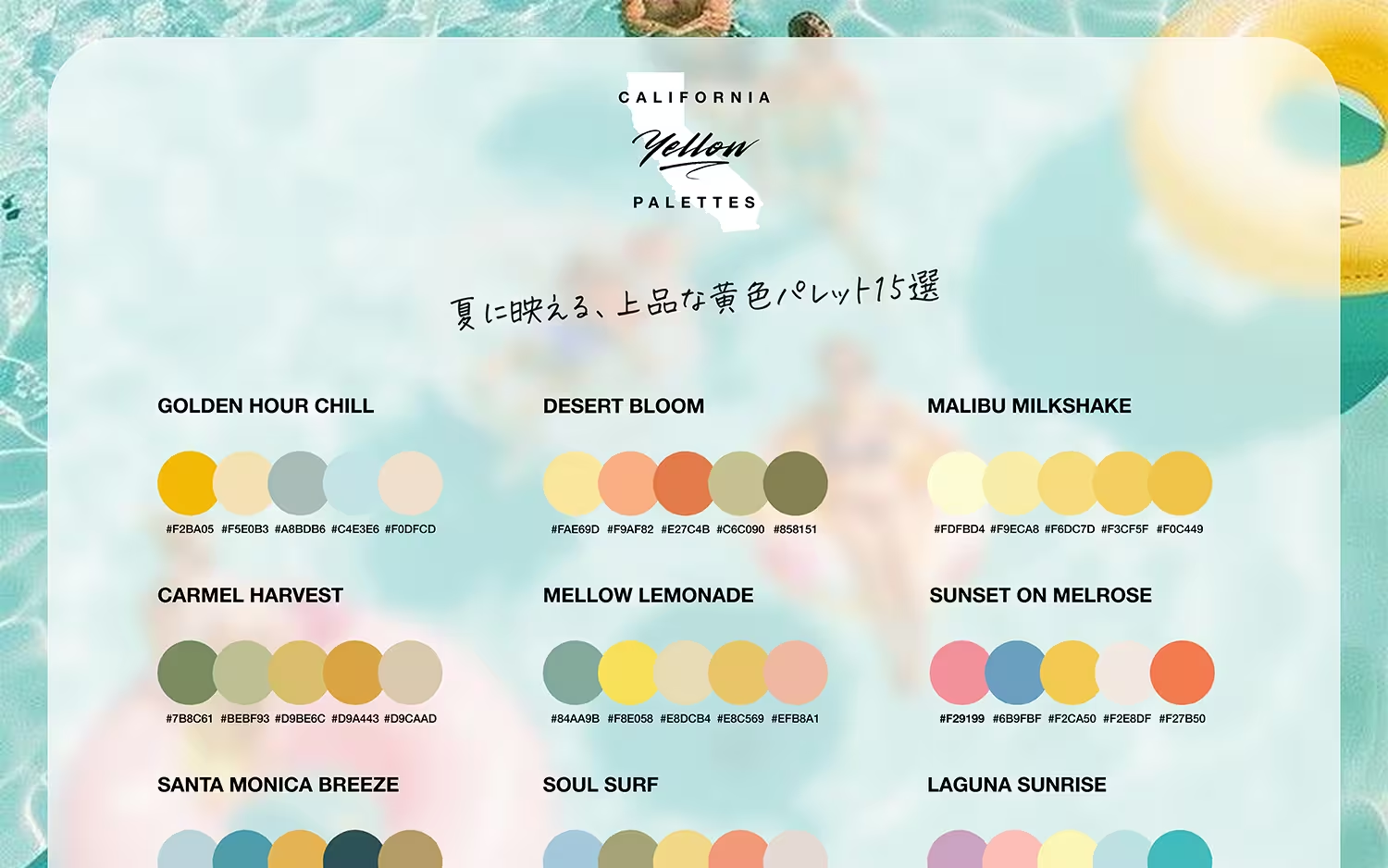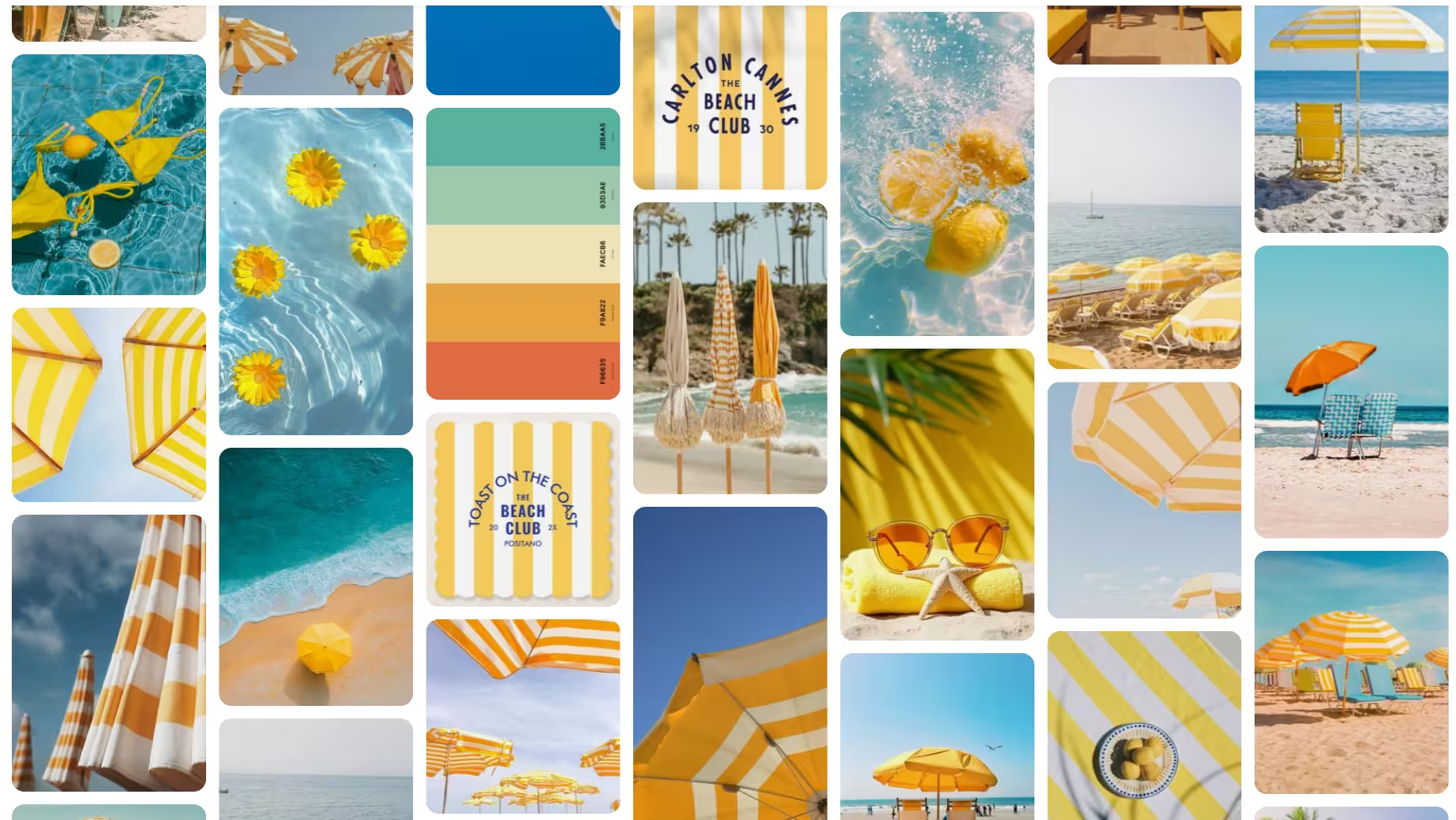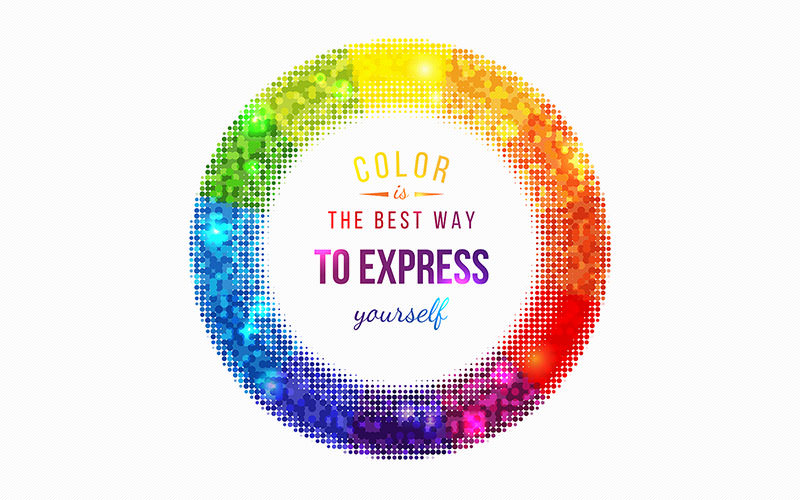このチュートリアルは、Texturelabsによる英語版オリジナルチュートリアル「80s Ultra Chrome Effect」をアレンジしたものとなります。
この記事では、フォトショップによる80年代風のレトロなクロム合金エフェクトのつくり方をご紹介します。
光沢感たっぷりなクロム合金の質感を表現できるチュートリアルで、文字テキストからロゴなどの図形シェイプにも応用できるテクニックで、配色などすべて編集可能な点もポイントです。
こちらもキラキラ感あふれるリアルさが特長の黄金テキストエフェクトと一緒に活用してみてはいかがでしょう。
デザインの完成予定
できあがりがこちら。同じ設定で文字テキストだけでなく、ロゴなどさまざまなデザインに適用することができます。

まずはフォトショップを開き、新しいドキュメントを作成しましょう。カラーモードは「RGBカラー 16bit」とすることで、よりなめらかなグラデーションを表現できます。今回は、3840x2160pxの4Kサイズで作成していきます。

メインメニューより「文字ツールT」を選択し、お好みのフォントを使って文字を入力します。
今回利用したフォントは Blood Seeker と Montserrat を利用、どちらも無料ダウンロードできます。

グラデーション・テキストエフェクトをつくろう
光沢クロムエフェクトの前にグラデーションをつかったテキストエフェクトを作成しましょう。
文字レイヤーを選択したら、レイヤーパネルの右下より「レイヤースタイルを追加」>「グラデーションオーバーレイ」を開き、以下のように設定します。グラデーションカラーは「ピンク色(#f000ff)」と「むらさき色(#a82cff)」。

続けて「光彩(外側)」を以下のように設定しましょう。描画カラーには「むらさき色(#cb2dff)」を利用しています。4Kサイズなのでサイズも「50px」と大きめです。

さいごに「ドロップシャドウ」タブをクリックし、以下のように設定したらこちらのテキストエフェクトは完成です。

できあがりがこんな感じ、サイバーパンクのような仕上がりを目指しています。

光沢感たっぷりなクロム合金エフェクトをつくろう
今回のメインとなるクロム合金エフェクトを作成していきましょう。まずはテキストレイヤーを選択し、「プロパティパネル」より文字カラーを「50%グレー(HSB 0,0,50)」としましょう。
文字レイヤーをダブルクリックでレイヤースタイルパネルを開いたら、「ベベルとエンボス」タブを開き、以下のように設定していきます。「深さ 1000%」でマックスまで上げています。「包括光源を使用」にもチェックを入れましょう。

続いて「ベベルとエンボス」内の「輪郭」タブをクリックし、「範囲 0%」としたら、一度OKボタンをクリック。

ポイントその1。レイヤーパネル上で文字レイヤーを右下のフォルダアイコンまでドラッグし、グループ化しておきましょう。こうすることで、文字レイヤーとは別にフォルダにレイヤースタイルを適用できるようになります。後ほど詳しく。

新しいレイヤーを作成(Command/Ctrl+Shift+N)したら、グループの上に配置しましょう。
一度Dをクリックし描画カラーを「黒白」に初期化したら、ツールバーより「グラデーションツールG」をえらび、文字テキストよりやや広いくらいの幅で下から上にグラデーションを適用します。
レイヤーパネル上でOption/Altキーを押しながら、グラデーションレイヤーとグループフォルダの間をクリック。これでクリッピングマスクが適用され、文字テキストにのみグラデーションがかかるように。グラデーションレイヤーの描画モードを「オーバーレイ」とし「不透明度 50%」とします。
参照元リンクよりPhotoshop用グラデーションファイル(.GRD)をダウンロードし、ファイルをダブルクリックで読み込んでおきましょう。
このチュートリアル最大のポイント。レイヤーパネル右下より「調整レイヤーを新規作成」>「グラデーションマップ」を選択したら、プロパティパネルより先ほど読み込んだグラデーション「Textureslab 80sChrome」よりお好みのカラーリングを選びます。どれもレトロな配色が素敵なグラデーションですよ。
文字レイヤーに戻り、「効果」をダブルクリックし再度レイヤーパネルを開いたら、「シャドウ(内側)」を新しく追加、設定しましょう。
「サイズ」を変更することでグラデーションカラーがぐにゃりと反射したようなリアル感を調整できます。
ここでは「距離 0」「チョーク 0」「サイズ 75」としています。 不透明度は「25%」。

続けて「境界線」。塗りつぶしタイプは「グラデーション」とし、黒から白そして黒のシンプルなグラデーション。「スタイル」は「シェイプバースト」で設定。「オーバープリント」にチェックを入れるのもお忘れなく。

角ばっていたエンボス加工がよりリアルな仕上がりとなりました。

グループレイヤーを選択したら、レイヤーパネルの右下より「レイヤースタイルを追加」>「光彩(外側)」を選択したら、描画モード「スクリーン」、「不透明度 25%」、カラー「パステルブルー(#495192)」、エレメントの「サイズ 120px」としたらOK。
「ベベルとエンボス」を以下のように設定していきます。「構造」セクションでは「深さ 100%」、「サイズ 15px」。「陰影」セクションでは「包括光源を使用」のチェックを外し、「ハイライトのモード」を「覆い焼き(リニア) – 加算」とし「不透明度 70%」、「シャドウのモード」を「乗算」の「不透明度 50%」としています。
「光沢輪郭」をダブルクリックで「輪郭エディター」を開き、カスタムしましょう。ポイントは左端を右上めいっぱい「入力 0%」「出力 100%」とし、右端は「入力 100%」「出力 99%」とするのがポイント。

「輪郭」タブもクリックし、「範囲 0%」で「輪郭」をこちらもカスタムしましょう。左端を「入力 98%」「出力 0%」、右端を「入力 100%」「出力 100%」としましょう。

「ベベルとエンボス」を適用したことで、文字レイヤーのエッジにハイライトが加わることでよりくっきりとした印象に。
グラデーションレイヤーを選択してからレイヤーパネル右下より「新規レイヤーを作成」をすることで、クリッピングマスクを適用した状態でレイヤーを作成できます。
メインメニューより「フィルタ」>「描画」>「雲模様1」フィルタを適用。再度「フィルタ」より「ぼかし」>「ぼかし(ガウス)」を選んだら、「半径 20px」でOK。レイヤーの描画モードを「オーバーレイ」とし、「不透明度 5%」としましょう。文字テキスト全体に質感をプラスできました。
キラキラ感をアップするボーナス小技
光沢感のあるクロム合金エフェクトはこれで完成ですが、よりキラキラ度を上げる手軽なテクニックをご紹介。
参照元リンクよりテクスチャ LensFX 139 をダウンロード。そのままカンバスに配置しましょう。

Shiftキーを押しながらお好みのサイズに変更し、グラデーションの境目に配置。レイヤーの描画モードを「スクリーン」とすることで、背景が消え光のフレアのみに。
そのままのカラーリングでも良いですが、今回はCommand/Ctrl+Uで「色相・彩度」パネルを開き、「色相 -134」でやや青っぽい光に変更しましょう。
Command/Ctrl+Jでレイヤーを複製したら、1文字ずつフレアを加えていきましょう。
もうひとつの光フレアテクスチャ LensFX 165 もダウンロードし、キラリとした輝きを加えていきます。

先ほどと同じ要領でサイズ変更したら、文字の端となるエッジ部分にそれぞれお好みで配置しましょう。こちらもレイヤーの「描画モード」は「スクリーン」とします。
最終段階ですが、「グラデーションマップ」レイヤーをクリックすればいつでもカラーリングを変更できるのは嬉しいポイント。
最後にテクスチャ Sky 145 をレイヤーの一番下に配置し、宇宙空間をデザインします。
Camera Raw フィルターでさらに質感をアップ
レイヤーパネル上で一番上にあるレイヤーを選択したら、Command/Ctrl+Option/Alt+Shift+Eで「すべてのレイヤーを結合」し、一枚の画像ファイルを用意しておきましょう。
メインメニューより「フィルター」>「Camera Raw フィルター」を選択したら、「基本補正」より「かすみの除去 +15」「自然な彩度 +15」、「効果」より「粒子 30」「サイズ 60」「粗さ 60」で完成です。
完成
できあがりがこちら。光沢感たっぷりなクロム合金エフェクトの完成です。

文字テキストだけでなく、ロゴなどの図形シェイプにも応用できるテクニックで、4Kサイズで見事なリアル感を演出できました。

このエフェクトの最大のポイントが、あとから自由にカラーリングを変更できる点です。お好みの配色に仕上げてみましょう。
より手軽にクロム合金エフェクトを適用したいひとは、以下のレイヤースタイル集を活用してみましょう。クリックひとつで完成の80年代風クロムエフェクトを作成できますよ。
80年代風のレトロフューチャーなテキストエフェクト10種類が揃った素材集。文字テキストを編集するだけでオリジナルデザインに仕上げることが可能です。
80s Text and Logo Effects Vol.3
シンプルなロゴや文字テキストをクリックひとつで、80年代風のクロームやネオンエフェクトにできる10種類のユニークなスタイルが収録。某有名映画のパロディロゴも。
鮮やかなネオンクロームエフェクトが特長で、七色に輝くトレンドを押さえた素材集。PSDファイルと20種類のユニークなグラデーションマップをセットでどうぞ。
参照元リンク : 80s Ultra Chrome Effect | Photoshop Tutorial – Texturelabs.org